De donkere modus inschakelen in Windows 11 – TechCult
Diversen / / July 13, 2023
Beste Star Wars-fan, heb je Darth Vader de donkere modus zien gebruiken op Windows 11? Misschien omdat hij de kracht, het mysterie en de elegantie van de duisternis wilde omarmen, zelfs op zijn computer! Het scherm verandert niet alleen in een canvas van sublieme schoonheid, maar behoudt ook een uitgekiend evenwicht tussen contrast en stijl. In dit artikel bespreken we hoe u de donkere modus in Windows 11 kunt inschakelen, zowel handmatig als automatisch.

Inhoudsopgave
Hoe de donkere modus in Windows 11 in te schakelen
Gebruikers houden vaak van het kleurenschema. Omdat de teksten duidelijker uitkomen op een donkere achtergrond, voelt het relatief gemakkelijk aan voor de ogen en blijft het ook de esthetiek intact. Zoals Martin Luther King Jr. zegt: Alleen in het donker kun je de sterren zien. Maak je klaar om een statement te maken met een donker thema op je pc.
Methode 1: vanuit de Windows-instellingen
De meeste Windows 11-apparaten worden geleverd met een ingebouwde donkere modus die u kunt inschakelen via de instellingen zelf. Volg de onderstaande stappen:
1. Navigeer naar de Instellingen app op de Windows-pc.
2. Klik op Personalisatie aan de linkerkant, gevolgd door Kleuren in het rechterdeelvenster.
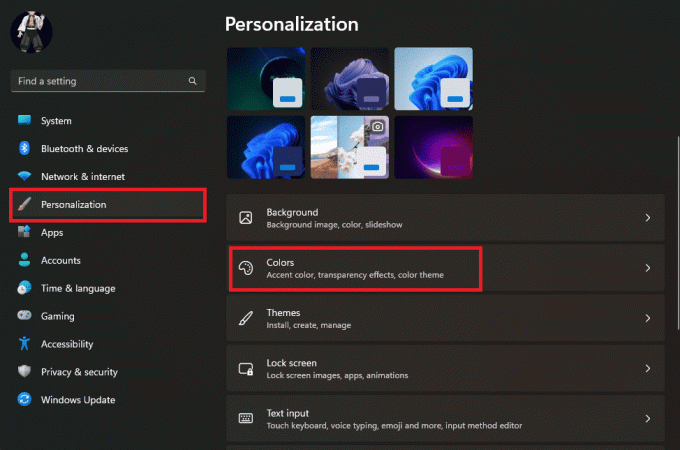
3. Klik op Kies je modus en selecteer Donker uit het vervolgkeuzemenu.
Opmerking: U kunt ook kiezen voor Aangepast als u de donkere modus wilt inschakelen voor de Windows-elementen of voor apps.
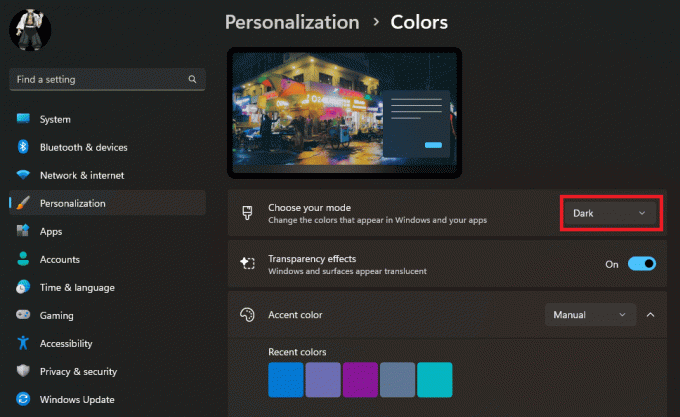
Terwijl u de donkere modus selecteert, schakelt de interface onmiddellijk over naar het donkere uiterlijk, als weerspiegeling van de wijzigingen die u hebt aangebracht.
Lees ook: Hoe de donkere modus van Microsoft Outlook in te schakelen
Methode 2: donkere thema's downloaden
Er zijn ook enkele donkere thema's van derden beschikbaar op Windows die u kunt downloaden en toepassen op de pc om het uiterlijk te verbeteren. En het mooie is, de meeste zijn gratis. Volg de onderstaande stappen:
1. Start de Microsoft Store op de computer.
2. Zoeken Thema's en kies je gewenste thema met donkere tinten.
3. Nadat u het thema heeft geselecteerd, klikt u op Krijgen om het toe te voegen aan het apparaat.

4. Volg nu het pad: Instelling > Personalisatie > Thema's.
5. Kies het thema dat je hebt gedownload om toe te passen.

Voor een meer meeslepende ervaring kun je ook het accent veranderen kleur van de taakbalk, het actiecentrum en andere elementen.
Methode 3: Contrastthema's wijzigen
Windows biedt een handvol contrastthema's die tekst en interface-elementen weergeven in contrasterende kleuren, zoals zwart en wit. Je kunt er ook wijzigingen in aanbrengen.
1. Volg het pad: Instellingen > Toegankelijkheid > Contrastthema's.
2. Klik op het naar beneden wijzende pijltje naast Contrasterende thema's en kies Schemering / Nachtelijke hemel uit de menukaart.

3. Klik op Bewerking om meer wijzigingen aan te brengen of klik op Toepassen om de wijzigingen op te slaan.
Hoe de donkere modus automatisch in te schakelen in Windows 11
Stel dat u de donkere modus op de pc wilt inschakelen, maar dat u er niet de hele dag wilt zijn. Hoewel je hem altijd aan en uit kunt zetten, is het zeker een gedoe om dat elke dag handmatig te doen. Vanaf nu biedt Windows niet zo'n directe functie waarmee je de donkere modus op het apparaat kunt plannen. U kunt hiervoor echter een app van derden installeren.
Opmerking: De onderstaande informatie is alleen voor informatieve doeleinden. We onderschrijven dergelijke tools van derden niet voor later gebruik.
1. Installeren Automatische donkere modus van de Microsoft Store.
2. Open de app en klik op Stel aangepaste uren in.
3. Onder Aangepaste starttijd, stel de tijd in waarop u de wilt activeren Licht modus en vervolgens de tijd waarop u de wilt activeren Donker modus.

U kunt ook kiezen Van zonsondergang tot zonsopgang (geografische coördinaten) zodat de pc van modus kan wisselen op basis van de tijd in uw regio.
Dat is het. Nu wordt de donkere modus automatisch in- en uitgeschakeld op de pc op basis van de door u gekozen tijd.
Lees ook: 15 beste gratis Windows 10-thema's
Hoe de donkere modus in Windows 11 in te schakelen zonder activering
U mag geen personalisatie-instellingen op de pc maken als Windows 11 of 10 hierop niet actief is. Als u echter de donkere modus op uw pc wilt inschakelen zonder Windows 11 te activeren, zijn er twee oplossingen om dat te omzeilen.
Methode 1: de Register-editor gebruiken
Met Register-editor kunnen gebruikers configuratie-instellingen, gebruikersvoorkeuren en systeeminformatie bekijken, wijzigen en beheren. U kunt het gebruiken om de donkere modus op de pc toe te passen.
Opmerking: Maak een back-up van registersleutels om te herstellen naar eerdere instellingen in geval van handmatige fouten tijdens de wijziging.
Volg de onderstaande stappen:
1. druk op Windows-toets + R om de te openen Loop dialoog venster.
2. Type regedit in het dialoogvenster Uitvoeren en klik op OK.
3. Navigeer in de Register-editor naar het volgende pad:
HKEY_CURRENT_USER\Software\Microsoft\Windows\CurrentVersion\Themes\Personaliseren
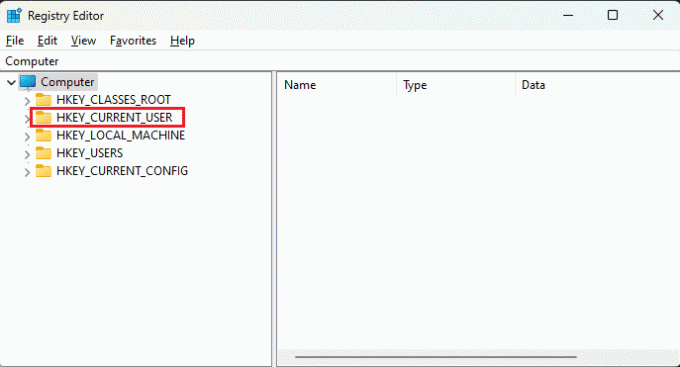
4. Zoek aan de rechterkant van het venster de AppsGebruikLightTheme binnenkomst. Dubbelklik erop om de waarde te wijzigen.
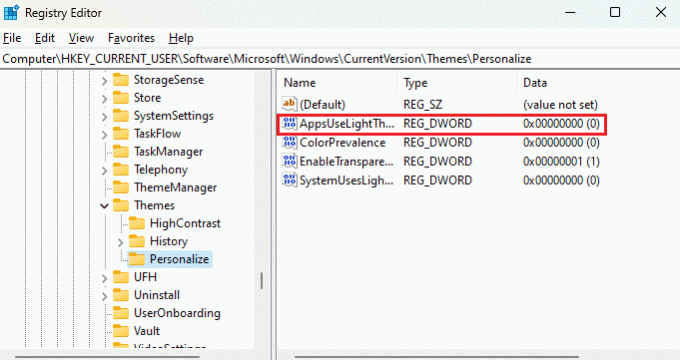
5. Verander de Waarde data naar 0 en klik OK.

6. Sluit nu de Register-editor en Start de pc opnieuw op om de wijzigingen door te voeren.
Lees ook: Taakbalk transparant maken in Windows 10
Methode 2: Aangepast themapakket gebruiken
Om een aangepast themapakket op de pc met inactieve Windows te installeren en te gebruiken, moet u wijzigingen aanbrengen in het Windows-register. Volg de onderstaande stappen:
1. Type regedit in de Loop dialoogvenster en klik op OK.
2. Kopieer en plak het volgende adres in het Adresbalk van de Register-editor:
Computer\HKEY_CURRENT_USER\SOFTWARE\Microsoft\Windows\CurrentVersion\Policies
3. Klik met de rechtermuisknop op Beleid en dan uitbreiden Nieuw. Kiezen Sleutel uit de menukaart.

4. Noem de nieuwe sleutel als Ontdekkingsreiziger.
Opmerking: Als u al de Explorer-sleutel onder Beleid hebt, hoeft u er geen meer te maken.
5. Klik met de rechtermuisknop op Ontdekkingsreiziger. Verplaats de cursor naar Nieuw en klik op DWORD-waarde (32-bits)..
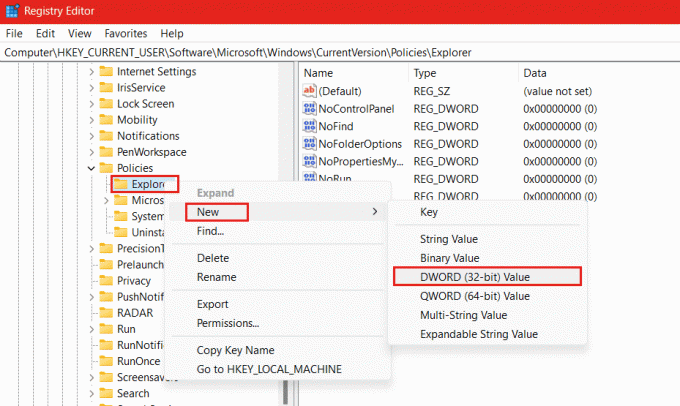
6. Wijzig de naam van deze nieuwe DWORD in GeenThema'sTab en laat de standaard staan Waarde data als 0.
7. Start de pc opnieuw op om de wijzigingen door te voeren.
Nadat de pc opnieuw is opgestart, kunt u elke aangepaste toepassing toepassen themapakket dat u hebt gedownload. Als u wilt, kunt u de wijzigingen ook ongedaan maken door de door ons gemaakte DWORD te verwijderen.
Methode 3: de Groepsbeleid-editor gebruiken
U kunt ook de Editor voor lokaal groepsbeleid gebruiken om de donkere modus te activeren op een pc met een inactief Windows-besturingssysteem. Als je het nog niet hebt installeer de Groepsbeleid-editor op de computer. Volg onderstaande stappen:
1. In de Loop dialoogvenster, typ gpedit.msc en klik op OK om de GPE te openen.

2. Volg het pad: Gebruikersconfiguratie > Beheersjablonen > BeheerPaneel
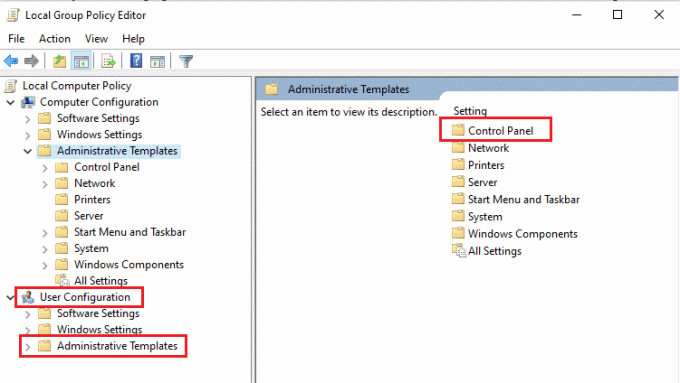
3. Klik nu op Personalisatie en dubbelklik in het rechterdeelvenster op Voorkom wisselend thema.
4. Selecteer Gehandicapt, Klik op Toepassen gevolgd door OK.
5. Start de Opdrachtprompt met beheerdersrechten en voer de opdracht uit: gpupdate / forceren.
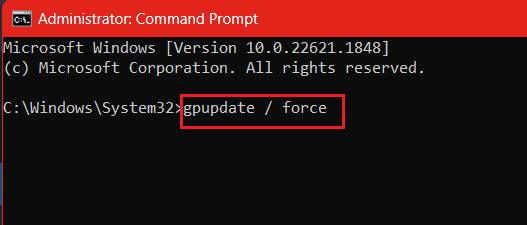
Dat is het. Nu kunt u verschillende thema's toepassen en de donkere modus op de pc gebruiken zonder dat u Windows 11 hoeft te activeren. Als u de wijzigingen ongedaan wilt maken, volgt u dezelfde stappen en wijzigt u Voorkom wisselend thema naar Niet ingesteld.
Aanbevolen: Schakel Dark Theme in voor elke toepassing in Windows 10
Nu je weet hoe je moet inschakelen Donkere modus in Windows 11, is het tijd om een vleugje elegantie en een vleugje rebellie aan uw pc toe te voegen. Als u vragen of suggesties voor ons heeft, kunt u ons dit laten weten in het opmerkingenveld hieronder. Blijf verbonden met TechCult voor meer van dergelijke tips en trucs.
Henry is een doorgewinterde techschrijver met een passie voor het toegankelijk maken van complexe technologische onderwerpen voor alledaagse lezers. Met meer dan tien jaar ervaring in de technische industrie is Henry een betrouwbare bron van informatie voor zijn lezers geworden.



