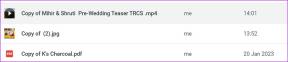Top 6 manieren om onenigheid op te lossen die geen games op Windows detecteert
Diversen / / July 15, 2023
Wanneer je een game start, detecteert Discord automatisch de game en geeft deze weer op je profiel, samen met de duur van de speeltijd. Met Discord kun je de game die je speelt laten zien en in contact komen met andere gamers die mogelijk dezelfde interesses hebben. Maar wat als Discord faalt om een van uw games op Windows te detecteren?

Afhankelijk van je situatie kan het oplossen van dit probleem net zo eenvoudig zijn als het inschakelen van een functie in de instellingen van Discord of zo ingewikkeld als het handmatig toevoegen van je game. Een van de volgende tips zorgt ervoor dat de gamedetectiefunctie van Discord weer werkt op Windows. Laten we eens kijken.
1. Functie Activiteitsstatus inschakelen
Discord kan uw games mogelijk niet detecteren en weergeven in uw profiel als u per ongeluk de functie Activiteitsstatus hebt uitgeschakeld. Daarom is dit het eerste dat u moet controleren.
Stap 1: Open de Discord-app op uw pc en klik op het tandwielvormige pictogram in de linkerbenedenhoek om het menu Gebruikersinstellingen te openen.

Stap 2: Gebruik het linkerdeelvenster om naar het tabblad Activiteitsprivacy te gaan. Schakel vervolgens de schakelaar naast 'Huidige activiteit weergeven als statusbericht' in het rechterdeelvenster in.

Start de Discord-app opnieuw om te controleren of het uw games kan detecteren.
2. Start je spel opnieuw
Dit is een andere basisoplossing die u moet proberen voordat u doorgaat met meer geavanceerde oplossingen. Als het slechts een eenmalige storing is waardoor Discord je game niet kan detecteren, kan het helpen om je game opnieuw op te starten.
Druk op de sneltoets Ctrl + Shift + Esc om Taakbeheer te openen. Selecteer je game op het tabblad Processen en klik op de knop Taak beëindigen in de rechterbovenhoek.

Open je game opnieuw op Windows om te controleren of Discord het detecteert.
3. Voer Discord uit als beheerder
Een gebrek aan relevante machtigingen kan ervoor zorgen dat de gamedetectiefunctie van Discord niet meer werkt op Windows. U kunt dergelijke problemen met toestemming eenvoudig oplossen door Discord met beheerdersrechten uit te voeren.
Klik met de rechtermuisknop op het pictogram van de Discord-app en selecteer Als administrator uitvoeren in het resulterende menu.

Als deze methode werkt, kunt u de app configureren om altijd mee te starten admin rechten. Selecteer hiervoor de Discord-app-snelkoppeling en druk op Alt + Enter-sneltoets om de eigenschappen ervan te openen. Schakel over naar het tabblad Compatibiliteit en vink het selectievakje aan met de tekst 'Dit programma uitvoeren als beheerder'. Klik vervolgens op Toepassen gevolgd door OK.

4. Probeer een ander spel
Discord detecteert een game mogelijk niet als je een niet-geautoriseerde kopie gebruikt of cheat-software uitvoert. Als je niet zeker bent over de authenticiteit van een game, start dan een andere game om te controleren of Discord deze detecteert.
Als het probleem zich alleen voordoet bij een specifieke game, kun je deze handmatig toevoegen.
5. Voeg het spel handmatig toe aan Discord
De Discord-app biedt ook de mogelijkheid om games handmatig toe te voegen. Dus als Discord je spel niet automatisch detecteert, gebruik dan deze stappen om het toe te voegen.
Stap 1: Open de Discord-app op uw pc.
Stap 2: Klik op het tandwielpictogram in de linkerbenedenhoek om het menu Gebruikersinstellingen te openen.

Stap 3: Selecteer het tabblad Geregistreerde spellen in de linkerzijbalk. Klik vervolgens op de optie Toevoegen in het rechterdeelvenster.

Stap 4: Voer de naam van je game in het zoekvak in en klik op de knop Game toevoegen.
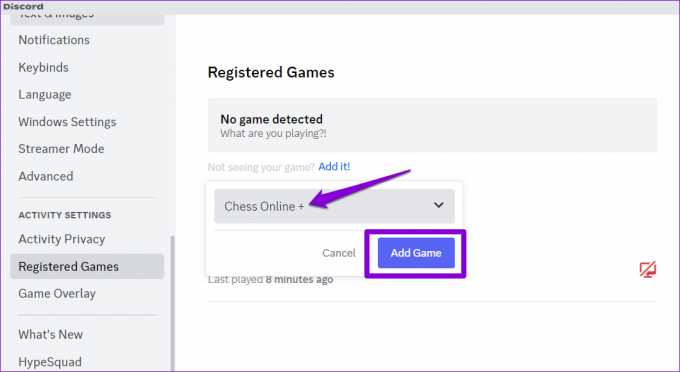
Je kunt op het X-pictogram in de rechterbovenhoek van het spel klikken om het later te verwijderen.

6. Update de Discord-app
Hoewel Discord de neiging heeft om de nieuwste updates automatisch te installeren, kan dit af en toe gebeuren vast komen te zitten in een oudere versie als er iets misgaat. Dit kan tot verschillende problemen leiden, waaronder degene die hier wordt besproken.
Gebruik deze stappen om de Discord-app handmatig bij te werken op Windows:
Stap 1: Klik op de knop Verborgen pictogrammen weergeven (pijl omhoog) op de taakbalk.

Stap 2: Klik met de rechtermuisknop op het Discord-pictogram en selecteer Controleren op updates.

Discord controleert automatisch op nieuwere updates en installeert deze indien beschikbaar. Eenmaal bijgewerkt, zou Discord moeten beginnen met het detecteren van de games die je op Windows speelt.
Zend je game-avonturen uit
Gezien de oorsprong van Discord als een platform dat zich voornamelijk richt op gamers, is het niet verwonderlijk dat veel van zijn functies, zoals activiteitsstatus, zijn ontworpen met gamers in gedachten. Het kan echter teleurstellend zijn als deze functies niet werken zoals verwacht. We hopen dat een van de bovenstaande tips nuttig is gebleken en dat Discord weer games op je Windows-pc kan detecteren.
Laatst bijgewerkt op 13 juni 2023
Het bovenstaande artikel kan gelieerde links bevatten die Guiding Tech helpen ondersteunen. Het heeft echter geen invloed op onze redactionele integriteit. De inhoud blijft onbevooroordeeld en authentiek.

Geschreven door
Pankil is burgerlijk ingenieur van beroep en begon zijn reis als schrijver bij EOTO.tech. Hij sloot zich onlangs aan bij Guiding Tech als freelanceschrijver om how-to's, uitleg, koopgidsen, tips en trucs voor Android, iOS, Windows en internet te behandelen.