Top 7 manieren om Google-dia's te repareren die niet in Chrome worden geladen
Diversen / / July 18, 2023
Google Presentaties is een fantastisch hulpmiddel om boeiende presentaties te maken en te delen zonder iets op uw computer te installeren. Terwijl Google Presentaties biedt een indrukwekkend scala aan functies, is uw ervaring tijdens het gebruik niet altijd vlekkeloos. Wanneer u Google Presentaties in Chrome probeert te laden, kunt u soms ongebruikelijke foutmeldingen tegenkomen die uw ervaring kunnen verstoren.

Als je al problemen met je internet hebt uitgesloten en Chrome een paar keer opnieuw hebt opgestart zonder resultaat, is het tijd om ergens anders te zoeken. In dit bericht delen we enkele handige oplossingen om Google Presentaties weer te laten laden in Chrome.
1. Maak Google Drive-opslagruimte vrij
Google Presentaties kan een bestand mogelijk niet openen en fouten weergeven zoals 'Er is iets misgegaan' of 'Sorry, de het door u opgevraagde bestand bestaat niet' als u onvoldoende vrije opslagruimte op uw Google heeft Drijfveer.
Open de Google Drive-website in Chrome, log in op uw account en controleer de opslagstatus in het linkerdeelvenster.
Bezoek Google Drive
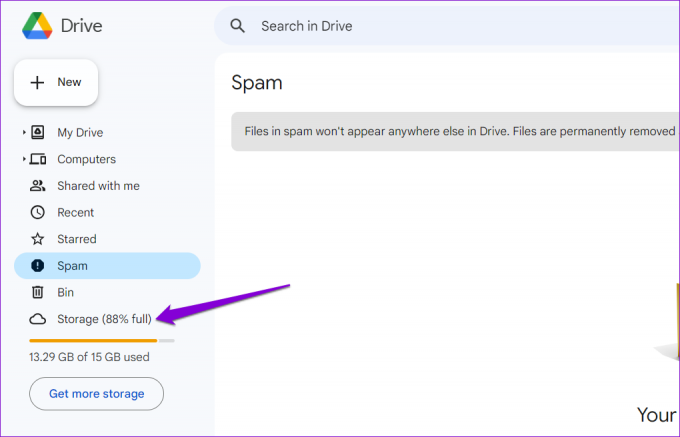
Als uw Google Drive-opslag de limiet nadert, overweeg dan het legen van de prullenbak of grote bestanden verwijderen om snel ruimte vrij te maken. Hierna zou Google Presentaties uw bestanden in Chrome moeten openen.
2. Schakel de offlinemodus uit en weer in
Met de offline modus in Google Presentaties kunt u aan uw presentaties werken, zelfs als u geen actieve internetverbinding heeft. Deze functie werkt echter soms niet zoals verwacht, waardoor Google Presentaties uw bestanden niet in Chrome kan laden. Je kunt de offline modus uit- en weer inschakelen om te zien of de zaken dan weer in beweging komen.
Stap 1: Open Google Presentaties in Chrome en klik op het menupictogram (drie horizontale lijnen) in de linkerbovenhoek.
Bezoek Google Presentaties
Opmerking: Als Google Presentaties helemaal niet laadt, kunt u ook de offline modus schakelen via Google Docs of Spreadsheets.
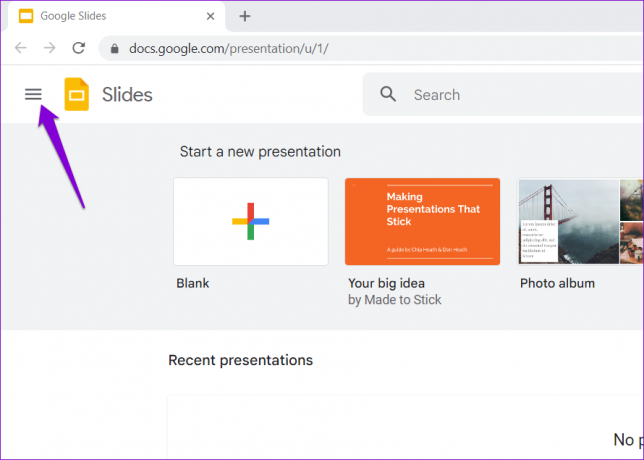
Stap 2: Selecteer Instellingen in het linkerdeelvenster.

Stap 3: Schakel de schakelaar naast Offline uit en wacht tot het bericht Offline uitgeschakeld verschijnt. Zet de schakelaar vervolgens weer aan.
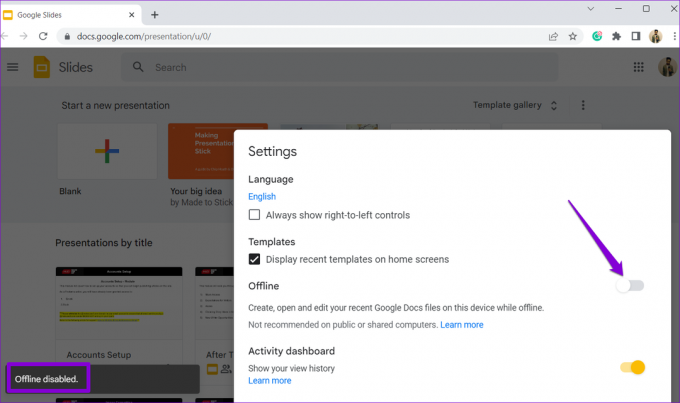
Laad hierna de Google Presentaties-pagina opnieuw en controleer of het probleem er nog steeds is.
3. Probeer de incognitomodus
Door Google Presentaties in een incognitovenster te gebruiken, kunt u bepalen of het probleem wordt veroorzaakt door een van de extensies, browsercache of cookies. Druk op de sneltoets Ctrl + Shift + N (op Windows) of Command + Shift + N (op Mac) om het incognitovenster in Google Chrome te openen. Probeer vervolgens Google Presentaties opnieuw te laden.
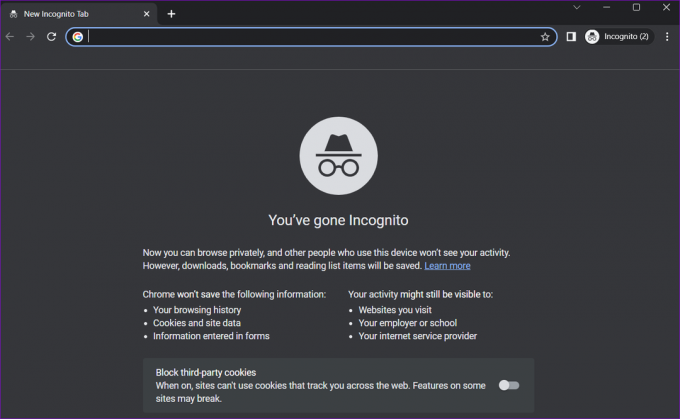
Als u geen problemen ondervindt in de incognitomodus, kunt u het probleem mogelijk oplossen door extensies uit te schakelen of de browsergegevens te wissen.
4. Schakel browserextensies uit
Hoewel Chrome-extensies uw browse-ervaring aanzienlijk kunnen verbeteren, kunnen ze af en toe browserprocessen verstoren en tot problemen leiden. Probeer alle browserextensies tijdelijk uit te schakelen om op deze mogelijkheid te controleren.
Open Google Chrome, typ chrome://extensies in de adresbalk bovenaan en druk op Enter. Gebruik vervolgens de schakelaars om alle extensies uit te schakelen.

Start Chrome hierna opnieuw en controleer of Google Presentaties goed laadt. Als dit uw probleem oplost, kunt u uw extensies afzonderlijk opnieuw inschakelen om degene te identificeren die het probleem veroorzaakt.
5. Schakel hardwareversnelling uit
Hardwareversnelling is een handige functie in Chrome waarmee de browser de GPU van uw computer kan gebruiken in plaats van de CPU om grafisch-intensieve taken beter uit te voeren. Als Google Presentaties echter foto's en video's in uw presentaties kan laden, kunt u het proberen het uitschakelen van de hardwareversnellingsfunctie in Chrome en kijk of dat werkt.
Stap 1: Start Google Chrome, klik op het menupictogram (drie verticale stippen) in de rechterbovenhoek en selecteer Instellingen.

Stap 2: Selecteer Systeem in de linkerzijbalk en schakel de schakelaar uit naast 'Hardwareversnelling gebruiken indien beschikbaar'.

Start Chrome hierna opnieuw en probeer Google Presentaties opnieuw te openen.
6. Wis gehoste app-gegevens
Gehoste app-gegevens verwijzen naar de bestanden die web-apps zoals Google Presentaties, Spreadsheets, Documenten en andere lokaal op uw computer opslaan. Als deze gegevens ontoegankelijk zijn geworden, kan dit voorkomen dat Google Presentaties in Chrome wordt geladen. Dit is wat u kunt doen om het probleem op te lossen.
Stap 1: Open Google Chrome op uw computer. Klik op het menupictogram met drie stippen in de rechterbovenhoek, ga naar Meer hulpmiddelen en selecteer Browsegegevens wissen.

Stap 2: Vink op het tabblad Geavanceerd het selectievakje 'Gegevens gehoste app' aan en schakel alle andere selectievakjes uit. Klik vervolgens op de knop Gegevens wissen.

7. Browsergeschiedenis verwijderen
Als Google Presentaties niet goed werkt in Chrome, zelfs niet nadat de gehoste app-gegevens zijn opgeschoond, zijn de bestaande browsegegevens waarschijnlijk beschadigd. Hier is hoe je kunt verwijder de problematische browsegegevens.
Stap 1: Google Chrome openen. Druk op Ctrl + Shift + Delete (op Windows) of Command + Shift + Delete sneltoets om het paneel 'Browsegegevens wissen' te openen.
Stap 2: Gebruik het vervolgkeuzemenu om Altijd te selecteren en vink de selectievakjes aan met 'Cookies en andere sitegegevens' en 'Afbeeldingen en bestanden in cache'. Klik vervolgens op de knop Gegevens wissen.
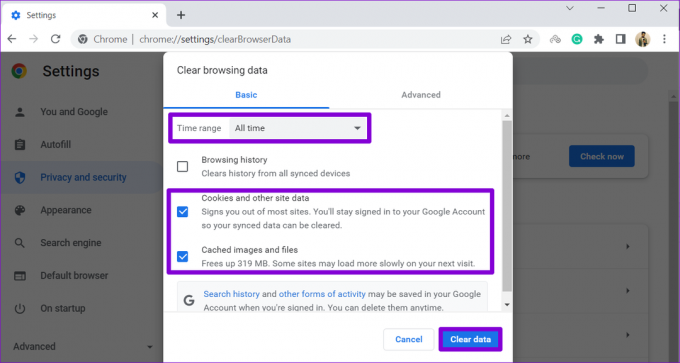
Schuif naar succes
Hoewel Google Presentaties een betrouwbaar hulpmiddel is om gratis presentaties te maken, kan het u af en toe teleurgesteld achterlaten als het niet kan worden geladen in Chrome. We hopen dat dit niet langer het geval is en dat een van de bovenstaande tips je heeft geholpen het onderliggende probleem op te lossen.
Laatst bijgewerkt op 15 juni 2023
Het bovenstaande artikel kan gelieerde links bevatten die Guiding Tech helpen ondersteunen. Het heeft echter geen invloed op onze redactionele integriteit. De inhoud blijft onbevooroordeeld en authentiek.

Geschreven door
Pankil is burgerlijk ingenieur van beroep en begon zijn reis als schrijver bij EOTO.tech. Hij sloot zich onlangs aan bij Guiding Tech als freelanceschrijver om how-to's, uitleg, koopgidsen, tips en trucs voor Android, iOS, Windows en internet te behandelen.



