PDF-bestanden samenvoegen in Google Drive - TechCult
Diversen / / July 29, 2023
Heb je ooit meerdere PDF-bestanden willen combineren tot één zonder afzonderlijke documenten te behandelen en tijd te verspillen? Zo ja, dan heb je geluk! Met Google Drive kunt u gerelateerde documenten samenvoegen tot één bestand om tijd en middelen te besparen. Volg deze gids tot het einde om te leren hoe u PDF-bestanden kunt samenvoegen in Google Drive om ze gemakkelijker te kunnen delen.
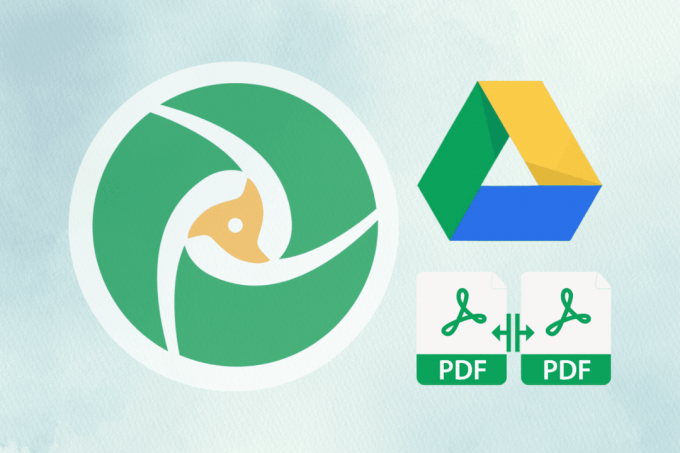
Inhoudsopgave
PDF-bestanden samenvoegen in Google Drive
Google Drive is een veelzijdig cloudopslagplatform dat een breed scala aan functies biedt om de productiviteit te verbeteren. Of u nu meerdere PDF-documenten wilt combineren of afbeeldingen naar één PDF-bestand wilt converteren, Google Drive biedt een eenvoudige en efficiënte oplossing. Met Google Workspace Marketplace, dat meerdere add-ons voor Google Drive heeft, kunt u de mogelijkheid vergroten om de bestanden erin te omzeilen.
Volg deze stappen om PDF-bestanden samen te voegen in Google Drive met behulp van een add-on.
1. Ga naar de Google Drive-website En Aanmelden aan jouw Google account.
2. Ga nu naar de Pagina PDF-bestanden samenvoegen op de Google Workspace Marketplace-website.
3. Klik op Installeren om de app te downloaden.
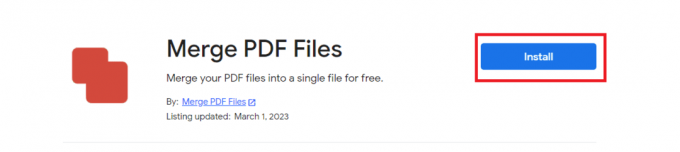
4. Klik op DOORGAAN uit de pop-up.
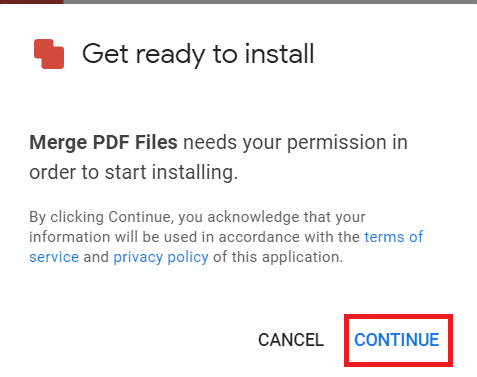
5. Zoek en klik er met de rechtermuisknop op gewenste PDF-bestand op Google Drive.
6. Zweef eroverheen Openen met en klik op PDF samenvoegen.
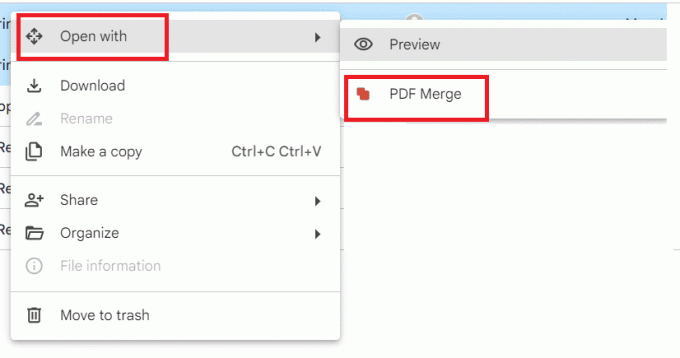
7. Klik op het nieuw geopende tabblad op Van Google Drive.

8. Selecteer de gewenste rekening en klik op Doorgaan om PDF-bestanden samenvoegen toegang te geven tot uw Google-account.
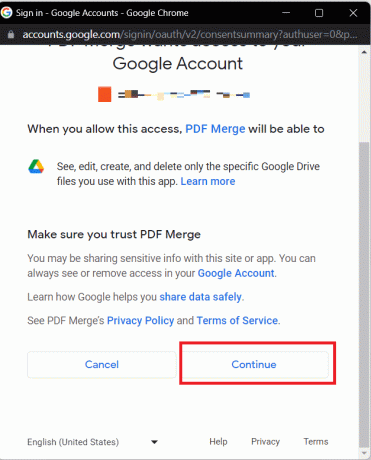
9. Selecteer de gewenste PDF-bestanden en klik op SELECTEER.
10. Klik op Samenvoegen en wacht een paar seconden Redden uw samengevoegde PDF in Google Drive.
Opmerking: Uw samengevoegde bestand wordt opgeslagen in uw Google Drive als samengevoegd.pdf.
Lees ook: Voeg meerdere Google Drive- en Google Foto's-accounts samen
Hoe converteer je een afbeelding naar PDF in Google Drive?
Naast het samenvoegen van PDF-bestanden, kunt u met Google Drive ook afbeeldingen converteren naar PDF-indeling. Zo kunt u dit doen:
1. Navigeer naar uw Google Drive-account.
2. Zoek en klik met de rechtermuisknop op de gewenste afbeelding.
3. Zweef eroverheen Openen met en klik op Google documenten.
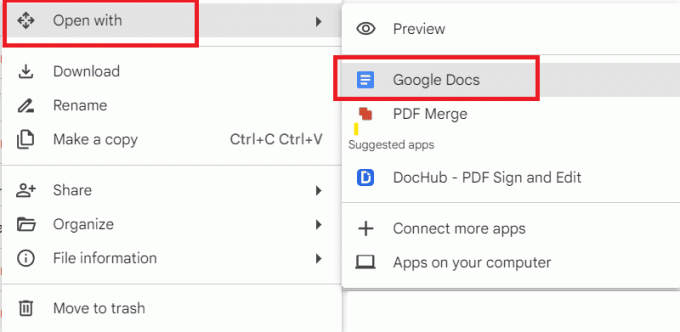
4. Selecteer vervolgens de gedetecteerde tekst onder de afbeelding en druk op de Backspace-toets vanaf het toetsenbord om het te verwijderen.
5. Klik nu op de Bestand optie in de navigatiebalk en plaats de muisaanwijzer op de Downloaden keuze.

6. Klik op PDF-document (.pdf) van de opties om de afbeelding als pdf te downloaden.
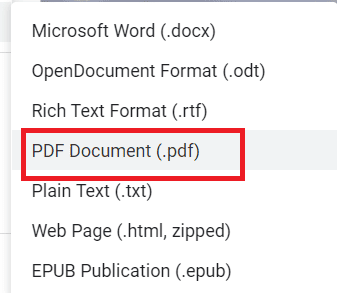
Hoe meerdere afbeeldingen converteren naar een enkel PDF-bestand in Google Drive?
Als je er meerdere hebt foto's die u wilt converteren naar één enkel PDF-bestand, Google Drive en Google Docs bieden samen een handige methode om dit te bereiken. Hier is een stapsgewijze handleiding:
1. Ga naar je Google Drive-account.
2. Klik op de + Nieuw > Google Documenten keuze.
3. Klik op Invoegen vanuit de navigatiebalk en ga met de muis over Afbeelding.
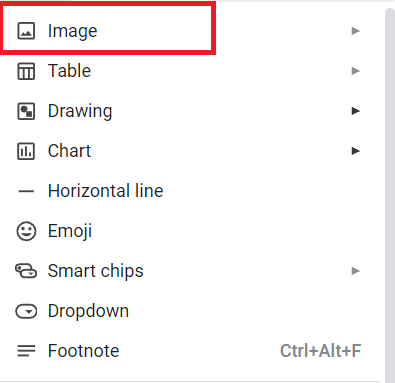
4. Klik op Drijfveer uit het optiemenu.

5. Selecteer vervolgens de gewenstafbeeldingen u naar PDF wilt converteren.
6. Klik nu op de Bestand optie in de navigatiebalk en plaats de muisaanwijzer op de Downloaden keuze.
7. Klik op PDF-document (.pdf) van de opties om de pdf te downloaden.
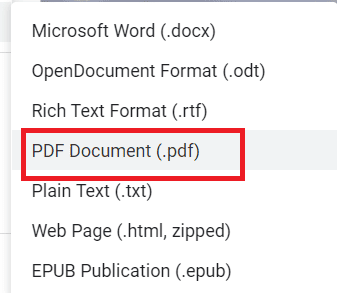
Lees ook: 3 Methoden om PDF naar Google Spreadsheets te converteren
Heb je begrepen hoe PDF-bestanden samen te voegen in Google Drive? Zo ja, dan kunt u uw documenten nu efficiënter beheren en de productiviteit verhogen met de krachtige functies van Google Drive. Als u vragen of opmerkingen heeft over deze gids, laat deze dan achter in de opmerkingen hieronder.
Pete is een senior stafschrijver bij TechCult. Pete houdt van alles wat met technologie te maken heeft en is ook een fervent doe-het-zelver in hart en nieren. Hij heeft tien jaar ervaring met het schrijven van how-to's, functies en technologiegidsen op internet.



