Top 7 manieren om formules te repareren die niet werken in Microsoft Excel voor Windows
Diversen / / July 29, 2023
Excel-formules zijn waardevol voor verschillende berekeningen en gegevens analyse, van eenvoudige rekenkundige bewerkingen tot complexe financiële modellen. Soms kan het verwarrend zijn wanneer een formule niet werkt of niet wordt berekend zoals verwacht in Excel. Als u met hetzelfde wordt geconfronteerd, bevat deze gids enkele tips die u kunnen helpen.

Uitzoeken waarom uw Excel-formules niet worden berekend, kan een uitdaging zijn, vooral wanneer u met een grote hoeveelheid gegevens werkt. Deze gids bevat handige tips die u helpen door het doolhof van formuleproblemen te navigeren en ze weer aan het werk te krijgen in Excel. Laten we eens kijken.
1. Controleer de formule nogmaals
Uw eerste actie is om uw formule te controleren op syntaxisfouten. als jij fouten maken bij het invoeren de formule, zal Excel de invoer als tekst behandelen en geen resultaten weergeven. Dit komt vaak voor bij het werken met lange formules.
Bekijk en corrigeer uw formule zorgvuldig in Excel en controleer of dat het probleem oplost.
2. Automatische berekening inschakelen
Microsoft Excel werkt standaard automatisch formuleresultaten bij wanneer de afhankelijke waarden worden gewijzigd. Dat gebeurt echter mogelijk niet als u de berekeningsoptie op handmatig instelt. Dit is wat u kunt doen om dat te veranderen.
Stap 1: Open uw Excel-werkmap en ga naar het tabblad Formules.

Stap 2: Klik op Berekeningsopties en selecteer Automatisch.

Nadat u de bovenstaande wijzigingen heeft aangebracht, zouden uw formuleresultaten automatisch moeten worden bijgewerkt.
3. Forceer Excel om opnieuw te berekenen
Excel kan soms de formuleresultaten niet weergeven of bijwerken vanwege tijdelijke storingen. Om dit op te lossen, kunt u Excel dwingen uw cellen opnieuw te berekenen. U kunt op de sneltoets Shift + F9 drukken om Excel te dwingen uw huidige blad te berekenen. Als u wilt dat Excel de volledige werkmap berekent, drukt u in plaats daarvan op F9.
4. Controleer of de formule is opgemaakt als tekst
Worden uw Excel-formules weergegeven als platte tekst? Dit kan gebeuren als u per ongeluk de cellen met de formules opmaakt als tekst. Hier leest u hoe u dat kunt wijzigen.
Stap 1: Open uw Excel-werkmap en selecteer de cel waarin uw formule als tekst wordt weergegeven.

Stap 2: Klik op het tabblad Start op het vervolgkeuzemenu in het gedeelte Nummer en selecteer Algemeen.
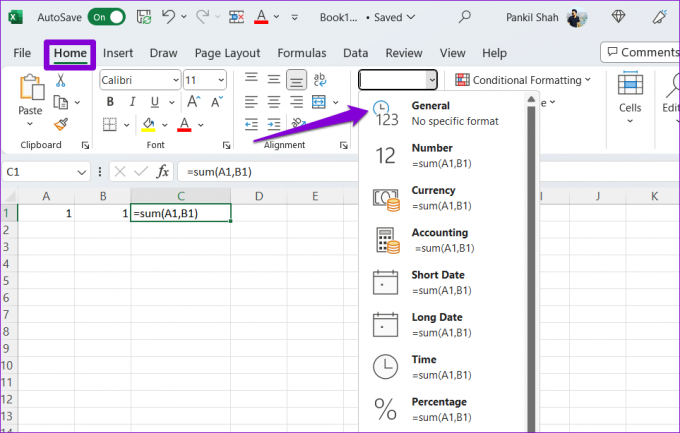
Stap 3: Dubbelklik op uw cel en druk op Enter om de formule opnieuw toe te passen.
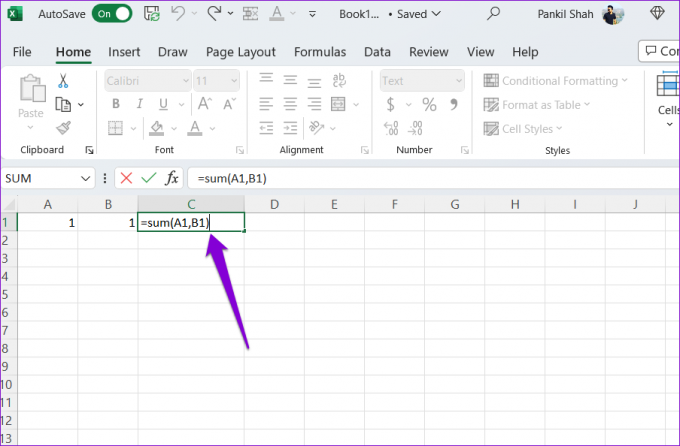
5. Schakel de knop Formules weergeven uit
De optie Formules weergeven in Excel is handig wanneer u formules in uw spreadsheet wilt bekijken. Als u deze optie echter ingeschakeld laat, geeft Excel de formules weer en niet hun resultaten. Om het uit te schakelen, gaat u naar het tabblad Formules in uw Excel-werkmap. Klik vervolgens op de knop Formules weergeven in het gedeelte Formulecontrole.
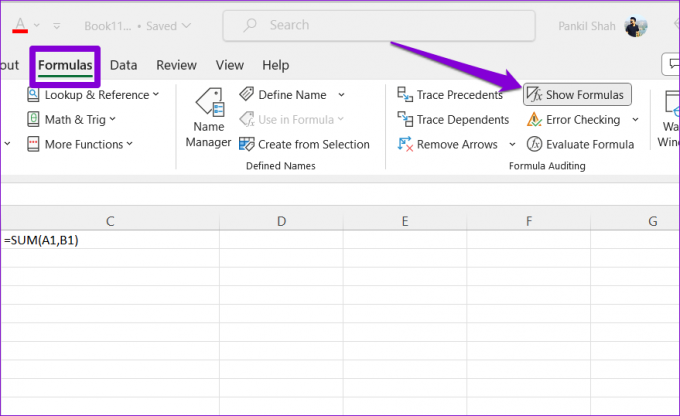
6. Traceer en bewerk afhankelijke cellen
Uw formules werken mogelijk niet correct in Excel als de afhankelijke cellen onverwachte waarden bevatten of zijn opgemaakt als tekst. Om dit op te lossen, moet u controleren en bewerk de cellen waarnaar de formule verwijst. Hier leest u hoe u het kunt aanpakken.
Stap 1: Open uw Excel-werkmap en selecteer de cel met de formule die niet correct wordt berekend.
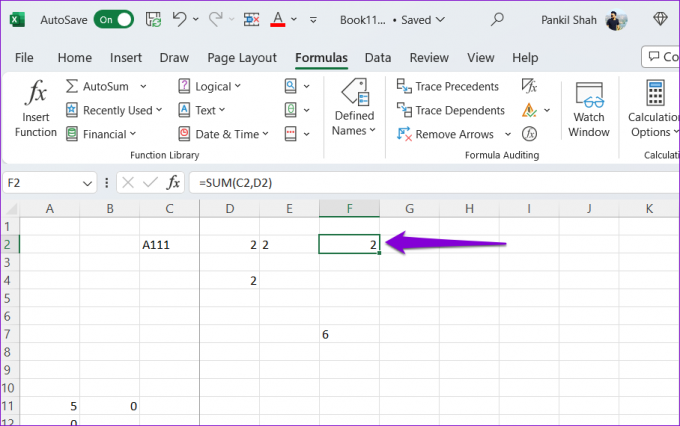
Stap 2: Klik op het tabblad Formules op de knop Afhankelijkheden traceren. Excel geeft dan een pijl weer die naar de afhankelijke cellen wijst.

Stap 3: Dubbelklik op de afhankelijke cellen om ze te bewerken. Klik vervolgens bovenaan op de knop Pijlen verwijderen.
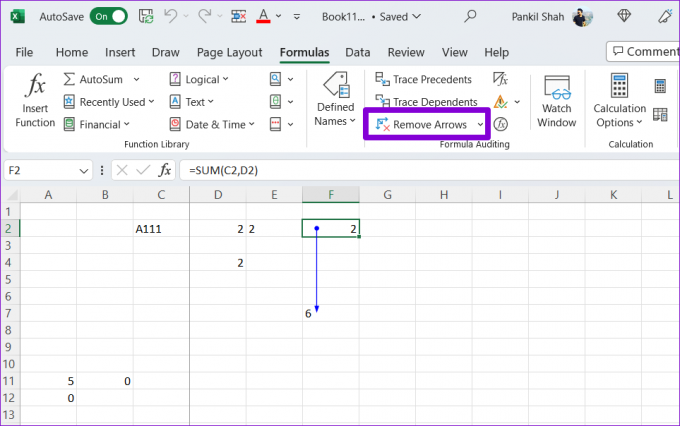
7. Controleer op circulaire verwijzingen
Een andere reden waarom uw formules mogelijk niet meer werken in Excel, is te wijten aan kringverwijzingen. Dit gebeurt wanneer een formule indirect naar zichzelf verwijst. Hier leest u hoe u kringverwijzingen in uw Excel-spreadsheet kunt identificeren en oplossen.
Stap 1: Start Excel op uw pc en open uw werkmap.
Stap 2: Klik op het tabblad Formules op de knop Foutcontrole en selecteer Circulaire verwijzingen. In het submenu geeft Excel alle cellen weer die de circulaire referentieformule bevatten.
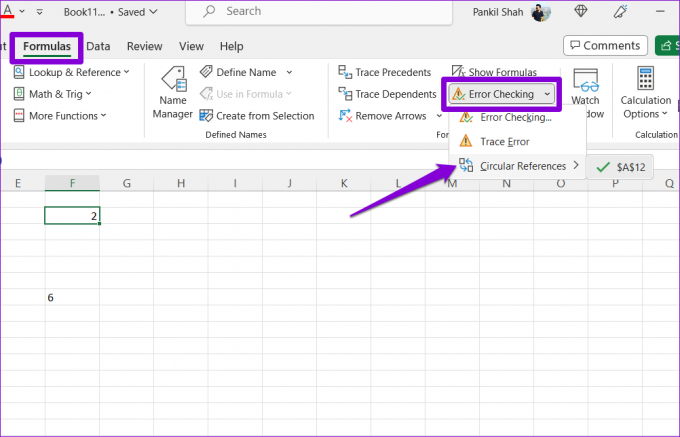
Stap 3: Selecteer de problematische cel in het submenu om deze op het blad te lokaliseren. Dubbelklik er vervolgens op om het te bewerken.
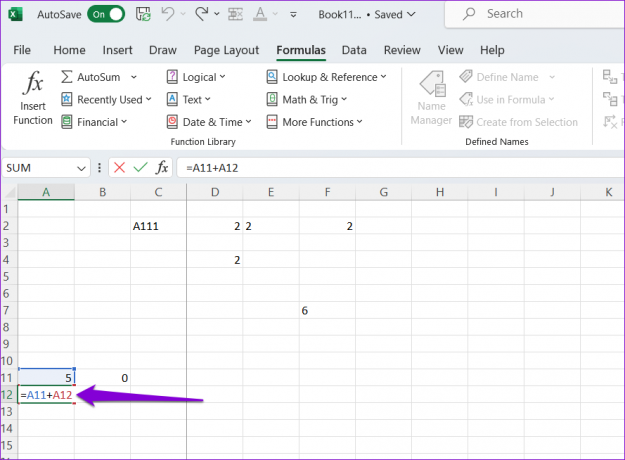
Van chaos naar duidelijkheid
Vaak zorgen kleine en ogenschijnlijk onbelangrijke fouten, zoals typefouten of onjuiste opmaak, ervoor dat uw formules niet meer werken in Microsoft Excel. Een van de bovenstaande tips zou moeten helpen het probleem op te lossen en uw Excel-formules opnieuw te laten berekenen. Pas ze allemaal toe en laat ons weten wat voor jou werkt in de reacties hieronder.
Laatst bijgewerkt op 26 juni 2023
Het bovenstaande artikel kan gelieerde links bevatten die Guiding Tech helpen ondersteunen. Het heeft echter geen invloed op onze redactionele integriteit. De inhoud blijft onbevooroordeeld en authentiek.

Geschreven door
Pankil is burgerlijk ingenieur van beroep en begon zijn reis als schrijver bij EOTO.tech. Hij sloot zich onlangs aan bij Guiding Tech als freelanceschrijver om how-to's, uitleg, koopgidsen, tips en trucs voor Android, iOS, Windows en internet te behandelen.



