Top 6 manieren om te repareren dat Microsoft Outlook geen concepten op Windows opslaat
Diversen / / July 29, 2023
Microsoft Outlook slaat uw niet-verzonden of gedeeltelijk samengestelde e-mails op in de map Concepten. Dit geeft je de mogelijkheid om die e-mails op een later tijdstip opnieuw te bekijken in plaats van ze volledig te moeten herschrijven. Hoewel dat handig is, kunnen er tijden zijn wanneer Microsoft Outlook faalt om uw concepten op uw Windows-computer op te slaan.
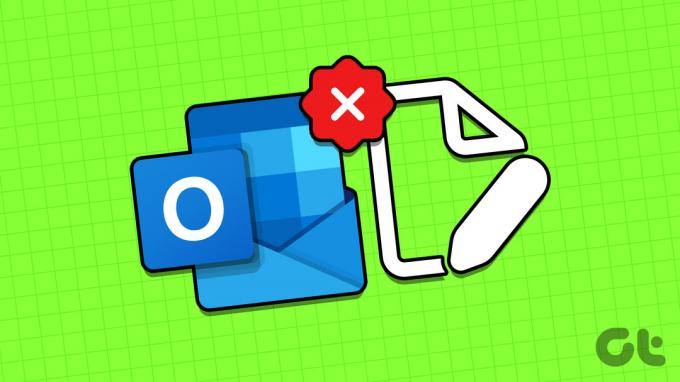
Maak je geen zorgen, het is niet nodig om je concepten ergens anders handmatig op te slaan. Hieronder delen we een paar effectieve tips voor het oplossen van problemen die ervoor moeten zorgen dat Outlook uw concepten zoals voorheen opslaat.
1. Configureer Outlook om e-mail automatisch op te slaan in concepten
Om te beginnen moet u ervoor zorgen dat Outlook is ingesteld om niet-verzonden e-mails automatisch op te slaan in de map Concepten. Hier is hoe het te doen.
Stap 1: Open de Outlook-app op uw pc en klik op het menu Bestand in de linkerbovenhoek.

Stap 2: Selecteer Opties in de linkerzijbalk.

Stap 3: Schakel in het venster Outlook-opties naar het tabblad Mail in de linkerzijbalk. Vink het selectievakje aan met de tekst 'Automatisch items opslaan die na zoveel minuten niet zijn verzonden' en voer de gewenste duur in het tekstvak ernaast in.
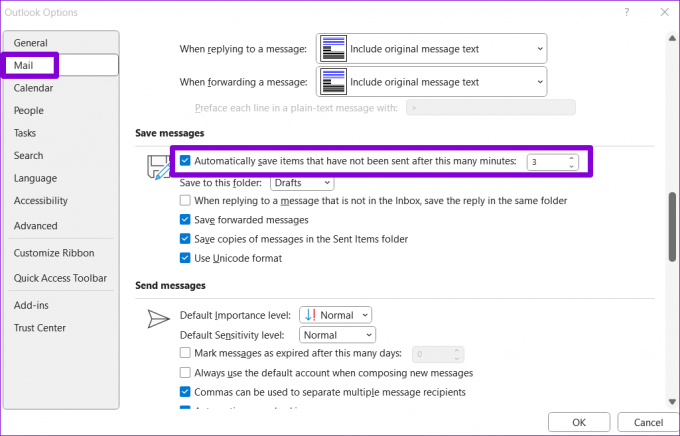
Stap 4: Gebruik het vervolgkeuzemenu om de map Concepten te selecteren en druk op OK.

Probeer een ander concept te maken en kijk of Outlook het opslaat.
2. Gebruik Outlook Search om het concept te vinden
Soms kan Outlook uw concepten niet correct sorteren, waardoor het moeilijk wordt om ze te vinden. Dit kan de indruk wekken dat Outlook geen concepten op uw computer maakt. Je kan het proberen met behulp van de zoekfunctie van Outlook bar om uw concept te lokaliseren en te kijken of het werkt.
Stap 1: Open de Outlook-app en ga naar de map Concepten in de linkerzijbalk.

Stap 2: Typ het onderwerp van de concept-e-mail in het zoekvak en druk op Enter.
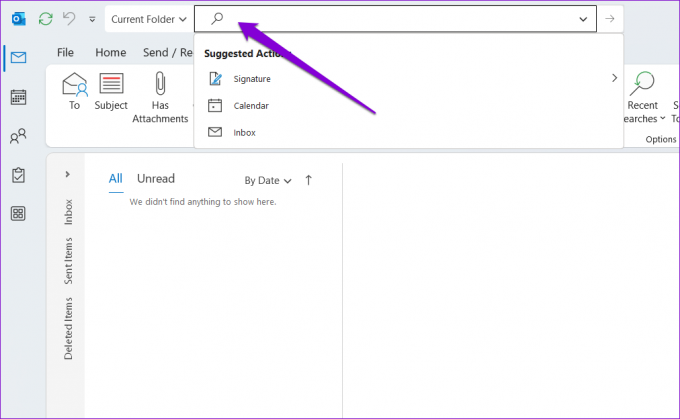
3. Schakel Exchange-modus met cache uit in Outlook
Als de Exchange-modus met cache is ingeschakeld, slaat Outlook een kopie van uw mailbox op in het lokale gegevensbestand. Deze functie kan echter soms problemen veroorzaken en voorkomen dat Outlook uw concepten opslaat. Om deze mogelijkheid te controleren, kunt u deze functie tijdelijk uitschakelen door de onderstaande stappen te volgen.
Stap 1: Open de Outlook-app en klik op het menu Bestand in de linkerbovenhoek.

Stap 2: Klik op het tabblad Info op Accountinstellingen en selecteer Accountinstellingen in de lijst.

Stap 3: Selecteer uw e-mailaccount en klik op de knop Wijzigen.
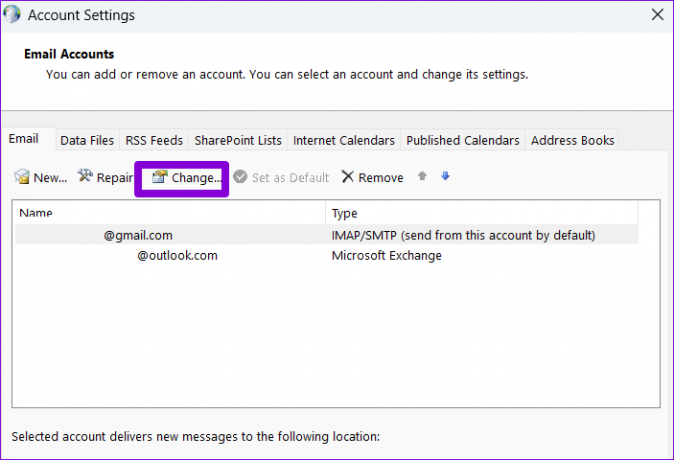
Stap 4: Wis het selectievakje 'Gebruik Exchange-modus met cache om e-mail naar een Outlook-gegevensbestand te downloaden' en klik op Volgende om de wijzigingen op te slaan.
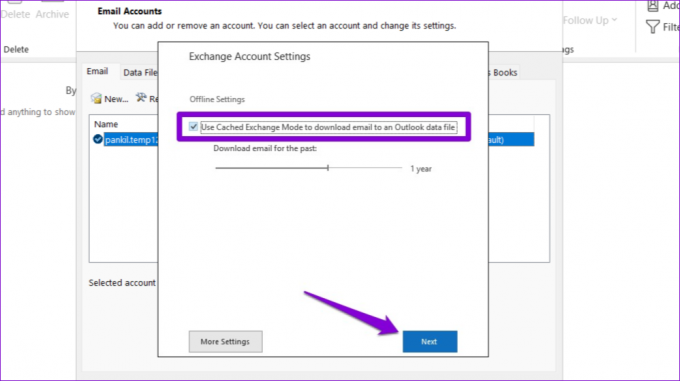
Start de Outlook-app opnieuw om te controleren of het probleem zich nog steeds voordoet.
4. Controleer of het concept beschikbaar is in de webapp van Outlook
Soms kunnen problemen met de Outlook-app op uw pc ervoor zorgen dat uw concepten niet worden weergegeven nadat u ze hebt opgeslagen. Als dat het geval is, zouden uw concepten moeten verschijnen in Outlook voor het web.
Stap 1: Open de Microsoft Outlook-website in uw favoriete webbrowser. Meld u vervolgens aan bij uw account als u dat nog niet heeft gedaan.
Ga naar Outlook voor het web
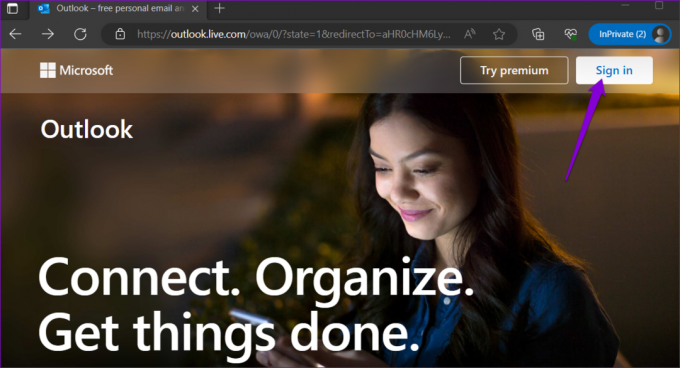
Stap 2: Navigeer naar de map Concepten en kijk of u uw e-mail kunt vinden. U kunt ook de zoekbalk bovenaan gebruiken om snel een specifiek concept te vinden.

Als uw concepten in de web-app van Outlook verschijnen, is het mogelijk dat een defecte invoegtoepassing of een ander probleem ervoor zorgt dat de Outlook-app zich misdraagt op uw pc.
5. Open Outlook in Veilige modus
Door de Outlook-app in de veilige modus te openen, kunt u de app uitvoeren zonder uw invoegtoepassingen. Dit kan u helpen bepalen of Outlook geen concepten kan opslaan vanwege interferentie van een invoegtoepassing van derden.
Om Outlook in de veilige modus te starten, houdt u de CTRL-toets ingedrukt en dubbelklikt u op de Outlook-snelkoppeling. Klik op Ja wanneer de bevestigingsvraag verschijnt.

Als Outlook uw concepten zoals gewoonlijk opslaat en weergeeft in de veilige modus, kunt u alle invoegtoepassingen uitschakelen en ze een voor een weer inschakelen om de specifieke invoegtoepassing te vinden die het probleem veroorzaakt. Hier is hoe.
Stap 1: Klik in de Outlook-app op het menu Bestand in de rechterbovenhoek.

Stap 2: Gebruik de linkerzijbalk om naar Opties te navigeren.

Stap 3: Ga in het venster Outlook-opties naar het tabblad Add-ins. Gebruik het vervolgkeuzemenu naast Beheren en selecteer COM-invoegtoepassingen. Klik vervolgens op de knop Ga.

Stap 4: Schakel alle selectievakjes uit om invoegtoepassingen uit te schakelen en klik op OK.

Nadat u de bovenstaande stappen hebt voltooid, start u Outlook opnieuw in de normale modus en schakelt u uw invoegtoepassingen een voor een in totdat het probleem zich opnieuw voordoet. Nadat u de lastige invoegtoepassing heeft gevonden, kunt u overwegen deze te verwijderen.
6. Voer de Office-reparatietool uit
Als Outlook geen concepten kan opslaan na het toepassen van de bovenstaande fixes, kunt u de Office-reparatietool van Microsoft gebruiken om de app te repareren. Deze tool kan automatisch veelvoorkomende problemen vinden en oplossen problemen met al uw Office apps, waaronder Outlook. Hier is hoe je het kunt uitvoeren.
Stap 1: Klik met de rechtermuisknop op het pictogram Start en selecteer Geïnstalleerde apps in de lijst.

Stap 2: Scroll naar beneden om het Microsoft Office-product in de lijst te vinden. Klik op het menupictogram met drie horizontale stippen ernaast en selecteer Wijzigen.

Stap 3: Selecteer de optie Snelle reparatie en klik op Herstellen.

Als het probleem zich blijft voordoen, herhaalt u de bovenstaande stappen en voert u een online reparatie uit om een meer grondige reparatie uit te voeren. Daarna mogen uw Outlook-concepten niet verdwijnen.

Bewaar je gedachten
Het kan onhandig zijn wanneer Outlook stopt met het opslaan van uw concepten en u dwingt uw berichten te herschrijven. Voordat u het opgeeft en overschakelt naar een andere e-mailapp, past u de bovenstaande tips toe om het onderliggende probleem op te lossen.
Laatst bijgewerkt op 27 juni 2023
Het bovenstaande artikel kan gelieerde links bevatten die Guiding Tech helpen ondersteunen. Het heeft echter geen invloed op onze redactionele integriteit. De inhoud blijft onbevooroordeeld en authentiek.

Geschreven door
Pankil is burgerlijk ingenieur van beroep en begon zijn reis als schrijver bij EOTO.tech. Hij sloot zich onlangs aan bij Guiding Tech als freelanceschrijver om how-to's, uitleg, koopgidsen, tips en trucs voor Android, iOS, Windows en internet te behandelen.



