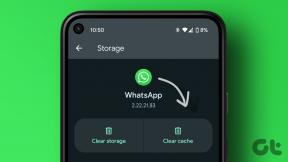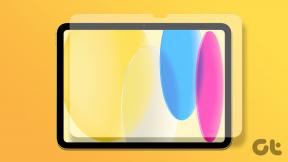Hoe OBS virtuele camera in te stellen op Windows en Mac
Diversen / / July 29, 2023
Videoconferentiediensten persoonlijke presentaties en vergaderingen in de afgelopen jaren hebben vervangen. Het is echter een uitdaging om alle informatie te tonen die u moet presenteren. Terwijl scherm delen werkt, zou je waarschijnlijk meer controle willen over het aanpassen van hetzelfde, en dit is precies waar OBS virtuele camera om de hoek komt kijken.

OBS virtuele camera helpt je jezelf op de best mogelijke manier online te presenteren en het meeste uit je videofeed te halen. In dit artikel laten we alles zien wat u moet weten over virtuele OBS-camera's en hoe u deze eenvoudig kunt instellen en gebruiken voor videoconferentieservices op Windows en Mac. Laten we beginnen.
Wat is OBS virtuele camera
OBS virtuele camera is een hulpmiddel dat helpt bij het toevoegen van componenten en het aanpassen van uw videofeed in een vergadering. Met een videoconferentieservice kunt u uw scherm en videocamera delen. Met de virtuele camera van OBS kunt u zoveel meer doen: maak een 'scène' met uw video, een schermopname, logo's, tekst, afbeelding en branding en gebruik deze als uw videofeed in een vergadering.

Voordelen van OBS virtuele camera
U kunt zo creatief zijn als u wilt terwijl u een virtuele OBS-camera gebruikt als uw videofeed. Hier zijn enkele van de voordelen:
- Gebruik branding en logo's: U kunt eenvoudig logo's, tekst en andere afbeeldingen gebruiken in uw videofeed terwijl u deze deelt tijdens uw videogesprek.
- Maak een aangepaste lay-out voor een videofeed: u kunt een lay-out maken voor hoe uw videofeed wordt weergegeven. Dit kan een combinatie zijn van uw display-inhoud, videocamerafeed, enkele afbeeldingen, branding, enz. Verder kunt u uw videocamerafeed plaatsen waar u maar wilt, terwijl u de inhoud van uw scherm deelt.
- Deel meerdere vensters tegelijk: U kunt een lay-out maken die twee app-vensters tegelijk weergeeft, waardoor u effectief twee weergavevensters tegelijk kunt delen in een videofeed.

- Deel een deel van uw venster: U kunt een bepaald deel van uw venster delen terwijl u uw scherm deelt.
- Pas uw geluidsuitvoer aan: U kunt uw audio-uitvoer tijdens een videogesprek aanpassen, afstemmen, mixen en aanpassen.
- Videokwaliteit verbeteren: OBS virtuele camera heeft tal van tools om uw videokwaliteit aan te passen en te verbeteren.
- Schakelen tussen verschillende scènes: U kunt meerdere scènes maken, waarbij elke scène verschillende inhoud bevat, en tussen de twee schakelen als uw videofeed in een vergadering.
Zo hebben we een OBS-scène gemaakt met twee vensters, een afbeelding - het logo van onze website en onze webcam. Dit alles wordt weergegeven wanneer u uw video inschakelt en de bron selecteert als OBS virtuele camera op Zoom, Google Meets, teams en meer.
Hoe OBS virtuele camera in te stellen
Hier leest u hoe u de virtuele OBS-camera instelt op uw Windows- of Mac-apparaat. Voordat we aan de slag gaan, moeten we eerst een paar termen begrijpen.
Scènes:
Een scène is een verzameling van verschillende componenten die u aan uw videofeed wilt toevoegen terwijl u de virtuele OBS-camera gebruikt als videobron in uw videovergadering. U kunt meerdere scènes maken en hiertussen schakelen in uw videogesprek.
bronnen:
Een bron is een component die u aan een scène kunt toevoegen. Een bron kan een app-venster zijn, uw webcam, een afbeelding, een logo, enz. U kunt meerdere bronnen toevoegen en een lay-out voor al deze bronnen maken door ze van formaat te veranderen en ze op de gewenste manier in een scène te passen.
Laten we, met dat uit de weg, naar het installatieproces gaan.
Stap 1: Download en installeer de OBS Studio-applicatie op uw apparaat. Bezoek de downloadpagina via onderstaande link.
Download OBS Studio voor Windows en Mac
Stap 2: Nadat u OBS Studio hebt geïnstalleerd, opent u de toepassing.
Stap 3: Klik op het pictogram '+' in het menu Bronnen.
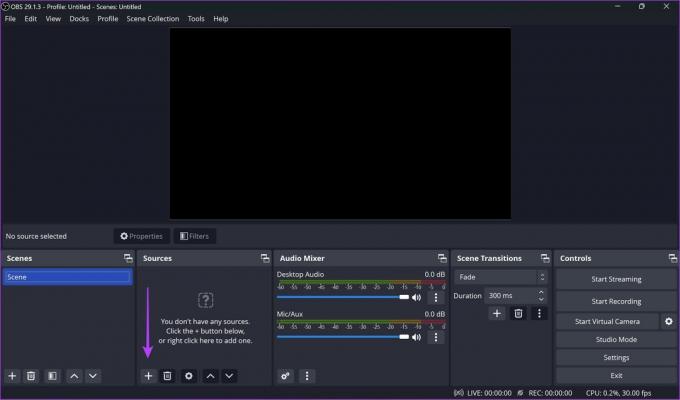
Stap 4: Je ziet verschillende componenten die je kunt toevoegen. U kunt alle opties verkennen en ze achter elkaar als bron toevoegen. Of bekijk onderstaand voorbeeld.
We maken een eenvoudig venster voor het delen van schermen met onze video erin. Daarom voegen we een weergaveopname toe, die de inhoud van ons hele scherm deelt. U kunt ook de optie Venster selecteren als u slechts één venster wilt delen.
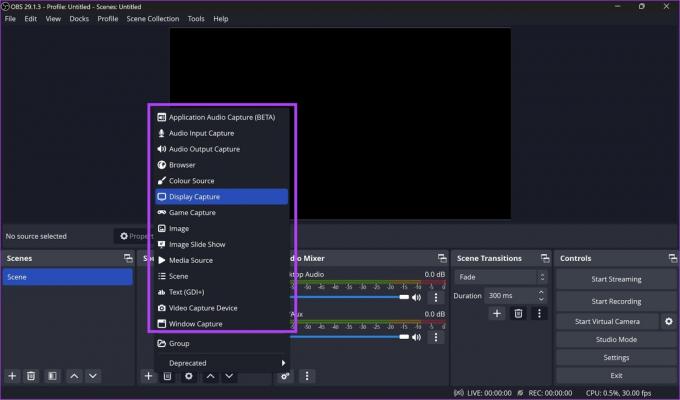
Stap 5: Hernoem de bron indien nodig en klik op OK.

Stap 6: Wijzig het formaat of zoom in of uit op het venster zodat alle gewenste inhoud in het zwartgekleurde vak past.

Stap 7: Vervolgens voegen we onze webcam toe aan OBS. Klik op de optie ‘Video Capture Device’ bij het toevoegen van een nieuwe bron.

Stap 8: Selecteer een webcam en klik op OK.

Stap 9: Pas het raam aan, verplaats het en plaats het raam waar je maar wilt.
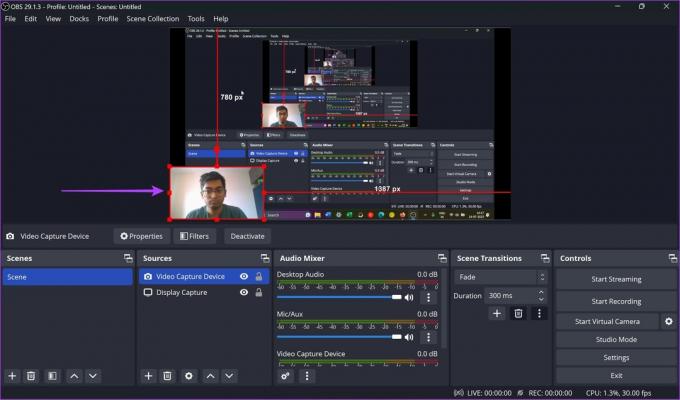
Stap 10: We moeten de bronnen horizontaal omdraaien, omdat ze omgekeerd lijken wanneer u de scène in een videofeed deelt. Selecteer dus alle bronnen.

Stap 11: Klik met de rechtermuisknop en selecteer Transformeren > Horizontaal spiegelen.

Stap 12: U bent nu klaar om uw virtuele camera te delen. Klik rechtsonder op ‘Start Virtual Camera’.

Stap 13: Klik in uw tool voor videoconferenties op de optie 'OBS Virtual Camera' onder video.
Je virtuele camera wordt gedeeld. Verder kun je altijd teruggaan naar de OBS studio-app en schakelen tussen verschillende scènes, bronnen toevoegen of verwijderen en je feed wijzigen.

Dat is alles wat u moet weten om OBS virtuele camera in te stellen. Als je nog vragen hebt, kijk dan in de sectie Veelgestelde vragen hieronder.
Veelgestelde vragen over OBS virtuele camera
Ja. OBS Studio is een gratis, open-source tool.
Er is geen limiet aan het aantal bronnen dat u kunt toevoegen aan een scène in OBS.
Ja, u kunt ook een schermopname maken in de OBS-studio.
Laat alles zien wat je wilt
OBS studio is een van de handigere tools die we onlangs zijn tegengekomen. We hopen dat deze gids het opzetten met gemak heeft geholpen. Deze tool is een must-have als je een videogame-streamer bent, een online docent bent of regelmatig werk presenteert aan je teamgenoten tijdens vergaderingen.
Laatst bijgewerkt op 24 juli 2023
Het bovenstaande artikel kan gelieerde links bevatten die Guiding Tech helpen ondersteunen. Het heeft echter geen invloed op onze redactionele integriteit. De inhoud blijft onbevooroordeeld en authentiek.