Top 6 manieren om te repareren dat Microsoft PowerPoint niet reageert op Windows 11
Diversen / / July 29, 2023
Microsoft PowerPoint is een populaire toepassing voor het maken van visueel aantrekkelijke diavoorstellingen, zakelijke bijeenkomsten, educatieve presentaties of conferenties. Hoewel het tal van handige functies bevat, is het vatbaar voor incidentele instabiliteit, waardoor de app onbruikbaar wordt. Een voorbeeld hiervan is wanneer Microsoft PowerPoint niet meer reageert of crasht op uw Windows 11-pc.
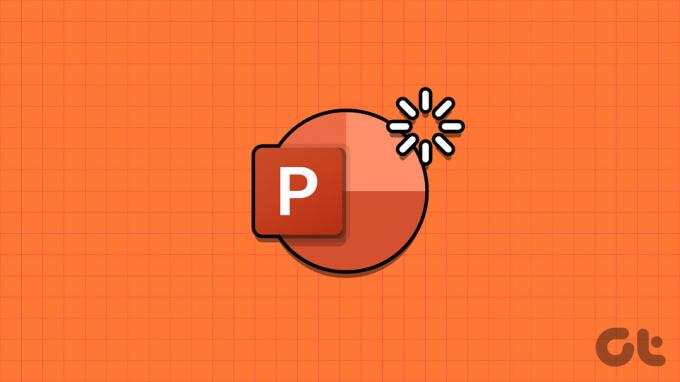
Het tegenkomen van dergelijke problemen met PowerPoint kan uw ervaring aanzienlijk verstoren, vooral wanneer u midden in een kritieke presentatie zit. We hebben oplossingen samengesteld om PowerPoint soepel te laten werken op uw Windows-pc.
1. Sluit en heropen PowerPoint
Processen van de Microsoft PowerPoint-app kunnen problemen ondervinden wanneer ze op uw pc worden uitgevoerd. Wanneer dit gebeurt, PowerPoint kan zich misdragen of niet meer reageren op Windows. In de meeste gevallen kan het eenvoudigweg sluiten en opnieuw openen van de PowerPoint-app helpen om de normaliteit te herstellen.
Stap 1: Druk op de sneltoets Ctrl + Shift + Esc om Taakbeheer te openen.
Stap 2: Selecteer op het tabblad Processen Microsoft PowerPoint en klik op de optie Taak beëindigen.
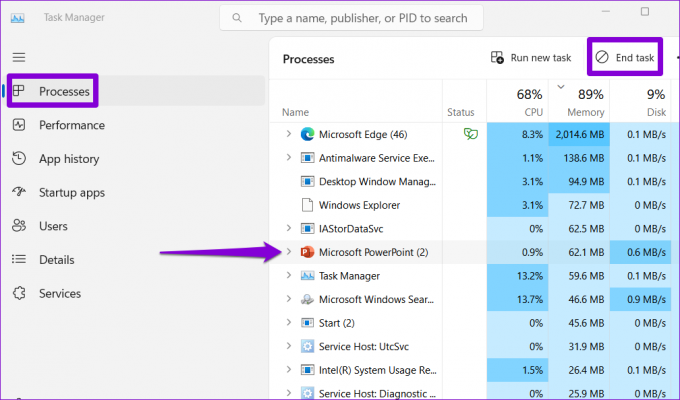
Open Microsoft PowerPoint opnieuw en kijk of het goed werkt.
2. Open PowerPoint in de veilige modus
Een van uw invoegtoepassingen is mogelijk in strijd met PowerPoint en zorgt ervoor dat deze vastloopt of vastloopt. Om dat te controleren, kunt u PowerPoint in de veilige modus openen. Druk daarvoor op de sneltoets Windows + R om het dialoogvenster Uitvoeren te openen. Type powerpnt /veilig in het veld Openen en druk op Enter.
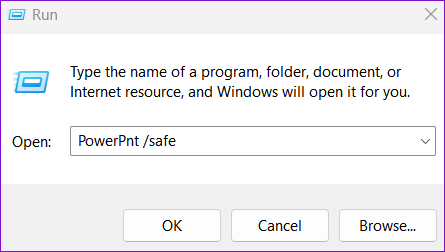
Probeer PowerPoint enige tijd in de veilige modus te gebruiken en controleer of het probleem zich opnieuw voordoet. Als dit niet het geval is, betekent dit dat een van de geïnstalleerde invoegtoepassingen verantwoordelijk is voor het probleem. Om degene te identificeren die het probleem veroorzaakt, moet u alle invoegtoepassingen uitschakelen en vervolgens afzonderlijk opnieuw inschakelen. Hier leest u hoe u het kunt aanpakken.
Stap 1: Open PowerPoint en klik op het menu Bestand in de linkerbovenhoek.

Stap 2: Selecteer Opties in het linkerdeelvenster.

Stap 3: Ga in het venster PowerPoint-opties naar het tabblad Invoegtoepassingen. Klik op het vervolgkeuzemenu naast Beheren en selecteer COM-invoegtoepassingen. Klik vervolgens op de knop Go ernaast.
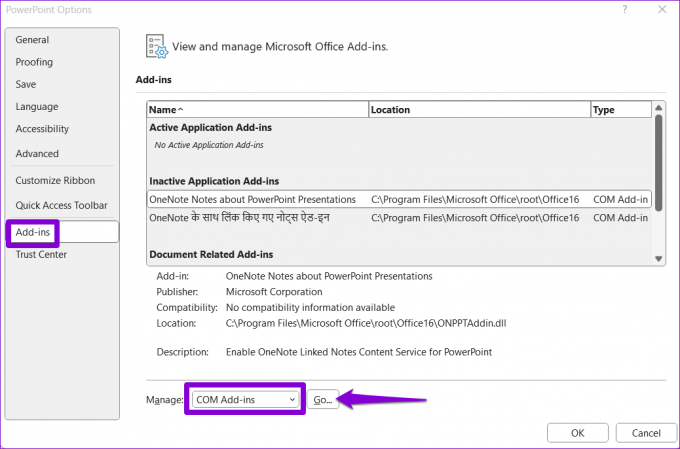
Stap 4: Schakel alle selectievakjes uit om uw invoegtoepassingen uit te schakelen en klik op OK.

Start de app hierna opnieuw en schakel uw invoegtoepassingen een voor een in. U moet de prestaties van PowerPoint observeren nadat u elke invoegtoepassing hebt ingeschakeld. Zodra u de problematische invoegtoepassing heeft gevonden, kunt u deze het beste verwijderen om dergelijke problemen in de toekomst te voorkomen.
3. Herstel uw PowerPoint-bestand
Reageert PowerPoint alleen niet meer wanneer u een bepaald bestand probeert te bewerken of op te slaan? Als dit het geval is, is er mogelijk een probleem met het bestand zelf. U kunt proberen het te repareren door de onderstaande stappen te volgen en te kijken of het werkt.
Stap 1: Open Microsoft PowerPoint en klik op het menu Bestand in de linkerbovenhoek.

Stap 2: Selecteer Openen in de linkerzijbalk en klik op de optie Bladeren.

Stap 3: Blader en selecteer uw bestand. Klik op de neerwaartse pijl naast Openen om Openen en herstellen te selecteren.

PowerPoint zal proberen uw bestand te herstellen en vervolgens te openen. Controleer daarna of het probleem zich nog steeds voordoet.
4. Wijzig de standaardprinter
Nog een reden waarom Office-apps zoals PowerPoint mogelijk niet worden geopend of niet meer reageren ramen is te wijten aan onjuiste standaard printerinstellingen. Dit is wat u kunt doen om het probleem op te lossen.
Stap 1: Druk op de sneltoets Windows + I om de app Instellingen te openen. Navigeer naar het tabblad Bluetooth & apparaten en klik op Printers & scanners.
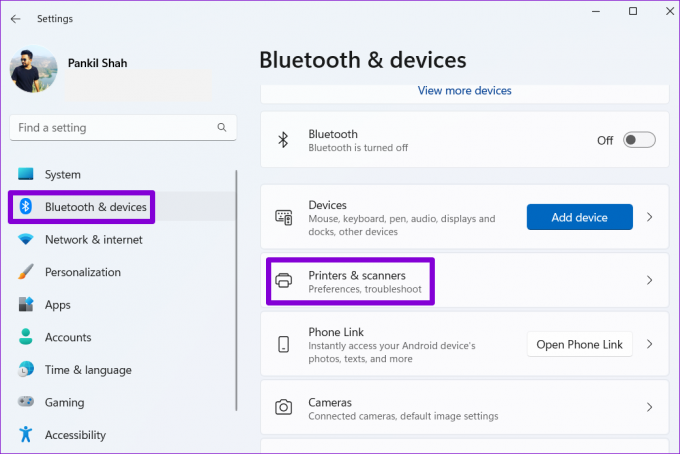
Stap 2: Selecteer uw voorkeursapparaat uit de lijst.

Stap 3: Klik op de optie Instellen als standaard.

5. Werk de app bij
Ook het gebruik van een verouderde versie van PowerPoint kan dergelijke afwijkingen veroorzaken. Daarom is het een goed idee om eventuele lopende bestanden te installeren Office-updates op uw pc.
Stap 1: Open PowerPoint op uw pc en klik bovenaan op het menu Bestand.

Stap 2: Ga naar het tabblad Account, klik op Update-opties en selecteer Nu bijwerken.

Wacht tot Microsoft Office controleert op beschikbare updates en deze installeert. Hierna zou PowerPoint soepel moeten werken op uw pc.
6. Voer de Office-reparatietool uit
Als PowerPoint niet meer reageert of vastloopt ondanks het installeren van de nieuwste updates, is er mogelijk een probleem met de installatie op uw Windows-pc. In dat geval is uw beste optie om de Office-reparatietool uit te voeren om PowerPoint te repareren. Deze tool kan automatisch vinden en repareren problemen met het hele kantoor apps op uw pc. Hier is hoe het uit te voeren.
Stap 1: Klik met de rechtermuisknop op het pictogram Start en selecteer Geïnstalleerde apps in de lijst.

Stap 2: Zoek de Microsoft Office-suite in de lijst. Klik op het menupictogram met drie horizontale stippen ernaast en selecteer Wijzigen.

Stap 3: Selecteer de optie Snelle reparatie en klik op Herstellen.

Als PowerPoint ook daarna niet goed werkt, herhaalt u de bovenstaande stappen en kiest u in plaats daarvan voor een online reparatie. Dit proces kan langer duren, maar het probleem wordt hoogstwaarschijnlijk opgelost.

Geef uw presentaties een boost
U staat voor een chaotische ervaring wanneer PowerPoint niet meer reageert of herhaaldelijk vastloopt op uw Windows 11-pc. Gelukkig hoef je dit niet als norm te accepteren, aangezien het oplossen van problemen met PowerPoint met de bovenstaande tips mogelijk is.
Laatst bijgewerkt op 29 juni 2023
Het bovenstaande artikel kan gelieerde links bevatten die Guiding Tech helpen ondersteunen. Het heeft echter geen invloed op onze redactionele integriteit. De inhoud blijft onbevooroordeeld en authentiek.

Geschreven door
Pankil is burgerlijk ingenieur van beroep en begon zijn reis als schrijver bij EOTO.tech. Hij sloot zich onlangs aan bij Guiding Tech als freelanceschrijver om how-to's, uitleg, koopgidsen, tips en trucs voor Android, iOS, Windows en internet te behandelen.



