Top 7 oplossingen voor 'Looks Like You're Stranded' Xbox-app-fout op Windows 11
Diversen / / July 29, 2023
De Xbox-app is het go-to-platform voor aankopen en spellen downloaden op uw Windows-computer. Het onder ogen zien van problemen kan echter soms onvermijdelijk zijn, en een veelvoorkomend probleem is de fout 'Het lijkt erop dat je gestrand bent' in de Xbox-app.

Dit probleem kan optreden als gevolg van een tijdelijke storing of een zwakke internetverbinding. Gelukkig is het heel eenvoudig om dit probleem op te lossen. Hier zijn de oplossingen om de fout 'Het lijkt erop dat je gestrand bent' in de Xbox-app op een Windows-pc op te lossen.
1. Verwijder tijdelijke bugs en glitch
Als je de fout 'Het lijkt erop dat je gestrand bent' in de Xbox-app tegenkomt, is je eerste oplossing om je computer opnieuw op te starten. Dit is handig als het probleem optreedt als gevolg van een tijdelijke storing of bug.
Een ander ding dat u kunt proberen om een tijdelijke storing of bug te verwijderen, is door uit te loggen en in te loggen bij de Xbox-app. Volg hiervoor deze stappen:
Stap 1: Druk op de Windows-toets om het menu Start te openen.
Stap 2: Type Xbox in de zoekbalk en druk op Enter.

Stap 3: Klik op uw profielpictogram in de linkerbovenhoek en kies Afmelden in het contextmenu.

Start daarna de Xbox-app opnieuw en volg deze stappen:
Stap 1: Klik op de optie Aanmelden in de linkerbovenhoek en kies Aanmelden in het contextmenu.

Stap 2: Selecteer uw account en klik op de Let's Play-knop.

Controleer of het probleem aanhoudt. Zo ja, probeer dan de volgende oplossing in de lijst.
2. Controleer uw verbinding
Een zwakke internetverbinding kan ook een belangrijke factor zijn die het probleem 'Het lijkt erop dat je gestrand bent' met de Xbox Windows-app veroorzaakt. Om deze mogelijkheid te verifiëren, snelheidstests uitvoeren om de betrouwbaarheid van uw internetverbinding te controleren. U kunt ook de Fast.com-website openen om te controleren op optimale datasnelheden.
Bezoek Fast.com
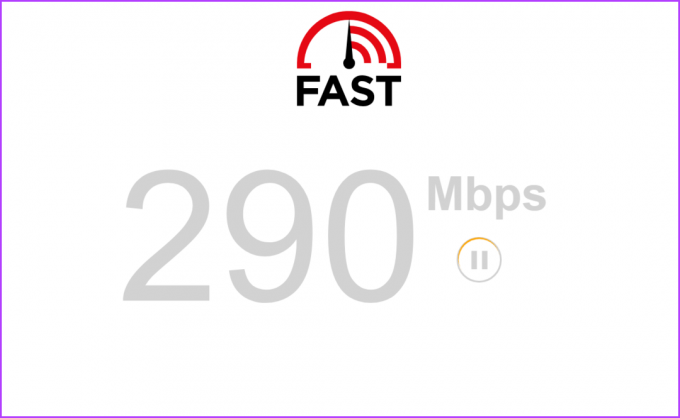
Als het testresultaat een zwakke verbinding aangeeft, raadpleeg dan onze gids voor het oplossen van een trage internetverbinding op Windows 11.
3. Gebruik de probleemoplosser voor Microsoft Store-apps
Windows biedt verschillende ingebouwde probleemoplossers die kunnen helpen bij het oplossen van verschillende problemen. Om de fout 'Het lijkt erop dat je gestrand bent' en andere problemen met de Microsoft Store-app op te lossen, kun je de probleemoplosser voor Microsoft Store-apps gebruiken. Ga als volgt te werk om deze probleemoplosser uit te voeren:
Stap 1: Druk op de sneltoets Windows + I om de app Instellingen te starten.
Stap 2: Kies Systeem in de linkerzijbalk en Problemen oplossen in het rechterdeelvenster.

Stap 3: Kies Andere probleemoplossers.

Stap 4: Klik op de knop Uitvoeren naast de Microsoft Store-apps.

Het probleemoplosservenster verschijnt en zoekt naar beschikbare problemen. Als het er een vindt, lost het het automatisch op zonder veel input van de gebruiker.
4. Controleer de Xbox App Server-status
Als de server van de Xbox-app onderhoud ondergaat of downtime ondervindt, kunt u verschillende problemen tegenkomen bij het openen van de Xbox-app, waaronder de fout 'Het lijkt erop dat u gestrand bent'. Om te controleren of dit het geval is, kun je de statuspagina van de Xbox-server bezoeken.
Statuspagina Xbox-server

Vouw op de statuspagina van de Xbox-server de gedeelten 'Account en profiel' en 'Apps en mobiel' uit. Controleer of alle vermelde services actief zijn. Als wordt gemeld dat een van deze services niet beschikbaar is of problemen ondervindt, is het raadzaam te wachten tot ze weer operationeel zijn voordat u de Xbox-app gebruikt.
5. Schakel over naar Google Public DNS
Een andere snelle oplossing om het probleem met het vastlopen van de Xbox Windows-app op te lossen, is overschakelen naar Google Public DNS. Dit kan met name handig zijn als het probleem verband houdt met problemen met uw huidige DNS-server. U kunt overschakelen naar Google Public DNS door de onderstaande instructies te volgen:
Stap 1: Druk op de sneltoets Windows + I om de app Instellingen te openen.
Stap 2: Kies Netwerk en internet in de linkerzijbalk en klik vervolgens op de Wi-Fi-optie in het rechterdeelvenster.

Stap 3: Kies Hardware-eigenschappen in het rechterdeelvenster.

Stap 4: Klik op de knop Bewerken naast de optie ‘DNS-servertoewijzing’.

Stap 5: Kies Handmatig in het vervolgkeuzemenu in het venster 'DNS-instellingen bewerken'.

Stap 6: Schakel de schakelaar in naast de IP-verbinding die u wilt wijzigen.

Stap 7: Type 8.8.8.8 in het veld Voorkeurs-DNS en 8.8.4.4 in het veld Alternatieve DNS. Klik vervolgens op de knop Opslaan. Deze twee zijn IP-adressen van de DNS-servers van Google.

Start daarna uw computer opnieuw op en controleer of het probleem zich blijft voordoen.
6. Stel de Xbox-app opnieuw in
De fout kan ook optreden als gevolg van verkeerd geconfigureerde Xbox-app-instellingen. In dit geval kunt u de app resetten om het probleem op te lossen. Hier leest u hoe u de Xbox-app kunt resetten.
Stap 1: Druk op de sneltoets Windows + I om de app Instellingen te starten.
Stap 2: Kies Apps in de linkerzijbalk en kies vervolgens de optie Geïnstalleerde apps in het rechterdeelvenster.

Stap 3: Klik op het menu met de drie horizontale stippen naast Xbox en kies Geavanceerde opties in het contextmenu.

Stap 4: Klik op de knop Opnieuw instellen.

7. Installeer de Xbox-app opnieuw
Krijg je nog steeds de foutmelding bij het openen van de Xbox-app? Zo ja, dan heb je geen andere keus dan de Xbox-app opnieuw te installeren. Volg de onderstaande instructies om de Xbox-app opnieuw te installeren:
Stap 1: Druk op de sneltoets Windows + I om de app Instellingen te starten. Selecteer Apps in de linkerzijbalk en vervolgens de optie Geïnstalleerde apps in het rechterdeelvenster.

Stap 2: Klik op de drie horizontale stippen naast Xbox en kies Geavanceerde opties.

Stap 3: Klik op de knop Verwijderen op de volgende pagina en druk nogmaals op de knop Verwijderen om uw beslissing te bevestigen.
Daarna kun je de Xbox-app opnieuw installeren vanuit de Microsoft Store.
Stap 1: Druk op de Windows-toets om het menu Start te openen.
Stap 2: Type Microsoft Store in de zoekbalk en druk op Enter.

Stap 3: Type Xbox in de zoekbalk en druk op Enter.

Stap 4: Klik op de knop Installeren. Hiermee wordt de Xbox-app op je computer geïnstalleerd.

Krijg zonder enig probleem toegang tot de Xbox-app
Dit waren allemaal werkende manieren om het probleem met het vastlopen van de Xbox-app op Windows op te lossen. Meestal duikt deze fout op vanwege een zwakke internetverbinding of verkeerd geconfigureerde Xbox-app-instellingen. Gelukkig kunt u het probleem snel oplossen met behulp van de bovenstaande oplossingen.
Laatst bijgewerkt op 28 juni 2023
Het bovenstaande artikel kan gelieerde links bevatten die Guiding Tech helpen ondersteunen. Het heeft echter geen invloed op onze redactionele integriteit. De inhoud blijft onbevooroordeeld en authentiek.



