Top 5 manieren om te repareren dat PowerShell niet wordt geopend op Windows 11
Diversen / / July 30, 2023
PowerShell is een belangrijk opdrachtregelprogramma waarmee u verschillende taken kunt uitvoeren en processen kunt automatiseren. U kunt het gebruiken om beheerdersrechten voor apps te verlenen, toepassingen van uw computer te verwijderen en nog veel meer. U kunt echter niet al deze taken uitvoeren als PowerShell niet op uw computer wordt geopend.
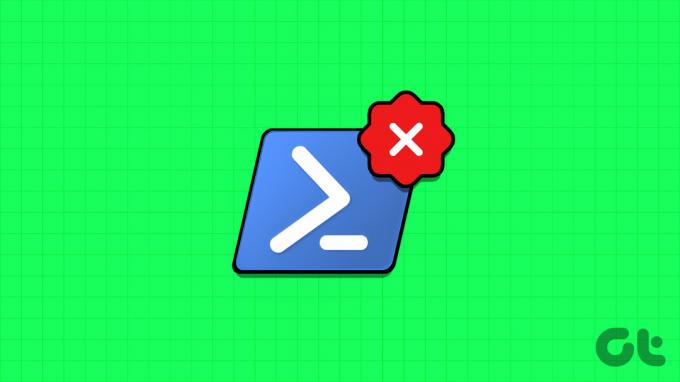
Er zijn verschillende manieren om PowerShell te starten. Als geen van de methoden werkt, bent u hier aan het juiste adres. We zullen manieren onderzoeken om ervoor te zorgen dat PowerShell niet werkt of wordt geopend op een Windows 11- of Windows 10-pc. Laten we beginnen.
1. Schakel Windows PowerShell in
Als u PowerShell niet kunt uitvoeren, moet u ervoor zorgen dat het op uw computer is ingeschakeld. Volg de onderstaande stappen om dat te controleren:
Stap 1: Druk op de Windows-toets om het startmenu te starten.
Stap 2: Type Controlepaneel in de zoekbalk en druk op Enter.

Stap 3: Kies Programma's.
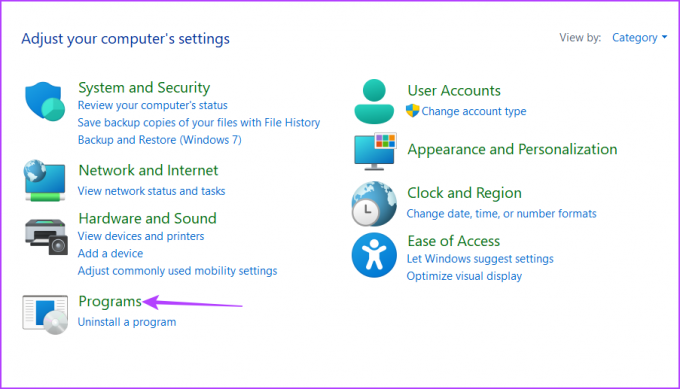
Stap 4: Klik op de optie 'Windows-functies in- of uitschakelen'.
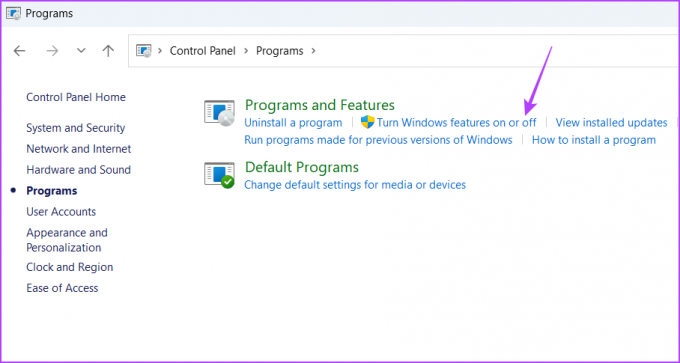
Stap 5: Klik op het Plus-pictogram (+) vóór Windows PowerShell 2.0.

Stap 6: Vink het vakje Windows PowerShell 2.0 en Windows PowerShell 2.0 Engine aan. Klik vervolgens op OK om de wijzigingen op te slaan.

Start uw computer opnieuw op om de wijzigingen toe te passen.
2. Voer SFC- en DISM-scans uit
Het is normaal dat de systeembestanden beschadigd raken. Wanneer dat gebeurt, word je vatbaar voor verschillende problemen, waaronder degene die voorhanden is.
Als u PowerShell niet kunt uitvoeren vanwege corrupte systeembestanden, moet u SFC- (System File Checker) en DISM-scans (Deployment Image Servicing and Management) uitvoeren. Deze ingebouwde hulpprogramma's diagnosticeren en proberen corrupte systeembestanden te herstellen met behulp van Windows-afbeeldingsbestanden. Volg de onderstaande stappen om SFC- en DISM-scan uit te voeren:
Stap 1: Druk op de Windows-toets om het Startmenu te starten, typ Opdrachtprompt in de zoekbalk en kies 'Als administrator uitvoeren' in het rechterdeelvenster.

Stap 2: Typ in het verhoogde opdrachtpromptvenster sfc / scannen en druk op Enter.
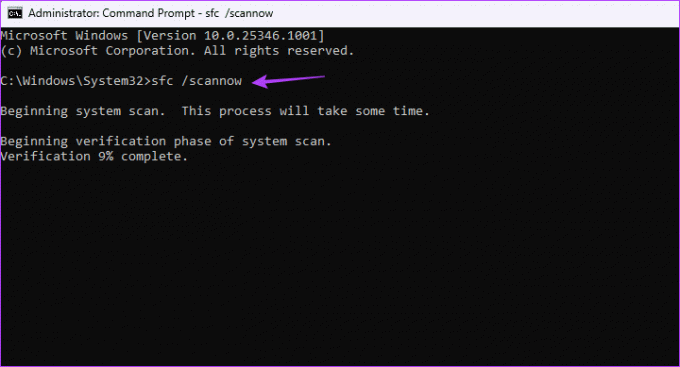
Die scan kan enige tijd in beslag nemen als er problemen zijn met uw computer.
Stap 3: Om een DISM-scan op uw Windows-computer uit te voeren, typt u de volgende opdrachten een voor een en drukt u na elke opdracht op Enter:
DISM /Online /Cleanup-Image /CheckHealth. DISM /Online /Cleanup-Image /ScanHealth. DISM /Online /Cleanup-Image /RestoreHealth

Start daarna uw computer opnieuw op en controleer het probleem. Als het aanhoudt, probeer dan de volgende oplossing op de lijst.
3. Wijzig de instellingen van de editor voor lokaal groepsbeleid
Het beleid 'Gespecificeerde Windows-toepassing niet uitvoeren' in de Editor voor lokaal groepsbeleid kan voorkomen dat Windows PowerShell op uw computer wordt geopend. U moet dit beleid uitschakelen om het probleem op te lossen. Zo doet u dat:
Opmerking: De Editor voor lokaal groepsbeleid is een functie die exclusief beschikbaar is voor Windows Pro-, Enterprise- en Education-edities. Als u het probeert te openen op Windows Home, krijgt u de fout 'gpedit.msc ontbreekt'. Gelukkig is het elimineren van deze fout een eenvoudig proces. Bekijk onze gids op vaststelling van de 'gpedit.msc ontbrekende fout' op Windows.
Stap 1: Druk op de sneltoets Windows + R om het hulpprogramma Uitvoeren te openen.
Stap 2: Type gpedit.msc in de zoekbalk en klik op OK.
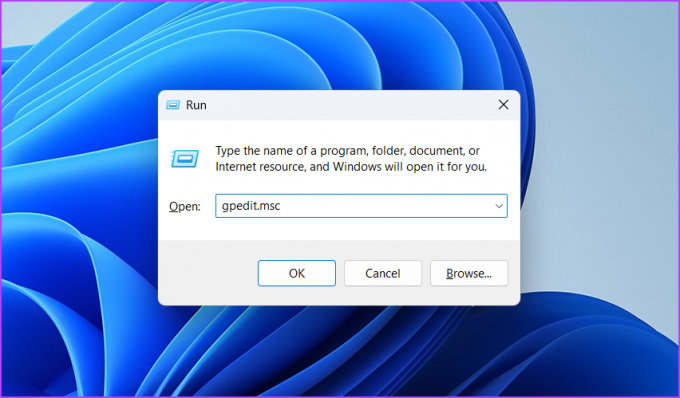
Stap 3: Navigeer in de Editor voor lokaal groepsbeleid naar de volgende locatie:
Gebruikersconfiguratie\Beheersjablonen\SysteemStap 4: Dubbelklik op het beleid 'Gespecificeerde Windows-toepassingen niet uitvoeren' in het rechterdeelvenster.
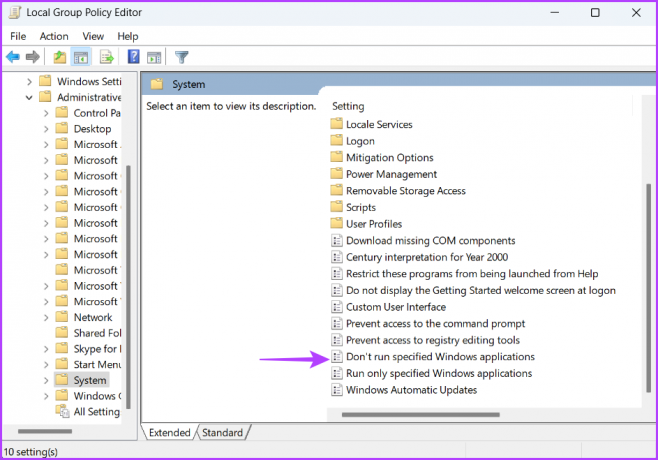
Stap 5: Kies Niet geconfigureerd. Klik vervolgens op Toepassen en OK.

Start daarna uw computer opnieuw op en controleer het probleem.
4. Voer een schone start uit
Een andere snelle manier om te verhelpen dat PowerShell niet werkt of wordt geopend in Windows, is door een schoon opstarten. Windows start met alleen een essentiële set opstarttoepassingen en stuurprogramma's in de schone opstartstatus.
Het uitvoeren van een schone start is handig als PowerShell niet wordt geopend vanwege een conflict tussen een toepassing van derden en PowerShell. U kunt een schone start uitvoeren door de onderstaande instructies te volgen:
Stap 1: Druk op de Windows-toets om het menu Start te openen, typ Systeem configuratie in de zoekbalk en druk op Enter.

Stap 2: Kies Selectief opstarten en klik vervolgens op het tabblad Services.

Stap 3: Vink het vakje 'Alle Microsoft-services verbergen' aan. Klik vervolgens op de knop Alles uitschakelen.

Stap 4: Schakel over naar het tabblad Opstarten. Klik vervolgens op 'Taakbeheer openen'.

Stap 5: Kies een toepassing van derden en klik bovenaan op de optie Uitschakelen. Schakel op dezelfde manier alle andere apps van derden uit.

Start daarna uw computer opnieuw op om naar een schone opstartstatus te gaan en probeer Windows PowerShell opnieuw te openen. Als dit uw probleem oplost, werd het probleem veroorzaakt door een van de programma's van derden die u zojuist hebt uitgeschakeld.
Om die toepassing te beperken, gaat u door met het schoon opstarten van Windows, maar schakelt u deze keer één app in bij elke keer opstarten. Zodra het probleem opnieuw verschijnt, schakelt u de app die u zojuist op uw computer hebt ingeschakeld uit of verwijdert u deze.
5. Maak een nieuwe gebruikersaccount aan
Als u PowerShell nog steeds niet op uw computer kunt uitvoeren, is er waarschijnlijk een probleem met uw gebruikersaccount. In dit geval is de oplossing maak een nieuw gebruikersaccount aan. Hier is hoe:
Stap 1: Open het gereedschap Uitvoeren, typ netplwizen druk op Enter.

Stap 2: Klik op de knop Toevoegen.

Stap 3: Klik op de optie 'Aanmelden zonder Microsoft-account (niet aanbevolen)'.
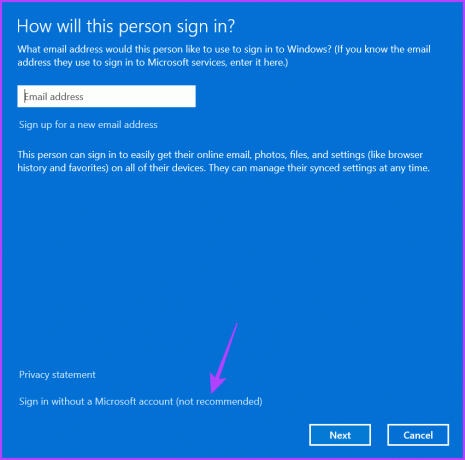
Stap 4: Klik op Lokaal account.
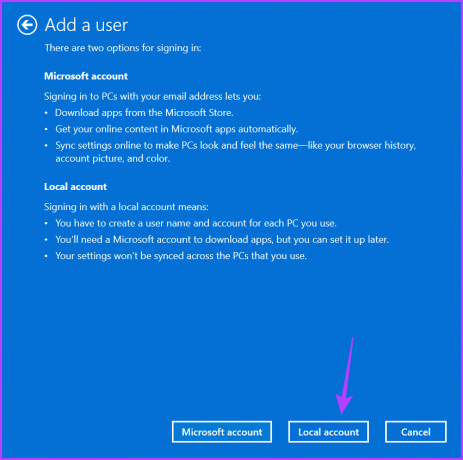
Stap 5: Voer de inloggegevens in en klik vervolgens op Volgende.
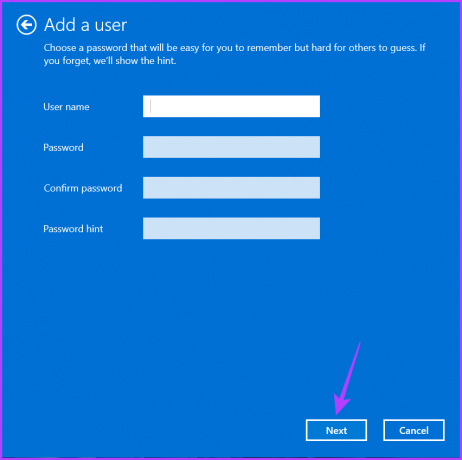
Stap 6: Klik op Voltooien.
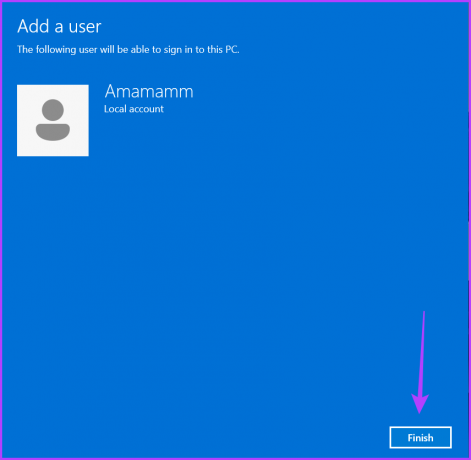
Open daarna uw account vanuit het venster Gebruikersaccounts en gebruik Windows PowerShell.
Oplossing voor PowerShell die niet wordt geopend op Windows 11
Het komt vaak voor dat UWP-apps (Universal Windows Platform) problemen tegenkomen, en Windows PowerShell is niet anders. Windows PowerShell start mogelijk niet op uw computer vanwege beschadiging van de systeembestanden of verkeerd geconfigureerde instellingen van de Editor voor lokaal groepsbeleid. Gelukkig kunt u het probleem snel oplossen met behulp van de bovenstaande oplossingen.
Laatst bijgewerkt op 29 juni 2023
Het bovenstaande artikel kan gelieerde links bevatten die Guiding Tech helpen ondersteunen. Het heeft echter geen invloed op onze redactionele integriteit. De inhoud blijft onbevooroordeeld en authentiek.



