Kolommen maken in Microsoft Word
Diversen / / July 30, 2023
Wanneer u nieuwsbrieven of tijdschriften schrijft of voor kranten of tijdschriften werkt, moet u kolomindeling gebruiken om de documentorganisatie en algehele leesbaarheid te verbeteren. Microsoft Word, de meest populaire tekstverwerkingssoftware, heeft verschillende opties voor het maken en beheren van kolommen. Hier leest u hoe u kolommen maakt in Microsoft Word op Windows en Mac.
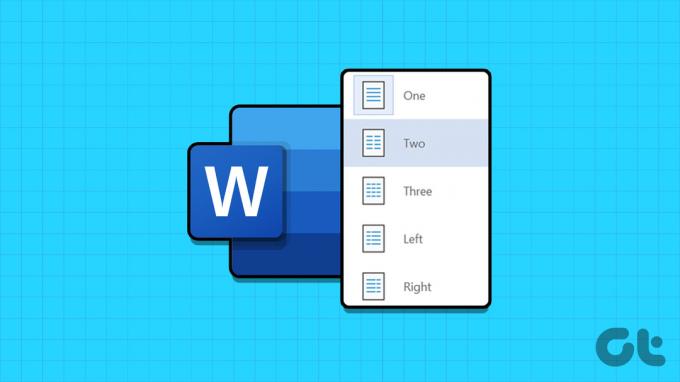
U kunt één, twee of drie kolommen toevoegen om uw document netjes op te splitsen voor een specifiek document of rapport. U kunt ook naar eigen voorkeur aangepaste kolomeinden toevoegen. Laten we zonder verder oponthoud aan de slag gaan.
Kolommen maken in Microsoft Word op Windows
Microsoft biedt feature-rijke Office-apps op Windows en Mac. Het bedrijf gebruikt op beide platformen een identieke gebruikersinterface. We zullen Word voor Windows gebruiken in de onderstaande schermafbeeldingen. U kunt hetzelfde volgen Microsoft Word voor Mac kolommen te maken.
Stap 1: Open elk document in Microsoft Word voor Windows of Mac.
Stap 2: De standaardlay-out gebruikt een enkele kolom voor uw document. Klik op Lay-out in de menubalk.
Stap 3: Vouw Kolommen uit. Selecteer Een, Twee, Drie, Links of Rechts.
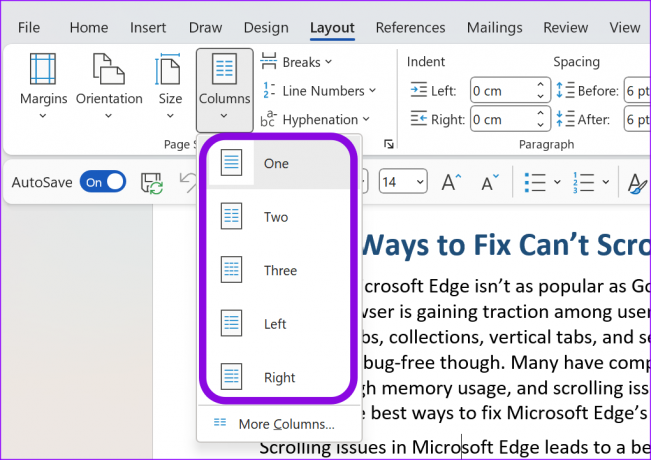
Microsoft Word verdeelt uw document snel in relevante kolommen.

Kolommen aanpassen in Microsoft Word
Als u niet de voorkeur geeft aan de standaard kolombreedte en -afstand in Microsoft Word, kunt u een aangepaste kolom maken op basis van uw voorkeur. Dit is wat u moet doen.
Stap 1: Open een document in Microsoft Word en selecteer Kolommen in het menu Lay-out (bekijk de bovenstaande stappen).
Stap 2: Selecteer Meer kolommen.
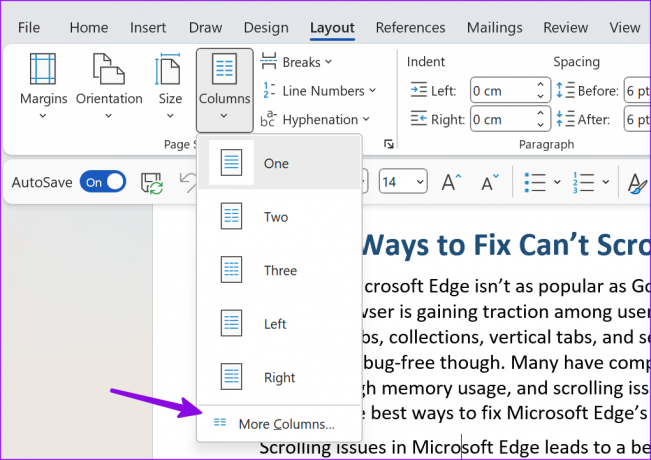
Stap 3: Vink Presets bovenaan aan. Voer het aantal kolommen in.
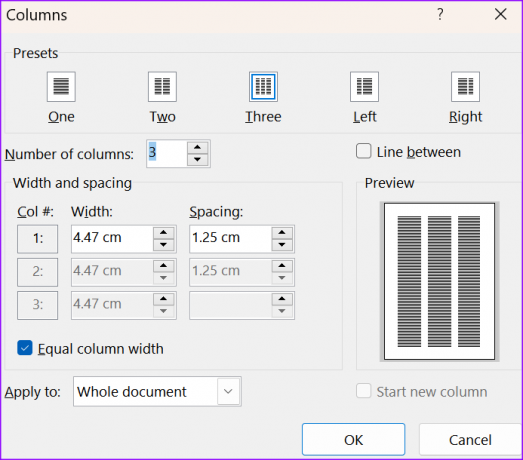
Stap 4: U kunt de breedte en spatiëring wijzigen en aangepaste wijzigingen alleen toepassen op specifieke pagina's. Klik op OK en controleer uw kolommen in actie.
Voeg kolomonderbrekingen toe in Microsoft Word
Sommige schrijvers geven er de voorkeur aan handmatige kolomeinden toe te passen voor een betere leeservaring. De bovenstaande truc geeft je geen controle over kolomremmen. Dit is wat u moet doen.
Stap 1: Open een Word-document en houd uw cursor op de plaats waar u een kolom wilt maken.
Stap 2: Selecteer Lay-out bovenaan. Pauzes uitvouwen.
Stap 3: Selecteer Kolom en maak een kolom waar je wilt. U kunt de onderstaande schermafbeelding ter referentie bekijken.

Verwijder kolommen in Microsoft Word
Als je de kolomweergave in Microsoft Word niet leuk vindt, kun je altijd terugkeren naar de standaard paginastijl. U kunt snel op de sneltoets Ctrl + Z drukken om de kolom ongedaan te maken of de onderstaande stappen gebruiken.
Stap 1: Open uw Word-document. Selecteer Lay-out bovenaan uw document.
Stap 2: Vouw Kolommen uit en selecteer Eén.
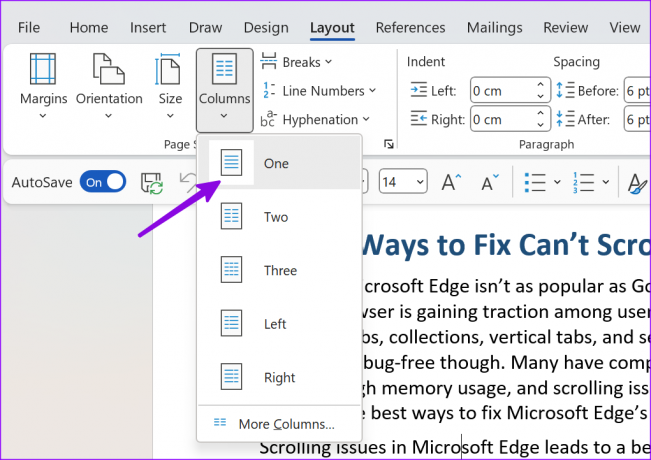
Microsoft Word keert terug naar de normale documentstijl.
Schakel tekstgrenzen in
Dit is een andere handige functie bij het afdrukken van documenten in Microsoft Word. Wanneer je in Word de ‘Tekstgrenzen’ inschakelt, zie je stippellijnen verschijnen in het document om de tekstelementen te beperken. U kunt stippellijnen rond uw tekst, kopteksten, voetteksten en voetnoten controleren.
Als u vaak met de 'Afdruklay-outweergave' werkt, schakelt u de functie voor tekstgrenzen in.
Stap 1: Open Microsoft Word en klik op Bestand in de linkerbovenhoek.

Stap 2: Selecteer opties.
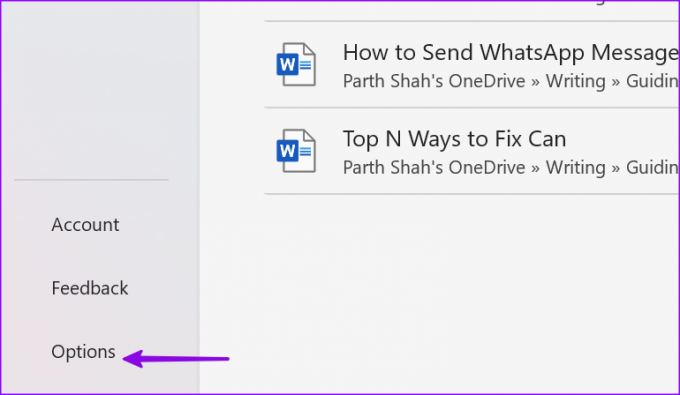
Stap 3: Open Geavanceerd en scrol naar 'Toon documentinhoud'. Schakel de schakelaar 'Toon tekstgrenzen' in.

U kunt de onderstaande schermafbeelding bekijken om deze in actie te zien.

Kolommen maken in Microsoft Word voor tablet
De mogelijkheid om kolommen te maken in Microsoft Word is beschikbaar op mobiel en tablet. De ervaring en de functies zijn echter niet zo uitgebreid als de desktopversie. Het is handig voor iemand die altijd onderweg is en op het laatste moment enkele wijzigingen in het document wil aanbrengen. We zullen Microsoft Word voor iPad gebruiken in de onderstaande schermafbeeldingen.
Stap 1: Download de Microsoft 365-app op uw tablet. Open de app en meld u aan met uw Microsoft-accountgegevens.
Stap 2: Open een document en selecteer bovenaan Lay-out.
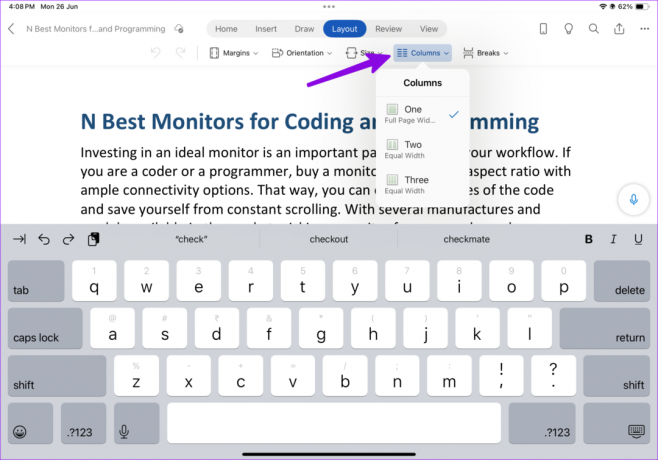
Stap 3: Vouw Kolommen uit en selecteer Een, Twee of Drie.

Download Microsoft 365 op iPad
Kunt u kolommen maken in de Microsoft Word-webversie
Helaas kunt u geen kolommen maken in de webversie van Microsoft Word. U moet de native apps op de desktop of tablet gebruiken om de klus te klaren.
Maak uw perfecte document op Microsoft Word
Niet iedereen geeft de voorkeur aan de standaardpagina-instellingen op Microsoft Word. Je kan ook verander de standaard paginalay-out in Microsoft Word. Hoe bent u van plan kolommen in Word te gebruiken? Deel uw voorkeur in de opmerkingen hieronder.
Laatst bijgewerkt op 26 juni 2023
Het bovenstaande artikel kan gelieerde links bevatten die Guiding Tech helpen ondersteunen. Het heeft echter geen invloed op onze redactionele integriteit. De inhoud blijft onbevooroordeeld en authentiek.

Geschreven door
Part werkte eerder bij EOTO.tech waar hij verslag deed van technisch nieuws. Hij werkt momenteel als freelancer bij Guiding Tech en schrijft over het vergelijken van apps, tutorials, softwaretips en -trucs en duikt diep in iOS-, Android-, macOS- en Windows-platforms.


