10 manieren om uw microfoon beter te laten klinken op Windows
Diversen / / August 04, 2023
A heldere en hoogwaardige microfoon is essentieel voor verschillende activiteiten op uw Windows-computer, zoals voicechat, videoconferenties, online gamen, podcasting en het opnemen van audio. Het is echter mogelijk dat de kwaliteit van de microfoon door verschillende factoren niet aan uw verwachtingen voldoet. Het goede nieuws is dat je geen genoegen hoeft te nemen met ondermaatse microfoonaudio.

In dit artikel zullen we verschillende stappen en tips onderzoeken om de microfoonkwaliteit op uw Windows-computer te verbeteren. Of je nu een content creator bent, een zakelijke professional, of een fervent gamer, zullen deze stappen u helpen om helderdere, professioneler klinkende audio te verkrijgen. Laten we erin duiken en het volledige potentieel benutten met deze microfooninstellingen.
1. Plaats de microfoon op de juiste manier
Een van de eerste dingen om ervoor te zorgen, is dat uw microfoon goed is geplaatst. De positie van je microfoon kan de geluidskwaliteit van je opnamen beïnvloeden. De beste positie voor uw microfoon is ongeveer 15 cm van uw mond verwijderd.

Zorg er ook voor dat de microfoon niet direct naar uw mond wijst, omdat dit vervorming kan veroorzaken. Voor een betere plaatsing kun je investeren in een goede microfoonarm als je microfoon dit ondersteunt. U kunt onze lijst met de beste giekarmen voor Shure MV7 En Hyperx QuadCast microfoons.
2. Gebruik popfilters
Een andere manier om de microfoonkwaliteit te verbeteren, is met behulp van een popfilter. Een popfilter is een mesh-scherm tussen de microfoon en de gebruiker. Als gevolg hiervan worden plosieve geluiden aanzienlijk verminderd, wat resulteert in een vloeiendere en natuurlijkere audio-uitvoer.

Bovendien helpen popfilters ook om de impact van ademgeluiden en sissen te minimaliseren. Dit verbetert verder de algehele helderheid en verstaanbaarheid van de opgenomen stem of spraak.
3. Pas de versterking aan
Het aanpassen van de versterking van de microfoon is een cruciale stap in het verbeteren van de geluidskwaliteit op Windows. Versterking verwijst naar de gevoeligheid van de microfoon en bepaalt hoe hard of zacht de ingangsgeluiden moeten zijn. Als u de versterking te hoog instelt, kan dit leiden tot vervorming en clipping, terwijl een te lage instelling kan resulteren in zwakke en nauwelijks hoorbare audio.

De meeste microfoons hebben een draaiknop of knop die het versterkingsniveau aangeeft. Pas het aan en test het tegelijkertijd met de Sound Recorder-app op Windows 11 om de goede plek te vinden.
4. Verhoog het microfoonniveau in Windows
Als uw microfoon geen knop voor versterking heeft, kunt u Windows gebruiken om deze op softwareniveau aan te passen. Hoewel dit niet zo effectief zou zijn als een wijziging op hardwareniveau, zijn de veranderingen zeker merkbaar.
U kunt onze uitgebreide gids bekijken op hoe het microfoonvolume op Windows te verhogen.
5. Pas het microfoonformaat aan
Als je een geavanceerde microfoon gebruikt, is het ook mogelijk om in een hoger formaat op te nemen voor een betere kwaliteit. U kunt in wezen de bitsnelheid van uw opname verhogen, wat resulteert in een verbeterd audioresultaat. Hier leest u hoe u dat kunt doen.
Stap 1: Klik met de rechtermuisknop op het luidsprekerpictogram in het systeemvak en klik op Geluidsinstellingen.

Stap 2: Klik onder het gedeelte Invoer op de pijl naast uw microfoon.
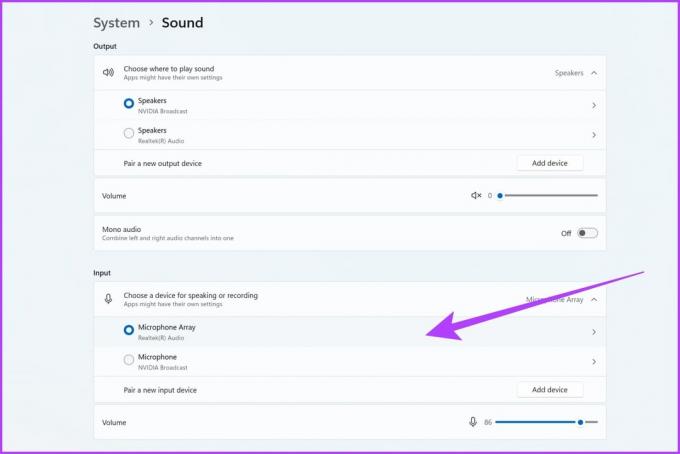
Stap 3: Klik op het vervolgkeuzemenu voor Formaat om een ander opnameformaat te selecteren.

Stap 4: Windows biedt doorgaans opties zoals '16-bits, 44100 Hz (cd-kwaliteit)' of '16-bits, 48000 Hz (dvd-kwaliteit)'. Mogelijk hebt u andere opties, afhankelijk van uw audiohardware. Selecteer gewoon het hoogst beschikbare formaat.

Stap 5: Nadat u het gewenste opnameformaat hebt geselecteerd, klikt u op Toepassen en vervolgens op OK om de wijzigingen op te slaan.
6. Sluit apps met uw microfoon
Het is ook waarschijnlijk dat achtergrondtoepassingen uw microfoon gebruiken. Als je bijvoorbeeld iets probeert op te nemen, kan Discord proberen toegang te krijgen tot de microfoon op de achtergrond. Daarom is het raadzaam om alle achtergrond-apps te sluiten die mogelijk toegang hebben tot uw microfoon. Hier leest u hoe u dat doet.
Stap 1: Klik op de knop Start en zoek naar Loop. Klik vervolgens op Openen om het te starten.
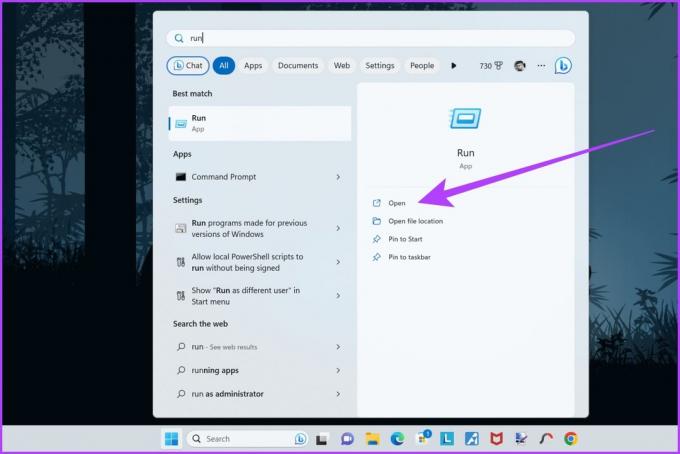
Stap 2: Typ in het venster Uitvoeren taakmgren druk op Enter of klik op OK.

Stap 3: Taakbeheer wordt nu gestart. Controleer of er toepassingen zijn die mogelijk toegang hebben tot uw microfoon. Klik met de rechtermuisknop op een ongewenste toepassing en klik op Taak beëindigen.

7. Schakel de exclusieve modus in
Bovendien is het belangrijk om de exclusieve modus voor uw microfoon ook op Windows in te schakelen. De exclusieve modus geeft de microfoon exclusieve toegang tot het audioapparaat, waardoor wordt voorkomen dat andere toepassingen er tegelijkertijd toegang toe hebben.
Dit vermindert op zijn beurt potentiële conflicten en het delen van bronnen, wat resulteert in een soepelere en stabielere audio-ervaring. Hier leest u hoe u de exclusieve modus voor microfoons op Windows kunt inschakelen.
Stap 1: Klik met de rechtermuisknop op het luidsprekerpictogram in het systeemvak en klik op Geluidsinstellingen.
Stap 2: Scroll naar beneden en klik op ‘Meer geluidsinstellingen’.
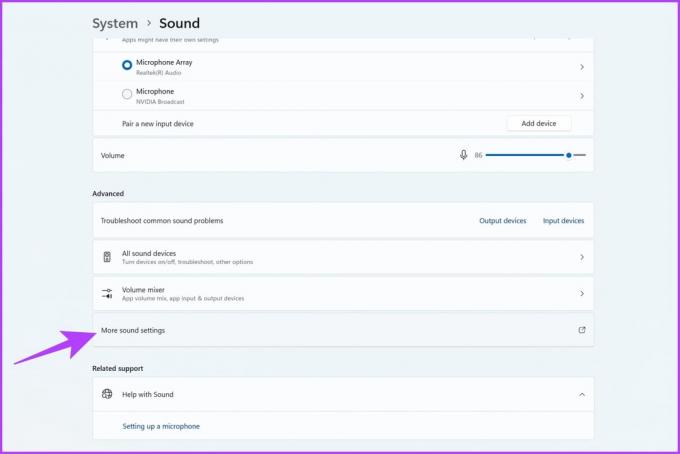
Stap 3: Schakel over naar het tabblad Opnemen in het pop-upvenster.

Stap 4: Klik met de rechtermuisknop op uw microfoon en selecteer de optie Eigenschappen.

Stap 5: Ga nu naar het tabblad Geavanceerd.
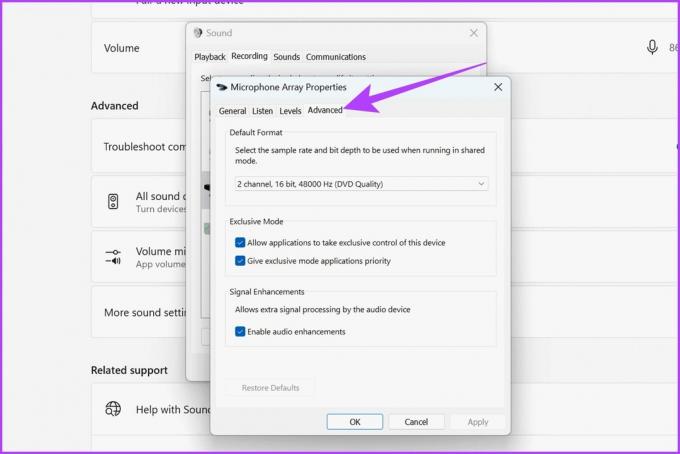
Stap 6: Vink het vakje aan naast 'Toestaan dat toepassingen de exclusieve controle over dit apparaat krijgen'. Vink ook het vakje aan naast 'Toepassingen in exclusieve modus prioriteit geven'.

Stap 7: Als u klaar bent, klikt u op Toepassen en vervolgens op OK.
8. Microfoonstuurprogramma bijwerken
Het kan ook zijn dat je microfoon op zich in perfecte staat is. Een defect stuurprogramma is echter de reden waarom u het niet optimaal kunt gebruiken. Verouderde of onjuiste audiostuurprogramma's kunnen microfoonproblemen veroorzaken. Volg deze stappen om uw audiostuurprogramma's bij te werken:
Stap 1: Klik met de rechtermuisknop op de knop Start en selecteer Apparaatbeheer.

Stap 2: Klik op 'Besturing voor geluid, video en spelletjes' om het uit te vouwen.

Stap 3: Klik met de rechtermuisknop op uw microfoonapparaat en selecteer Stuurprogramma bijwerken.

Stap 4: Kies ‘Automatisch zoeken naar chauffeurs’. Windows zoekt nu automatisch naar de nieuwste stuurprogramma's en werkt deze bij.
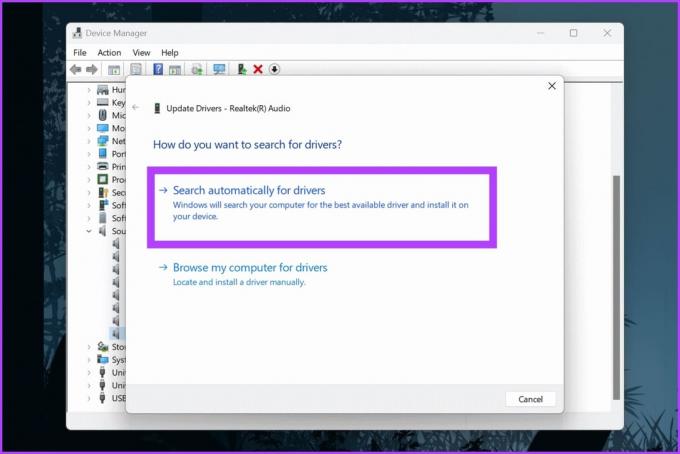
Zodra het proces is voltooid, start u uw pc opnieuw op en probeert u uw microfoon daarna te gebruiken.
9. Schakel Microfoonverbeteringen in
Met Windows kunt u de kwaliteit van uw microfoon verder aanpassen met enkele verbeteringen. Deze verbeteringen kunnen worden gebruikt om zowel de achtergrondruis als de echo te onderdrukken.
Stap 1: Klik met de rechtermuisknop op het luidsprekerpictogram in het systeemvak en klik op Geluidsinstellingen.
Stap 2: Klik onder het gedeelte Invoer op de pijl naast uw microfoon.

Stap 3: Klik op het vervolgkeuzemenu voor Audioverbeteringen en selecteer de gewenste verbetering.

Voor de meeste gebruikers zijn dit Device Default Effects. Als u echter een dure microfoon gebruikt, krijgt u ook opties voor ruisonderdrukking en akoestische echo-onderdrukking.
10. Gebruik apps van derden
Maak je geen zorgen als je geen microfoonverbeteringen hebt. U kunt hiervoor tools van derden gebruiken. Als je een NVIDIA RTX GPU hebt, download dan de NVIDIA Broadcast-tool voor Windows. Het biedt verschillende functies, zoals het verwijderen van ruis en het verwijderen van kamerecho's. Het stelt je verder in staat om de sterkte van deze effecten te verfijnen om ervoor te zorgen dat de uiteindelijke uitvoer niet te robotachtig klinkt.

NVIDIA-uitzending downloaden
Als alternatief kunt u ook proberen Krisp AI te gebruiken. Het gebruikt kunstmatige intelligentie om achtergrondgeluiden uit je microfoon te verwijderen. Het werkt op dezelfde manier als NVIDIA Broadcast, behalve dat het op alle platforms werkt. Hoewel het een betaalde versie heeft, kunt u de gratis versie uitproberen voor maximaal 60 minuten geluidsopname per dag.
Krisp downloaden. AI
Veelgestelde vragen over het verbeteren van de microfoonkwaliteit
Er kunnen verschillende redenen zijn waarom uw microfoon uw stem nauwelijks oppikt in Windows 11. Dit kan te wijten zijn aan een foutieve verbinding, onjuiste plaatsing of veel ruis op de achtergrond. Het is ook mogelijk dat de versterking van uw microfoon te laag is of dat andere achtergrond-apps op uw pc er tegelijkertijd toegang toe hebben terwijl u aan het opnemen bent.
U kunt uw microfoon testen door naar de geluidsinstellingen te gaan en de eigenschappen van uw microfoon te openen. Spreek in de microfoon en kijk naar de volumebalk om te controleren of uw stem goed wordt geregistreerd. U kunt ook klikken op Apparaateigenschappen > Aanvullende apparaateigenschappen > Microfoon testen om een test uit te voeren en naar het afspelen te luisteren.
Ja, microfoonprivacy is essentieel. Wees altijd voorzichtig met het verlenen van microfoontoegang aan niet-geautoriseerde toepassingen en controleer regelmatig de privacyinstellingen om ervoor te zorgen dat uw microfoon niet wordt misbruikt.
Klinkt beter met deze oplossingen
Door de stappen in deze handleiding te volgen, kunt u een betere microfoongeluidskwaliteit bereiken, of het nu gaat om communicatie, opname of andere audiogerelateerde activiteiten. Nu je microfoon is geoptimaliseerd, zijn hier verschillende manieren om de audiokwaliteit van Windows 11 verbeteren luidsprekers.



