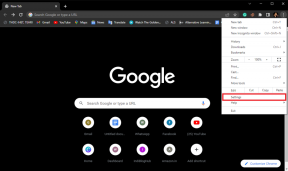Top 9 manieren om de fout 'Spotify kan dit nu niet spelen' op te lossen
Diversen / / August 05, 2023
Blijf je de foutmelding 'Spotify kan dit nu niet afspelen' zien wanneer je naar nummers en podcasts probeert te luisteren? Dat kan om verschillende redenen gebeuren, variërend van regiospecifieke beperkingen tot corrupte app-cache. Het is echter niet nodig om je humeur erdoor te laten temperen, want het is mogelijk om deze enigszins cryptische fout op te lossen.

Maak je geen zorgen als je problemen met je internetverbinding hebt uitgesloten en de app tevergeefs opnieuw hebt opgestart. Deze gids bevat geavanceerde oplossingen waarmee u weer verder kunt luisteren naar je favoriete nummers en podcasts op Spotify.
1. Het nummer is mogelijk niet beschikbaar in uw regio
Spotify kan een nummer mogelijk niet afspelen als het niet beschikbaar is in uw regio of land. In dat geval zul je fouten tegenkomen zoals 'Kan het huidige nummer niet afspelen' of 'Spotify kan dit nu niet afspelen', wat je ook doet. Dergelijke nummers op Spotify zijn meestal grijs weergegeven, zodat u ze gemakkelijk kunt herkennen.

2. Schakel hardwareversnelling uit (desktop)
Wanneer u hardwareversnelling in Spotify inschakelt, kan de app de prestaties op uw computer optimaliseren. Deze functie werkt echter niet altijd naadloos, vooral niet op oudere of incompatibele hardware. Je kunt deze functie uitschakelen in de Spotify-app om te controleren of de app nummers kan afspelen zoals voorheen.
Als u Spotify op Windows gebruikt, klikt u op het menu met drie horizontale stippen in de linkerbovenhoek en kiest u Bekijk vanuit het contextmenu en klik op de optie Hardwareversnelling in het submenu om het vinkje uit te schakelen keuze.

Mac-gebruikers moeten op het Spotify-menu in de linkerbovenhoek van de menubalk klikken en de optie Hardwareversnelling uitschakelen.

3. Wijzig de streamingkwaliteit
Een andere reden waarom u de foutmelding 'Spotify kan dit nu niet spelen' kunt tegenkomen, is als u onlangs uw Spotify Premie plan of als het is verlopen. Controleer ook of de streamingkwaliteit nog steeds op Zeer hoog staat. Om dit op te lossen, moet je Spotify toestaan de streamingkwaliteit automatisch te selecteren door deze stappen te volgen:
Bureaublad
Stap 1: Open de Spotify-app, klik op het profielpictogram in de rechterbovenhoek en selecteer Instellingen.

Stap 2: Klik op het vervolgkeuzemenu naast Streamingkwaliteit om Automatisch te selecteren.
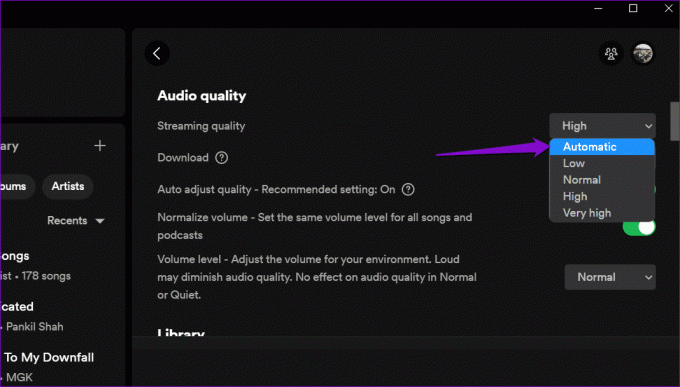
Mobiel
Stap 1: Open de Spotify-app op je Android of iPhone en tik op het tandwielpictogram in de rechterbovenhoek.

Stap 2: Scrol omlaag naar het gedeelte Audiokwaliteit en selecteer de optie Automatisch naast Wi-Fi-streaming en Mobiele streaming.

4. Crossfading uitschakelen
Crossfading is een handige functie in Spotify die een naadloze luisterervaring creëert door het huidige nummer uit te faden en tegelijkertijd het volgende in te faden. Deze functie kan echter soms problemen veroorzaken, zoals het overslaan van nummers, niet-afspeelbare nummers, enz. Hier leest u hoe u de Crossfading-functie in Spotify kunt uitschakelen.
Bureaublad
Stap 1: Open de Spotify-app op uw computer. Klik vervolgens op het profielpictogram in de rechterbovenhoek en selecteer Instellingen.

Stap 2: Scrol omlaag naar het gedeelte Afspelen en schakel de schakelaar naast Crossfade-nummers uit.
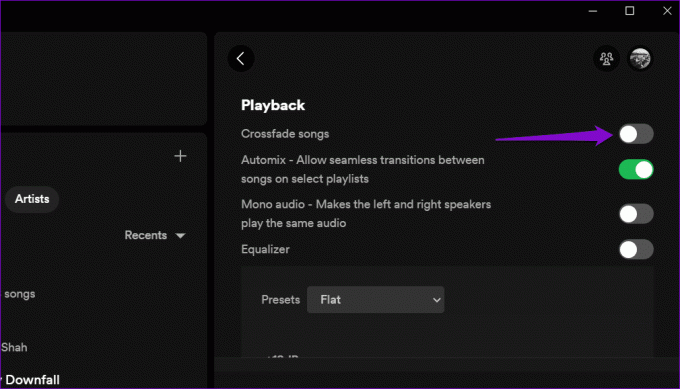
Mobiel
Stap 1: Open de Spotify-app op je Android of iPhone en tik op het tandwielpictogram in de rechterbovenhoek.

Stap 2: Scrol omlaag naar het gedeelte Afspelen. Sleep de schuifregelaar onder Crossfade helemaal naar links om deze op Uit te zetten.

5. Afmelden en weer aanmelden
Afmelden bij de Spotify-app en weer inloggen is een effectieve manier om accountspecifieke problemen aan te pakken en dergelijke fouten op te lossen. Hier leest u hoe u het kunt aanpakken.
Als u Spotify op uw bureaublad gebruikt, klikt u op het profielpictogram in de rechterbovenhoek en selecteert u Uitloggen.

Voor degenen die Spotify op Android of iPhone gebruiken, tikt u op het instellingenpictogram in de rechterbovenhoek en scrolt u omlaag om op Uitloggen te tikken.


Meld u opnieuw aan bij uw Spotify-account en kijk of het probleem zich nog steeds voordoet.
6. App-cache wissen
Spotify slaat cachegegevens op desktop- en mobiele apparaten op om uw vaak afgespeelde nummers, zoekopdrachten en andere informatie op te slaan. Na verloop van tijd kunnen deze gegevens zich opstapelen en de app verstoren. Voor dergelijke gevallen, Spotify geeft je de mogelijkheid om de cache te wissen gegevens in het instellingenmenu. Hier leest u hoe u er toegang toe krijgt.
Bureaublad
Stap 1: Open de Spotify-app, klik op het profielpictogram in de rechterbovenhoek en selecteer Instellingen.

Stap 2: Scrol omlaag naar het gedeelte Opslag en klik op de knop Cache wissen.

Mobiel
Stap 1: Open de Spotify-app op je telefoon en tik op het tandwielvormige pictogram in de rechterbovenhoek.

Stap 2: Scrol omlaag om op de optie Cache wissen te tikken. Selecteer Cache wissen opnieuw wanneer daarom wordt gevraagd.


7. Controleer de serverstatus van Spotify
Spotify-servers kunnen soms ook te maken krijgen met service-uitval, wat leidt tot problemen bij het afspelen van nummers en ongebruikelijke fouten. U kunt Downdetector bezoeken om te controleren of de servers van Spotify problemen ondervinden in uw regio. Als het een probleem aan de serverzijde is, zou de fout 'Spotify kan dit nu niet afspelen' binnen een paar uur automatisch moeten worden opgelost.
Bezoek Downdetector

8. Werk de app bij
Er is een kans dat Spotify geen nummers afspeelt vanwege een verouderde app. Daarom is het een goed idee om de Spotify-app bij te werken als je dat nog niet hebt gedaan.
Als u een Windows of Mac gebruikt, klikt u op het menupictogram bovenaan, gaat u naar Help en selecteert u Over Spotify in het submenu. Als er een update beschikbaar is, zou u een link 'Klik hier om te downloaden' moeten zien. Klik erop om de nieuwste versie van de app te downloaden en te installeren.

Als je Spotify op je telefoon gebruikt, ga dan naar Play Store (Android) of App Store (iPhone) en zoek naar de Spotify-app. Tik op de knop Bijwerken om de meest recente versie van Spotify te installeren en probeer deze opnieuw te gebruiken.
Spotify voor Android
Spotify voor iPhone
9. Installeer de app opnieuw
Ten slotte kunt u overwegen de Spotify-app te verwijderen en opnieuw te installeren. De stappen voor het verwijderen van de Spotify-app zijn afhankelijk van het besturingssysteem dat op uw apparaat wordt uitgevoerd.
Bureaublad
Druk in Windows op de sneltoets Windows + S om het zoekmenu te openen. Type Spotify in het zoekvak, klik met de rechtermuisknop op het eerste resultaat en selecteer Verwijderen.
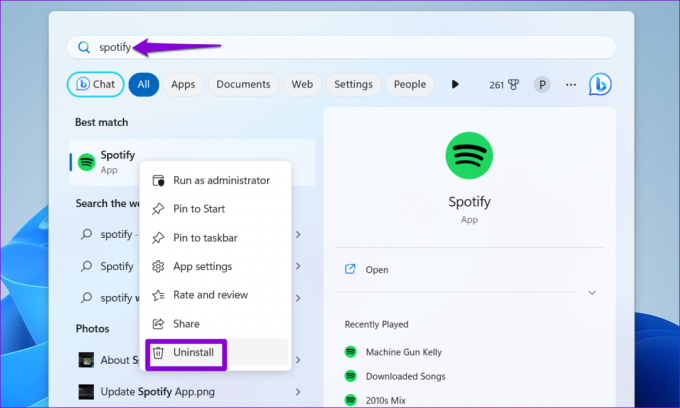
Open op Mac de Finder-app en selecteer Toepassingen in de zijbalk. Klik met de rechtermuisknop op de Spotify-app en selecteer Verplaatsen naar prullenbak.

Mobiel
Om Spotify van je Android te verwijderen, druk je lang op het app-pictogram en tik je op de optie Verwijderen. Tik vervolgens op OK om te bevestigen.


Als u een iPhone hebt, drukt u lang op het Spotify-app-pictogram en selecteert u App verwijderen. Druk vervolgens op Verwijderen om te bevestigen.


Download en installeer de Spotify-app opnieuw. Hierna zou de fout u niet moeten storen.
Van stilte tot symfonie
Er zijn maar weinig muziekstreamingservices die kunnen wedijveren met de enorme muziekbibliotheek en het geavanceerde algoritme van Spotify. Hoewel het tegenkomen van fouten zoals 'Spotify kan dit nu niet afspelen' teleurstellend kan zijn, zijn ze vaak eenvoudig op te lossen als je de juiste oplossingen toepast.
Laatst bijgewerkt op 07 juli 2023
Het bovenstaande artikel kan gelieerde links bevatten die Guiding Tech helpen ondersteunen. Het heeft echter geen invloed op onze redactionele integriteit. De inhoud blijft onbevooroordeeld en authentiek.

Geschreven door
Pankil is burgerlijk ingenieur van beroep en begon zijn reis als schrijver bij EOTO.tech. Hij sloot zich onlangs aan bij Guiding Tech als freelanceschrijver om how-to's, uitleg, koopgidsen, tips en trucs voor Android, iOS, Windows en internet te behandelen.