Top 9 manieren om te verhelpen dat NVIDIA GeForce Overlay niet werkt op Windows
Diversen / / August 24, 2023
NVIDIA GeForce Experience is een hulpprogramma waarmee u de GPU-stuurprogramma's up-to-date kunt houden. Daarnaast biedt het extra functies zoals game-optimalisatie en overlays voor het volgen van gameprestaties, het vastleggen van de gameplayen het uitzenden naar een groter publiek. Maar sommige gebruikers worden geconfronteerd met het probleem ‘NVIDIA GeForce Overlay werkt niet’ in de app op Windows 10 of Windows 11.
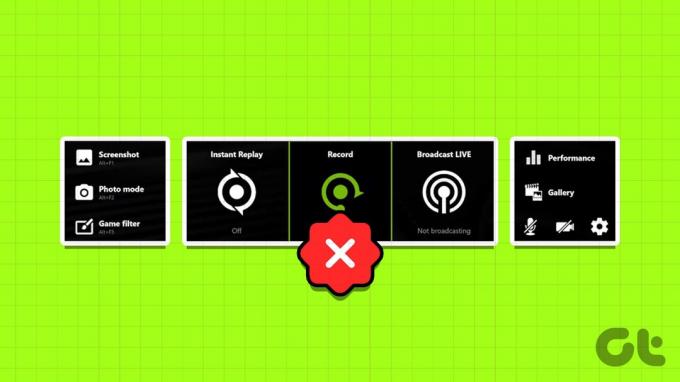
De mogelijke redenen voor dit probleem zijn onder meer verkeerd geconfigureerde overlay-instellingen, defecte NVIDIA-services, ontbrekend mediafunctiepakket en een corrupte of verouderde NVIDIA-client. Probeer deze negen methoden om het probleem op te lossen en ervoor te zorgen dat de NVIDIA GeForce-overlay weer werkt op uw Windows 10- of Windows 11-computer.
1. Start NVIDIA GeForce Experience opnieuw
Voordat u geavanceerde oplossingen uitprobeert, moet u het programma volledig sluiten NVIDIA GeForce-ervaring en start het vervolgens opnieuw. Zo doet u het:
Stap 1: Druk op de sneltoets Control + Shift + Escape om Taakbeheer te openen.
Stap 2: Scroll naar beneden en zoek de NVIDIA GeForce Experience-app in de lijst. Klik er met de rechtermuisknop op en selecteer de optie Taak beëindigen.

Stap 3: Sluit Taakbeheer.
Stap 4: Druk op de Windows-toets om het Start-menu te openen. Type NVIDIA GeForce-ervaring in het zoekvak en klik op de optie Als administrator uitvoeren.

2. Controleer Overlay-instellingen
Als de in-game GeForce-overlay is uitgeschakeld, zie je deze niet als je op de sneltoets Alt + Z drukt. Hetzelfde geldt voor andere overlays, zoals de prestatie-overlay. U moet dus de GeForce-overlay inschakelen en ook de instellingen ervan controleren. Hier is hoe:
Stap 1: Druk op de Windows-toets om het Start-menu te openen. Type NVIDIA GeForce-ervaring in het zoekvak en druk op Enter.

Stap 2: Klik op het pictogram Instellingen in de rechterbovenhoek.

Stap 3: Scroll naar beneden en zet de schakelaar naast In-Game Overlay aan om de overlay in te schakelen.
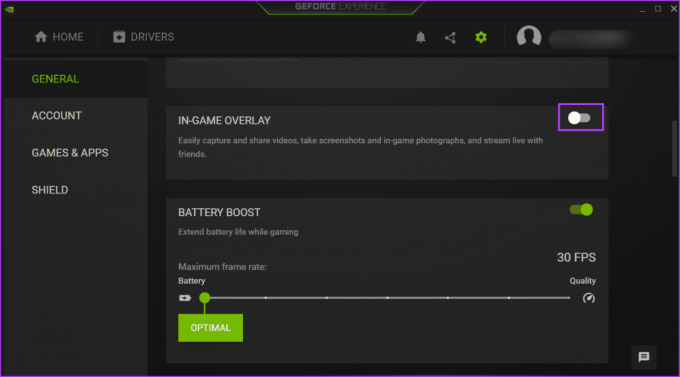
Stap 4: Klik op de knop Instellingen.

Stap 5: Klik op de optie HUD-indeling.
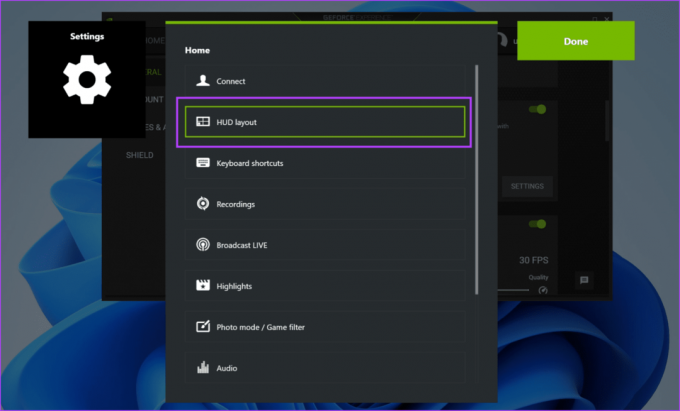
Stap 6: Klik op de prestatie-overlay. Selecteer een overlaytype en klik vervolgens op het gebied waarop u deze wilt laten verschijnen.
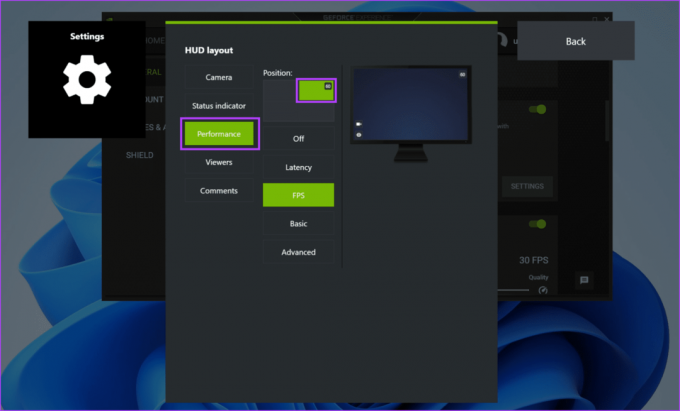
Stap 7: Herhaal hetzelfde voor andere overlays die worden vermeld in het gedeelte HUD-indeling.
Stap 8: Klik op de knop Terug.

Stap 9: Klik op de knop Gereed om de wijzigingen op te slaan.

3. Controleer NVIDIA-services
NVIDIA-configuratiescherm en NVIDIA GeForce Experience zijn afhankelijk van meerdere services om goed te kunnen functioneren. Als een van deze services niet meer werkt, krijgt u problemen met de app. U kunt als volgt controleren en garanderen dat deze NVIDIA-services werken:
Stap 1: Druk op de Windows-toets om het Start-menu te openen. Type Diensten in het zoekvak en druk op Enter.
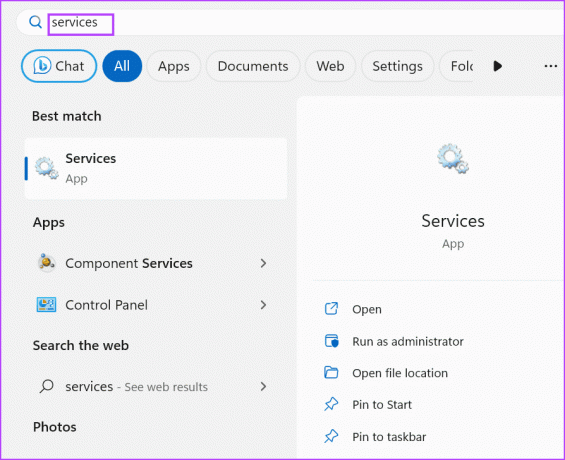
Stap 2: Scroll naar beneden en vind de service ‘NVIDIA Display Container LS’. Klik er met de rechtermuisknop op en selecteer de optie Opnieuw opstarten.

Stap 3: Start op dezelfde manier de ‘NVIDIA FrameView SDK’- en ‘NVIDIA LocalSystem Container’-services opnieuw op.
Stap 4: Sluit het hulpprogramma Services.
4. Schakel experimentele functies in
Sommige gebruikers konden oplossen dat de in-game GeForce-overlay niet werkte in NVIDIA GeForce Experience door de experimentele functies in de instellingen in te schakelen. Herhaal de volgende stappen:
Stap 1: Druk op de Windows-toets om het Start-menu te openen. Type NVIDIA GeForce-ervaring in het zoekvak en druk op Enter.

Stap 2: Klik op het pictogram Instellingen.

Stap 3: Klik op ‘Experimentele functies inschakelen’. Mogelijk is een GeForce Experience-update vereist'.

Mogelijk moet u de app bijwerken als deze verouderd is.
5. Herstel de herdistribueerbare installatie van Visual C++
Games en apps hebben verschillende Visual C++ Runtime-bibliotheken nodig om probleemloos te kunnen werken op Windows 10 en Windows 11. Maar als de bestaande installatie van de Visual C++ Runtime-bibliotheken beschadigd is, moet u deze repareren. Zo doet u het:
Stap 1: Druk op de Windows-toets om het Start-menu te openen. Type appwiz.cpl in het zoekvak en druk op Enter om de pagina Programma's en onderdelen in het Configuratiescherm te openen.
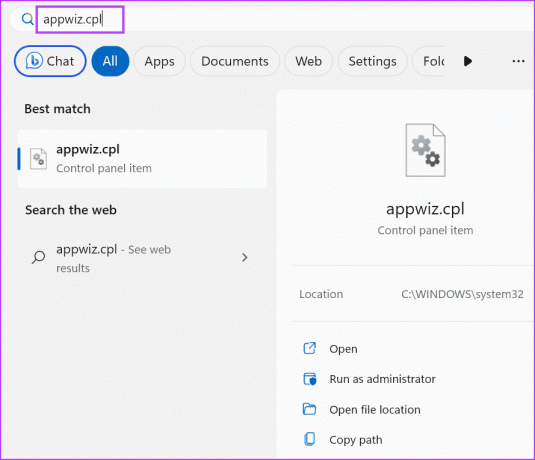
Stap 2: Klik met de rechtermuisknop op het Visual C++ Runtime-pakket en klik op de optie Wijzigen.

Stap 3: Klik op de knop Repareren.

Stap 4: Het venster Gebruikersaccountbeheer wordt geopend. Klik op de knop Ja.

Stap 5: Wacht tot het reparatieproces is voltooid. Klik daarna op de knop Sluiten.
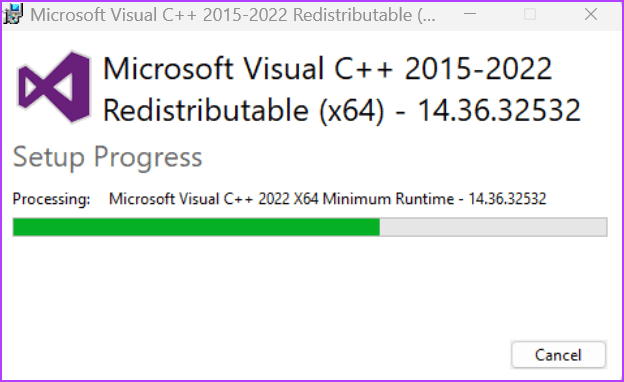
Stap 6: Klik op de knop Opnieuw opstarten.

6. Schakel NVFBC Capture uit in Steam
Als je gebruikt Steam-afstandsbediening, kan de NVFBC-opnamefunctie de NVIDIA GeForce-overlay verstoren. Helaas, NVFBC-ondersteuning is beëindigd op Windows 10 (versie 1803) en hogere versies.
Je moet dus de NVFBC-opnamefunctie in Steam uitschakelen om ervoor te zorgen dat deze de in-game GeForce-overlay in games niet verstoort. Hier ziet u hoe u dat kunt doen:
Stap 1: Druk op de Windows-toets om het Start-menu te openen. Type Stoom in het zoekvak en druk op Enter om de Steam Client te openen.

Stap 2: Klik op de Steam-knop. Klik vervolgens op de optie Instellingen.

Stap 3: Klik nu op de optie Remote Play.

Stap 4: Zoek de optie ‘Gebruik NVBFC-opname op NVIDIA GPU’. Klik op de schakelaar om deze uit te schakelen.

Stap 5: Sluit de Steam-app.
7. Installeer het juiste mediafunctiepakket
In Windows 10 en Windows 11's N-editie en KN-editie is het Windows Media Feature Pack niet vooraf geïnstalleerd. Dus als u een van deze gebruikt Windows-edities, moet u het juiste Media Feature Pack installeren om de NVIDIA-overlay te repareren die het FPS-probleem niet laat zien. Hier is hoe:
Stap 1: Druk op de Windows-toets om het Start-menu te openen. Type functies in het zoekvak en druk op Enter om de pagina Optionele functies te openen.

Stap 2: Klik op de knop Kenmerken bekijken.
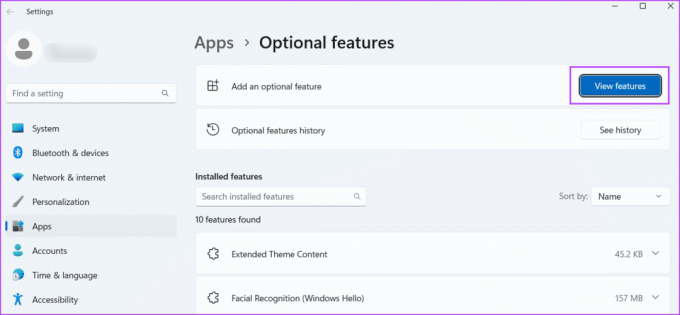
Stap 3: Zoek het Media Feature Pack in de lijst en klik op het selectievakje om het te selecteren. Klik vervolgens op de knop Volgende.

Stap 4: Klik op de knop Installeren.

Stap 5: Wacht tot de functie is geïnstalleerd. Start uw pc opnieuw op.
8. Windows bijwerken
Een verouderde versie van Windows 10 of Windows 11 kan ook problemen opleveren met apps en functies. Als u Windows-updates lange tijd hebt vermeden, controleer dan en download de nieuwste updates. Hier is hoe:
Stap 1: Druk op de Windows-toets om het Start-menu te openen. Type Controleer op updates in het zoekvak en druk op Enter.
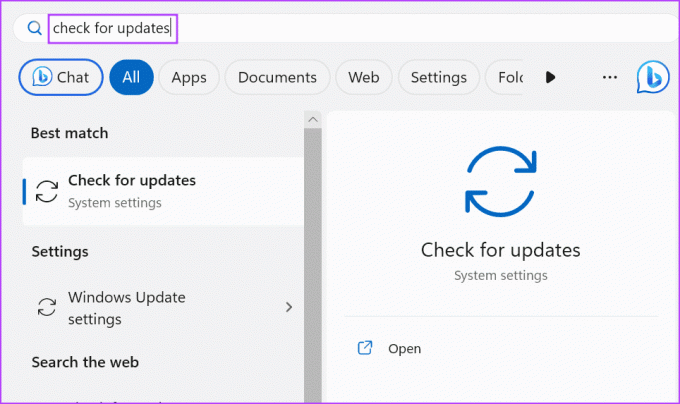
Stap 2: Wacht tot het hulpprogramma naar updates zoekt. Klik op de knop Downloaden en installeren.

Stap 3: Start uw pc opnieuw op om de update toe te passen.
9. Installeer NVIDIA GeForce Experience opnieuw
Als geen van de bovenstaande methoden het probleem ‘Nvidia-overlay werkt niet op volledig scherm’ heeft opgelost, moet u de NVIDIA GeForce Experience-app opnieuw installeren. Hier is hoe:
Stap 1: Druk op de Windows-toets om het Start-menu te openen. Type NVIDIA GeForce-ervaring in het zoekvak en klik op de optie Verwijderen.
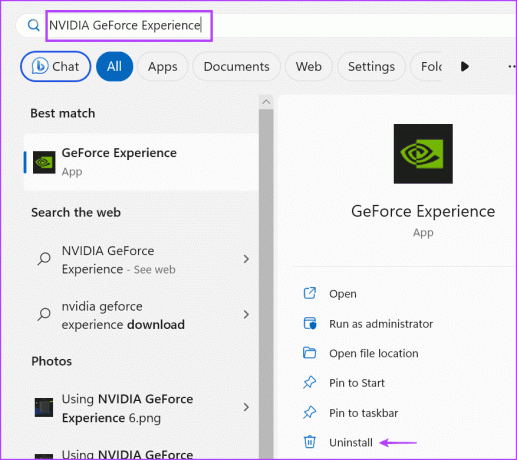
Stap 2: Klik met de rechtermuisknop op het NVIDIA GeForce Experience-programma en selecteer de optie Verwijderen/wijzigen.

Stap 3: Het venster Gebruikersaccountbeheer verschijnt. Klik op de knop Ja.
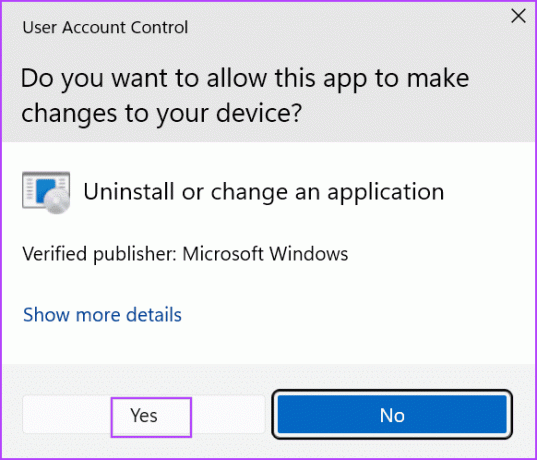
Stap 4: Volg de instructies op het scherm om het programma te verwijderen.
Stap 5: Download de nieuwste versie van de NVIDIA GeForce Experience-app.
Download GeForce-ervaring
Stap 6: Installeer de app op uw pc en schakel de overlay-functie in.
Los het probleem met de NVIDIA GeForce-overlay op
Nvidia GeForce-overlay werkt niet op Windows 10- of Windows 11-pc's en belemmert de poging van de gebruiker om prestatiestatistieken op het scherm weer te geven en andere functies te gebruiken. Controleer de overlay-instellingen, start alle NVIDIA-services opnieuw en schakel experimentele functies in de app in. Installeer daarna het Media Feature Pack, schakel NvFBC-opname in Steam uit en installeer de app opnieuw.
Laatst bijgewerkt op 31 juli 2023
Het bovenstaande artikel kan affiliatielinks bevatten die Guiding Tech helpen ondersteunen. Het heeft echter geen invloed op onze redactionele integriteit. De inhoud blijft onbevooroordeeld en authentiek.

Geschreven door
Abhishek bleef trouw aan het Windows-besturingssysteem sinds hij de Lenovo G570 kocht. Hoe voor de hand liggend het ook is, hij schrijft graag over Windows en Android, de twee meest voorkomende en toch fascinerende besturingssystemen die voor de mensheid beschikbaar zijn. Als hij geen bericht aan het opstellen is, houdt hij ervan om OnePiece en alles wat Netflix te bieden heeft te binge.



