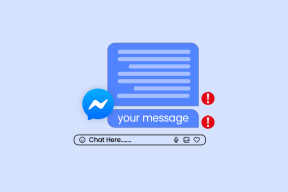Foto's opslaan op SD-kaart op Android-telefoon
Diversen / / November 28, 2021
Standaard worden alle foto's waarop u klikt met uw smartphonecamera opgeslagen in uw interne opslag. Op de lange termijn kan dit er echter toe leiden dat uw interne geheugen onvoldoende opslagruimte heeft. De beste oplossing is om de standaardopslaglocatie voor de Camera-app te wijzigen in de SD-kaart. Door dit te doen, worden al uw foto's automatisch opgeslagen op de SD-kaart. Om deze instelling in te schakelen, moet uw smartphone een uitbreidbaar geheugenslot hebben en uiteraard een externe micro-SD-kaart om erin te plaatsen. In dit artikel nemen we je stap voor stap mee door het hele proces "Hoe u foto's op een SD-kaart op uw Android-telefoon kunt opslaan."

Inhoud
- Foto's opslaan op SD-kaart op Android-telefoon
- De SD-kaart plaatsen en instellen
- Foto's opslaan op SD-kaart op Android 8 (Oreo) of hoger
- Foto's opslaan op SD-kaart op Nougat (Android 7)
- Foto's opslaan op SD op Marshmallow (Android 6)
- Foto's opslaan op SD-kaart op Samsung-apparaten
Foto's opslaan op SD-kaart op Android-telefoon
Hier is een compilatie van stappen voor het opslaan van foto's op een SD-kaart op een Android-telefoon; Werkt voor verschillende versies van Android – (10,9,8,7 en 6):
De SD-kaart plaatsen en instellen
Het eerste dat u hoeft te doen, is de juiste SD-kaart kopen, een die compatibel is met uw apparaat. In de markt vind je geheugenkaarten met verschillende opslagcapaciteiten (sommige zelfs 1TB). Elke smartphone heeft echter een beperking in de mate waarin u het ingebouwde geheugen kunt uitbreiden. Het zou zinloos zijn om een SD-kaart te kopen die de maximaal toegestane opslagcapaciteit van uw apparaat overschrijdt.
Zodra u de juiste externe geheugenkaart hebt aangeschaft, kunt u deze in uw apparaat plaatsen. Bij oudere apparaten bevindt de geheugenkaartsleuf zich onder de batterij en daarom moet u de achterklep verwijderen en de batterij verwijderen voordat u de SD-kaart plaatst. Nieuwe Android-smartphones hebben daarentegen een aparte lade voor simkaart en micro-SD-kaart of beide gecombineerd. Het is niet nodig om de achterklep te verwijderen. U kunt het gereedschap voor het uitwerpen van de simkaartlade gebruiken om de lade te verwijderen en vervolgens de micro-SD-kaart te plaatsen. Zorg ervoor dat u het goed uitlijnt en dat het perfect past.
Afhankelijk van uw OEM kunt u een melding krijgen met de vraag of u de standaardopslaglocatie naar de SD-kaart wilt wijzigen of de interne opslag wilt uitbreiden. Tik gewoon op 'Ja,' en je bent helemaal klaar. Dit is waarschijnlijk de gemakkelijkste manier om ervoor te zorgen dat uw gegevens, inclusief foto's, op de SD-kaart worden opgeslagen. Niet alle apparaten bieden deze keuze echter aan en in dit geval moet u de opslaglocatie handmatig wijzigen. Dit zal in de volgende sectie worden besproken.
Lees ook:Hoe een SD-kaart te repareren die niet wordt gedetecteerd in Windows 10
Foto's opslaan op SD-kaart op Android 8 (Oreo) of hoger
Als je je mobiel onlangs hebt aangeschaft, is de kans groot dat je Android 8.0 of hoger gebruikt. In de vorige versies van Android, is het niet mogelijk om de standaardopslaglocatie voor de Camera-app te wijzigen. Google wil dat u vertrouwt op de interne opslag of cloudopslag gebruikt en gaat geleidelijk in de richting van het elimineren van de externe SD-kaart. Als gevolg hiervan kunnen apps en programma's niet meer worden geïnstalleerd of naar de SD-kaart worden overgebracht. Evenzo staat de standaard Camera-app u niet toe om de opslaglocatie te selecteren. Het is standaard ingesteld om alle foto's op de interne opslag op te slaan.
De enige beschikbare oplossing is om een camera-app van derden uit de Play Store te gebruiken, waarmee je een aangepaste opslaglocatie kunt selecteren. We raden u aan om "Camera MX" Voor dit doeleinde. Download en installeer de app door op de meegeleverde link te klikken en volg de onderstaande stappen om de standaardopslaglocatie voor uw foto's te wijzigen.
1. Het eerste dat u hoeft te doen, is openen Camera-MX.
2. Tik nu op de Instellingen icoon (tandwiel icoon).
3. Hier, scroll naar beneden en ga naar de Sectie opslaan en tik op het selectievakje naast de "Aangepaste opslaglocatie” optie om het in te schakelen.
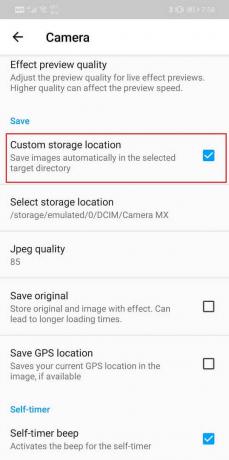
4. Tik bij het inschakelen van het selectievakje op de Selecteer opslaglocatie optie, die net onder de aangepaste opslaglocatie aanwezig is.
5. Door op Opslaglocatie selecteren te tikken, wordt u nu gevraagd om a. te selecteren map of bestemming op uw apparaat waar u uw foto's wilt opslaan.
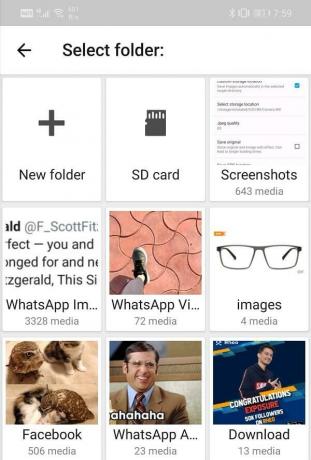
6. Tik op de "SD-kaart" optie en selecteer vervolgens een map waarin u uw foto's wilt opslaan. U kunt ook een nieuwe map maken en deze opslaan als de standaardopslagmap.
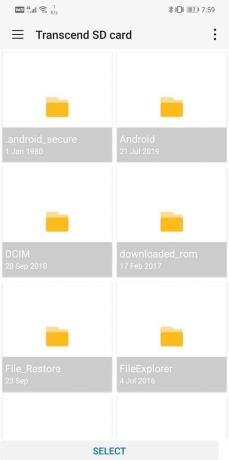
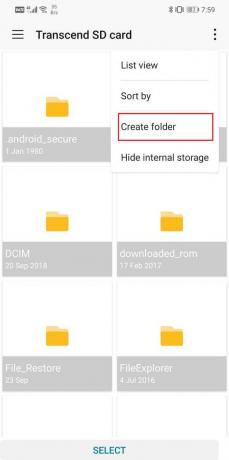
Foto's opslaan op SD-kaart op Nougat (Android 7)
Draait je smartphone op Android 7 (Nougat), dan is het wat makkelijker voor je om foto's op de SD-kaart op te slaan. In oudere Android-versies heb je de vrijheid om de standaardopslaglocatie voor je foto's te wijzigen. Met de ingebouwde Camera-app kunt u dit doen en het is niet nodig om een andere app van derden te installeren. Volg de onderstaande stappen om foto's op de SD-kaart op Android 7 op te slaan.
1. Het eerste dat u hoeft te doen, is de micro-SD-kaart plaatsen en vervolgens de Standaard camera-app.
2. Het systeem detecteert automatisch een nieuw Beschikbare opslagoptie, en er verschijnt een pop-upbericht op uw scherm.
3. U krijgt de keuze om uw standaard opslaglocatie te wijzigen in de SD-kaart.
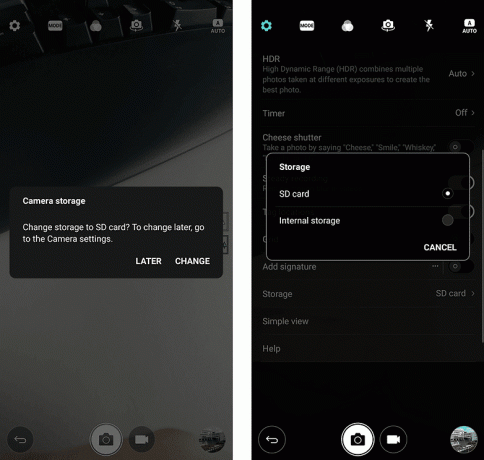
4. Tik er gewoon op en je bent helemaal klaar.
5. Als u het mist of niet zo'n pop-up krijgt, kunt u het ook handmatig instellen via de App instellingen.
6. Tik op de Instellingen optie, zoek naar de opslagoptie en selecteer vervolgens de SD-kaart als de opslaglocatie. Bij het wijzigen van de opslaglocatie naar de SD-kaart, worden de afbeeldingen automatisch op de SD-kaart opgeslagen.
Foto's opslaan op SD uitn Marshmallow (Android 6)
Het proces is min of meer vergelijkbaar met dat van Android Nougat. Het enige dat u hoeft te doen, is uw SD-kaart plaatsen en vervolgens de 'Standaard Camera-app.' U ontvangt een pop-upbericht waarin u wordt gevraagd of u de standaardopslaglocatie naar de SD-kaart wilt wijzigen. Ga ermee akkoord en je bent helemaal klaar. Alle foto's die u vanaf nu met uw camera maakt, worden op de SD-kaart opgeslagen.
U kunt het later ook handmatig wijzigen via de app-instellingen. Open de 'Camera instellingen' en ga naar de 'Opslag' sectie. Hier, u kunt kiezen tussen Apparaat en Geheugenkaart.
Het enige verschil is dat je in Marshmallow de mogelijkheid hebt om je SD-kaart te formatteren en te configureren als interne opslag. Wanneer je de SD-kaart voor de eerste keer plaatst, kun je ervoor kiezen om deze als interne opslag te gebruiken. Uw apparaat formatteert vervolgens de geheugenkaart en converteert deze naar interne opslag. Hierdoor hoeft u de opslaglocatie voor uw foto's niet helemaal te wijzigen. Het enige nadeel is dat deze geheugenkaart door geen enkel ander apparaat wordt gedetecteerd. Dit betekent dat je geen foto's via de geheugenkaart kunt overzetten. In plaats daarvan moet u hem via een USB-kabel op een computer aansluiten.
Foto's opslaan op SD-kaart op Samsung-apparaten
Met Samsung kunt u de standaardopslaglocatie voor uw foto's wijzigen. Ongeacht de Android-versie die u gebruikt, kunt u met de aangepaste gebruikersinterface van Samsung foto's op de SD-kaart opslaan als u dat wilt. Het proces is eenvoudig en hieronder is een stapsgewijze handleiding voor hetzelfde.
1. Ten eerste, plaats een SD-kaart in je telefoon en open vervolgens de Camera-app.
2. Nu kunt u een pop-upmelding ontvangen waarin u wordt gevraagd om de Opslaglocatie voor de app.
3. Als u geen melding krijgt, tikt u op de Instellingen optie.
4. Zoek naar de "Opslaglocatie" optie en tik erop.
5. Selecteer ten slotte de Geheugenkaart optie, en je bent helemaal klaar.
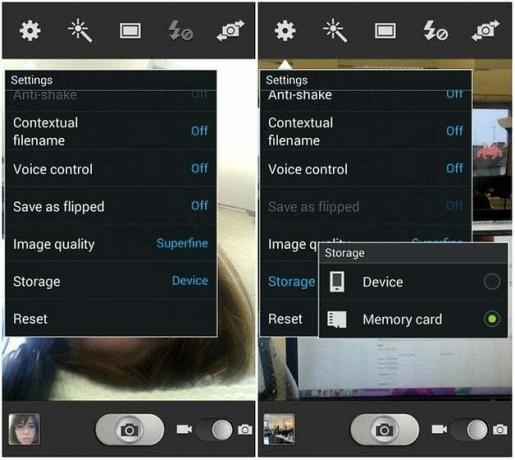
6. Al je foto's gemaakt door je ingebouwde camera-app wordt opgeslagen op uw SD-kaart.
Aanbevolen:
- Hoe u apps naar een SD-kaart op Android kunt verplaatsen
- Hoe een wifi-wachtwoord op Android te vinden
- Fix Snapchat laadt geen snaps?
Daarmee komen we aan het einde van dit artikel. We hopen dat u deze informatie nuttig vindt en dat u in staat bent geweest om: foto's opslaan op de SD-kaart op je Android-telefoon. Een tekort aan interne opslagruimte is een veelvoorkomend probleem, en foto's en video's hebben daar een grote bijdrage aan.
Daarom kunt u met uw Android-smartphone uw geheugen uitbreiden met behulp van een SD-kaart, en dan zou u deze moeten gaan gebruiken om foto's op te slaan. Het enige dat u hoeft te doen, is de standaardopslaglocatie voor uw camera-app wijzigen of een andere app gebruiken als uw ingebouwde Camera-app u niet toestaat hetzelfde te doen. We hebben bijna alle Android-versies behandeld en uitgelegd hoe je gemakkelijk foto's op een SD-kaart kunt opslaan.