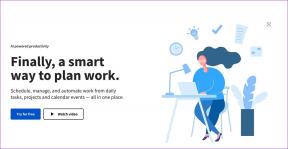4 eenvoudige manieren om een screenshot te maken in Windows 11
Diversen / / August 30, 2023
Nu pc's een vaste waarde worden, komen we informatie of dingen tegen die we met anderen willen delen. Hoewel scherm delen een optie is, is het niet praktisch. U kunt dus in plaats daarvan een screenshot maken op uw Windows 11-apparaat. Sla het vervolgens op of deel het indien nodig. Blijf lezen om te weten hoe.

Voordat we beginnen met de methoden voor het maken van schermafbeeldingen in Windows 11, is het belangrijk om te begrijpen welk type schermafbeeldingen u nodig heeft. Als u het alleen voor uw eigen administratie wilt opslaan, werkt een schermvullende schermafbeelding prima. Als u het echter met iemand deelt, moet u een screenshot maken van het relevante deel van het scherm.
Hier ziet u hoe u elk type schermafbeelding op Windows kunt maken.
Opmerking: Windows-pc slaat schermafbeeldingen standaard op in het PNG-formaat. U kunt onze gids raadplegen voor eenvoudige manieren om een PNG-screenshot naar JPG in Windows te converteren.
1. Gebruik sneltoetsen om een screenshot te maken
Bepaalde sneltoetsen kunnen worden gebruikt om in één keer een screenshot van uw hele scherm te maken. Beiden maken gebruik van de
Print Screen -knop en kan als alternatief worden gebruikt, wat vooral handig is als u defecte toetsen op uw toetsenbord heeft.Blijf lezen om te weten hoe u deze Print Screen-snelkoppelingen kunt gebruiken om schermafbeeldingen te maken in Windows 11.
I. Gebruik Print Screen + Windows-toets
Een van de meest gebruikelijke en gemakkelijkste manieren om een screenshot te maken op Windows 11 is door de Windows + PrtSc (Print Screen) -toets te gebruiken. Hiermee wordt direct een screenshot van uw hele pagina gemaakt en opgeslagen in de map Screenshot.
Als u echter slechts een deel van de pagina wilt screenen, kunt u de Print Screen-toets opnieuw configureren om het Knipprogramma te openen. Gebruik vervolgens de Snipping Tool-app om bijgesneden schermafbeeldingen te maken. Hier is hoe.
Stap 1: Open Instellingen met de Windows + I-toets.
Stap 2: Klik in de menuzijbalk op Toegankelijkheid.
Stap 3: Klik hier op Toetsenbord.

Stap 4: Schakel nu de schakelaar in voor 'Gebruik de knop Print screen om schermknippen te openen'.
Opmerking: U kunt ook de schakelaar ‘Gebruik de schermafdruktoets om het Knipprogramma te openen’ inschakelen, indien beschikbaar.

Hierdoor kunt u de snelkoppeling Print Screen gebruiken om het Knipprogramma te openen en selectieve schermafbeeldingen te maken.
II. Gebruik Alt + Printscreen
Naast de traditionele optie Print Screen kun je ook de sneltoets Alt + Print Screen gebruiken om een screenshot te maken op Windows 11. Er wordt ook een schermvullende schermafbeelding gemaakt.
Houd er echter rekening mee dat de schermafbeelding niet wordt opgeslagen en alleen naar het klembord wordt gekopieerd. U moet dus elk programma, zoals Paint, openen en plakken met de toetsen Ctrl + V. Sla vervolgens de schermafbeelding op en gebruik deze zoals u wilt.
Zoals de naam al doet vermoeden, kunt u uw scherm knippen om een gedeeltelijke of volledige schermafbeelding te maken met behulp van de Windows Snipping Tool. Het is vergelijkbaar met de tool Knippen en schetsen in Windows 10. Hiermee kunt u het overtollige gebied bijsnijden met behulp van de verschillende opties voor de schermafdrukmodus en zelfs een omtrek aan de schermafdruk toevoegen. Je kunt ook het openen van de optie Knipprogramma vertragen om een vertraagde schermafbeelding te maken.
Opmerking: Schermafbeeldingen gemaakt met het Knipprogramma worden niet automatisch opgeslagen. U moet de optie Opslaan gebruiken om ze handmatig op te slaan.
Laten we nu eens kijken hoe we het Knipprogramma kunnen gebruiken om een screenshot te maken in Windows 11.
I. Maak een vertraagde screenshot
Stap 1: Ga naar Zoeken en typ Knipprogramma. Klik in de zoekresultaten op de app Knipprogramma.
Tip: Bekijk hoe open het Knipprogramma in Windows.

Stap 2: Klik hier op de optie Geen vertraging.
Stap 3: Selecteer de vertragingstijd in het vervolgkeuzemenu.

Stap 4: Klik vervolgens op Nieuw.

Nu wordt het knipvenster automatisch geopend zodra de timer afloopt, zodat u een screenshot kunt maken zonder de knop Print Screen te gebruiken.
II. Maak een schermafbeelding op volledig scherm of gedeeltelijk
Stap 1: Klik op Zoeken en typ Knipprogramma. Open de app vanuit de zoekresultaten.

Stap 2: Klik vervolgens op de optie Rechthoekmodus.
Stap 3: Klik in het vervolgkeuzemenu op de gewenste modus.

Stap 4: Klik vervolgens op Nieuw.

Hierdoor wordt het venster Knipprogramma gesloten en wordt het knipscherm geopend. Als je wilt, kun je de snelkoppeling Knipprogramma gebruiken om een bijgesneden of volledige schermafbeelding te maken. Hier is hoe.
Stap 1: Gebruik de sneltoets Windows + Shift + S om het Knipprogramma te openen.
Stap 2: Klik hier op de gewenste knipmodus.

Lees ook:Hoe te repareren De sneltoets voor het Knipprogramma werkt niet
III. Voeg overzicht toe aan schermafbeeldingen
Stap 1: Ga naar Zoeken, typ Knipprogrammaen open de app Knipprogramma.

Stap 2: Klik in de rechterbovenhoek op het pictogram met drie stippen.
Stap 3: Klik hier op Instellingen.

Stap 4: Scroll naar beneden en schakel de schakelaar Omtrek knippen in. Klik vervolgens op het pijlpictogram.
Stap 5: Zodra de opties zichtbaar zijn, wijzigt u de kleur en dikte van de omtrek dienovereenkomstig.

Op deze manier wordt, zodra u de snelkoppeling Knipprogramma hebt gebruikt om een schermafbeelding te maken, automatisch een omtrek aan de schermafbeelding toegevoegd.
3. Maak een screenshot zonder de knop Print Screen met behulp van de gamebalk
Hoewel de Xbox Game Bar vooral gericht is op gamen, kan deze ook gebruikt worden om screenshots te maken en je scherm op te nemen op Windows 11. Dit is zeker handig als u een screenshot wilt maken terwijl het aanwijzerpictogram zichtbaar is.
Houd er echter rekening mee dat de Xbox Game Bar niet kan worden gebruikt om schermafbeeldingen te maken of schermopnamen te maken via de Verkenner of het Windows-bureaublad. Volg de onderstaande stappen om de Xbox Game Bar in Windows 11 in te schakelen en te gebruiken.
I. Met behulp van de Screenshot-optie
Stap 1: Gebruik de Windows + G-snelkoppeling om de Xbox Game Bar te openen.
Stap 2: Klik eerst op het pinpictogram om de gamebalk op uw bureaublad vast te zetten.

Stap 3: Klik vervolgens, na het openen van het relevante venster, op de screenshot-knop.
Stap 4: Zodra de schermafbeelding is gemaakt, klikt u op ‘Bekijk mijn opnames’.

Hiermee worden direct je schermafbeeldingen geopend die zijn gemaakt met de Xbox Game Bar.
Tip: Bekijk onze uitleg als de Xbox Game Bar werkt niet op Windows 11.
II. De opnameoptie gebruiken
Stap 1: Ga naar het venster waarin u de opname wilt screenen en gebruik de Windows + G-snelkoppeling om de Xbox Game Bar te openen.
Stap 2: Klik vervolgens op het pinpictogram om het op uw bureaublad vast te zetten.
Stap 3: Klik hier op de opnameknop.

Stap 4: Zodra u het gewenste frame heeft, klikt u op de knop Opname stoppen.

Stap 5: Klik hier op de optie ‘Gameclip opgenomen’ of ‘Bekijk mijn opnames’ in het Game Bar-venster.
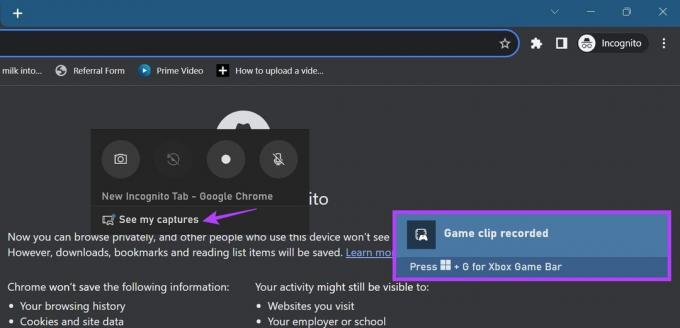
Zodra u uw opname heeft gevonden, speelt u deze af en pauzeert u op het relevante punt. Maak vervolgens een screenshot van de pagina met de aanwijzer met behulp van de bovengenoemde methoden.
Omdat het gebruik van de Xbox Game Bar enigszins beperkend is bij het opnemen van schermopnamen van specifieke applicaties, kunt u dat bovendien doen gebruik andere methoden om opnames te screenen op Windows 11 zonder de Xbox Game Bar te gebruiken. Volg vervolgens de bovengenoemde methode om uw screenshot te maken met de aanwijzer zichtbaar.
4. Maak schermafbeeldingen op volledig scherm met Chrome, Edge en Firefox
Hoewel u de bovenstaande methoden kunt gebruiken om een screenshot te maken van het momenteel zichtbare gedeelte van het scherm, zijn er momenten geweest waarop u in één keer een screenshot van de hele pagina wilt maken. Dit is handig als u een browser gebruikt en wilt voorkomen dat u meerdere schermafbeeldingen op de pagina maakt. Voor meer informatie over hoe u dit kunt doen, kunt u onze uitleg over hoe u dit moet doen bekijken maak paginagrote schermafbeeldingen in Chrome, Rand, En Firefox.
Veelgestelde vragen over het maken van schermafbeeldingen in Windows 11
Hoewel de meeste schermafbeeldingen meestal worden opgeslagen in de map Screenshot, kan de locatie verschillen als u een ander programma gebruikt, zoals de Xbox Game Bar. U kunt dus door het instellingenmenu van het programma kijken of op de locatieopties voor het screenshot klikken, als deze verschijnen, om te zien waar het is opgeslagen. Voor meer details kunt u ook onze uitleg op raadplegen waar u schermafbeeldingen kunt vinden in Windows 11.
Ja, meerdere screenshot-apps van derden zoals Lightshot en ShareX kunnen u helpen schermopnamen te maken op Windows 11.
Screenshot van uw scherm
Schermafbeeldingen zijn een handige manier om de informatie snel op uw scherm op te slaan. We hopen dus dat dit artikel u heeft geholpen te begrijpen hoe u een screenshot maakt in Windows 11. Als u bovendien vindt dat uw schermafbeeldingen te veel ruimte in beslag nemen, overweeg dan om dit te doen het wijzigen van de locatie van de screenshot-map.