Top 6 manieren om de fout 'Deze installatie is verboden door systeembeleid' in Windows 11 op te lossen
Diversen / / September 14, 2023
U kunt eenvoudig officiële software en software van derden op uw Windows-pc installeren. Sommige gebruikers kunnen dat echter om verschillende redenen niet doen. Ze komen de foutmelding ‘Deze installatie is verboden door systeembeleid’ tegen in Windows 11 en kunnen de installatie niet voltooien.

De belangrijkste reden voor deze fout is een beschadigd installatiebestand, een defecte Windows Installer-service en een verkeerd geconfigureerd systeembeleid. Probeer deze zes methoden om de fout met succes op te lossen installeer de app op uw Windows 11-pc.
1. Gebruik een ander installatiebestand
De eerste methode is het downloaden en uitproberen van een nieuw installatiebestand en vervolgens controleren of de installatie zonder fouten wordt voltooid. Download het installatiebestand van de app opnieuw van de officiële website om problemen te voorkomen malware-problemen. Herhaal daarna de volgende stappen:
Stap 1: Druk op de sneltoets Windows + E om de bestandsverkenner te openen.
Stap 2: Navigeer naar het gedeelte Downloads en klik met de rechtermuisknop op het installatiebestand. Selecteer de optie Als administrator uitvoeren.
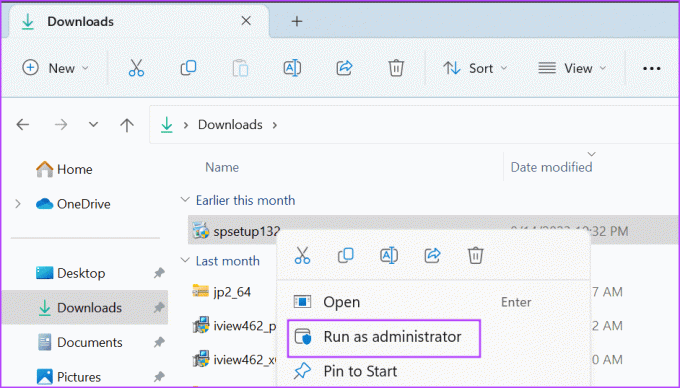
Stap 3: Het venster Gebruikersaccountbeheer verschijnt. Klik op de knop Ja om het installatiebestand met beheerdersrechten te starten.
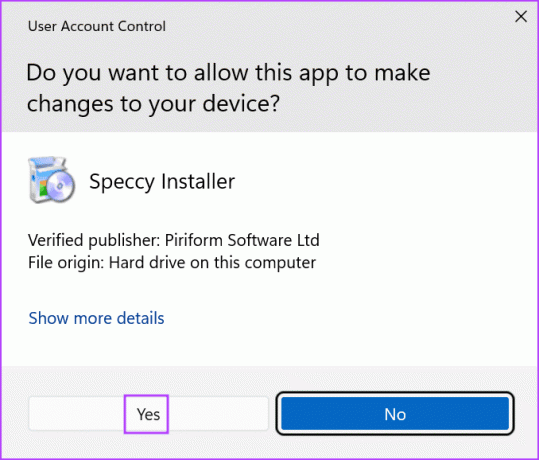
Stap 4: Controleer of de fout nu verschijnt.
2. Pas de Windows Installer-service aan
De Windows Installer-service verzorgt de installatie en verwijdering van .msi- en .msp-pakketten op Windows. Als de service hapert en niet meer goed werkt, kunt u deze pakketten niet installeren en krijgt u te maken met de melding ‘de installatie van dit apparaat is verboden door het systeembeleid’. U moet dus de service controleren en opnieuw starten. Hier is hoe:
Stap 1: Druk op de Windows-toets om het Start-menu te openen. Type Diensten in de zoekbalk en druk op Enter om het hulpprogramma Services te starten.
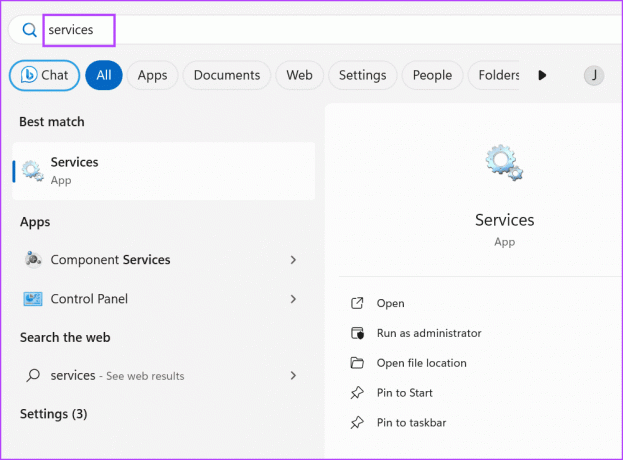
Stap 2: Scroll naar beneden en vind de Windows Installer-service. Klik er met de rechtermuisknop op en selecteer de optie Opnieuw opstarten.

Stap 3: Sluit het hulpprogramma Services.
3. Schakel gebruikersaccountbeheer tijdelijk uit
Gebruikersaccountbeheer kan soms overbezorgd werken en voorkomen dat installatieprogramma's worden uitgevoerd. Dus dat moet schakel de functie uit tijdelijk om de app te installeren en deze opnieuw in te schakelen zodra de taak is voltooid. Hier is hoe:
Stap 1: Druk op de Windows-toets om het Start-menu te openen. Type UAC in de zoekbalk en druk op Enter om Gebruikersaccountbeheer te openen.
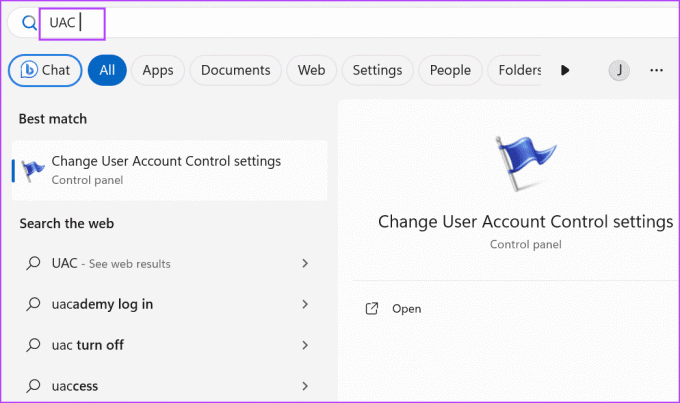
Stap 2: Sleep de schuifregelaar naar beneden en klik op de knop OK.
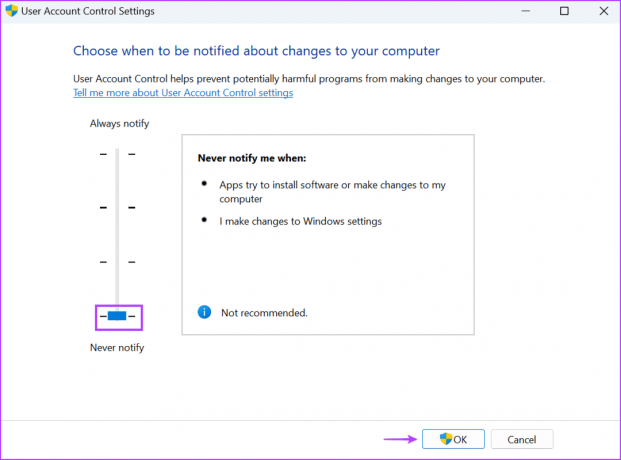
Stap 3: Het venster Gebruikersaccountbeheer verschijnt. Klik op de knop Ja.
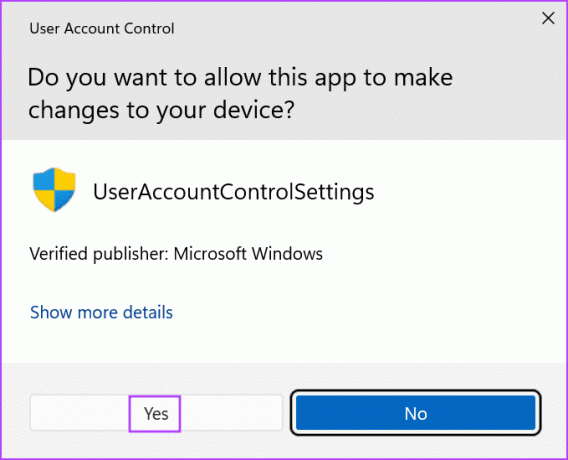
Stap 4: Probeer de installatie opnieuw en zorg ervoor dat u de instellingen voor Gebruikersaccountbeheer daarna opnieuw inschakelt.
4. Wijzig de instellingen van de Groepsbeleid-editor
Wijzigingen in een systeembeleid kunnen voorkomen dat u apps installeert en resulteren in de melding ‘deze installatie is verboden door systeembeleid (0x80070659)’ op uw Windows 11-pc. Als u de Windows 11 Pro-, Enterprise- of Education-versie gebruikt, kunt u de Groepsbeleid-editor om de beleidsinstellingen aan te passen. Hier is hoe:
Stap 1: Druk op de Windows-toets om het Start-menu te openen. Type gpedit.msc in de zoekbalk en druk op Enter om de Groepsbeleid-editor te openen.
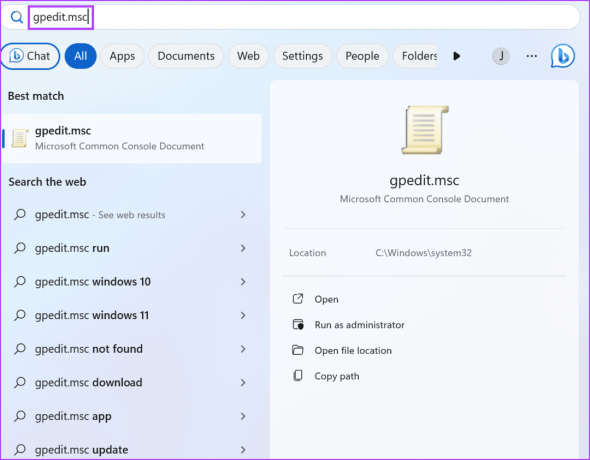
Stap 2: Navigeer naar het gedeelte Computerconfiguratie aan de linkerkant. Klik op de optie Beheersjablonen.

Stap 3: Klik op Windows-componenten.

Stap 4: Scroll naar beneden en klik op Windows Installer.
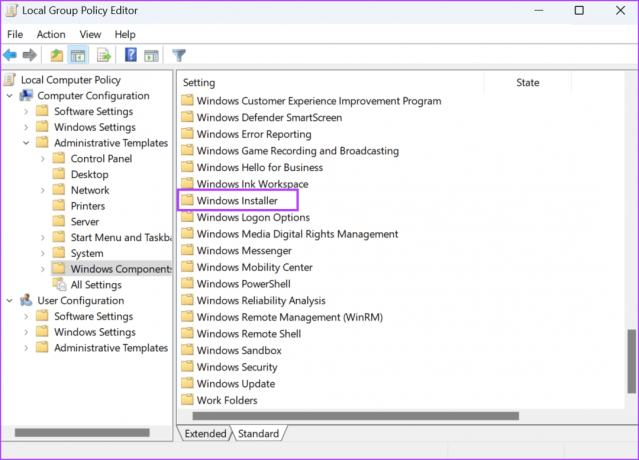
Stap 5: Dubbelklik op het beleid 'Verbied niet-beheerders om door leveranciers ondertekende updates toe te passen' om de eigenschappen ervan te openen.
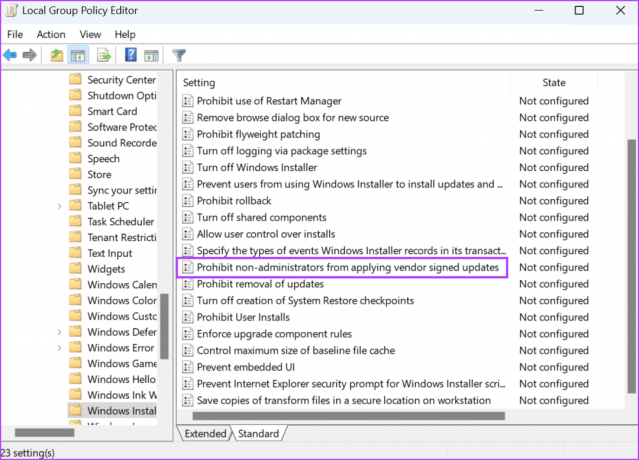
Stap 6: Selecteer de optie Uitgeschakeld en klik op de knop Toepassen. Klik vervolgens op de OK-knop.
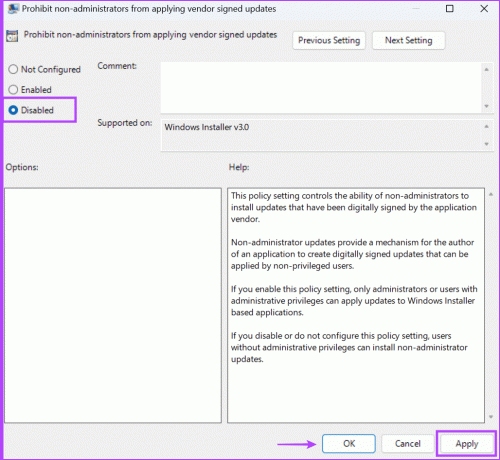
Stap 7: Sluit de Groepsbeleid-editor en start uw pc opnieuw op om de wijzigingen toe te passen.
5. Systeemregister aanpassen
Als u de Windows 11 Home-versie gebruikt, moet u de Register-editor om het beleid uit te schakelen. Maar voordat je dat doet, maak een registerback-up en ga dan verder met deze methode.
Stap 1: Druk op de Windows-toets om het Start-menu te openen. Type regedit in de zoekbalk en druk op Enter.
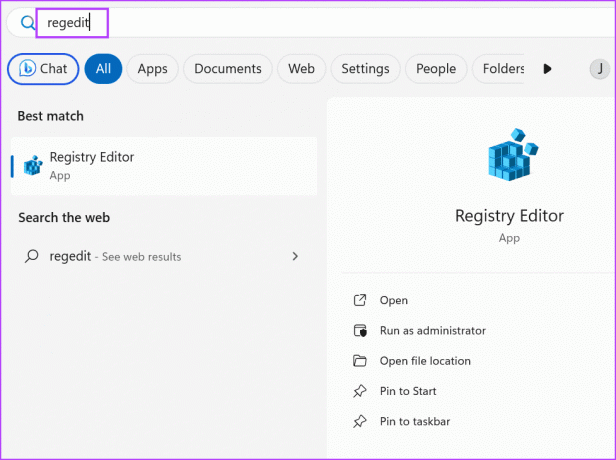
Stap 2: Het venster Gebruikersaccountbeheer wordt geopend. Klik op de knop Ja om de Register-editor te openen.
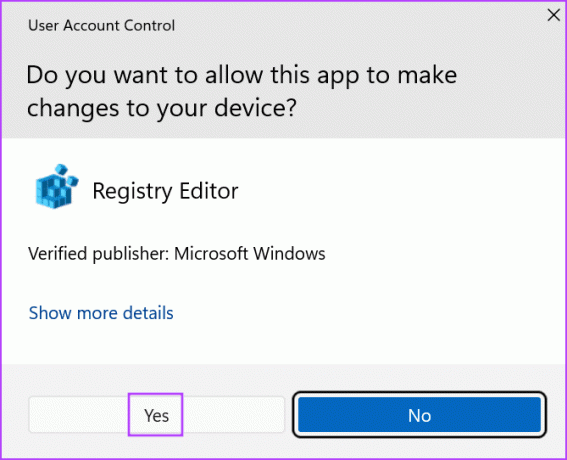
Stap 3: Ga naar de adresbalk bovenaan, plak het volgende pad en druk op Enter:
Computer\HKEY_LOCAL_MACHINE\SOFTWARE\Policies\Microsoft\Windows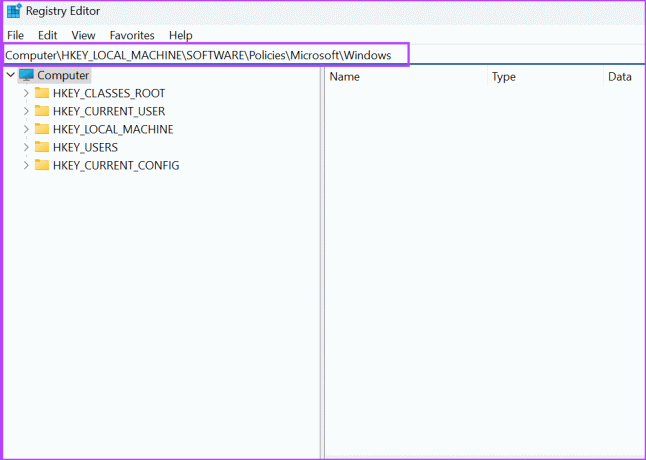
Stap 4: Klik met de rechtermuisknop op de venstertoets om het contextmenu te openen. Klik op de optie Nieuw en selecteer vervolgens de optie Sleutel.

Stap 5: Noem de sleutel 'Installateur' en druk vervolgens op Enter.
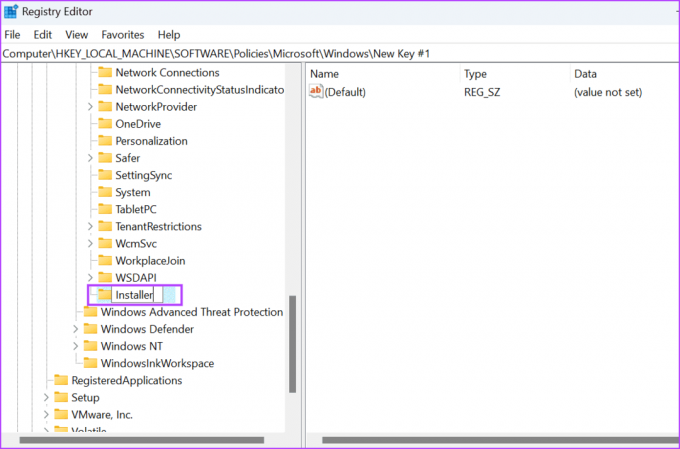
Stap 6: Navigeer naar het rechterdeelvenster. Klik met de rechtermuisknop op het lege gebied en klik op de optie Nieuw. Klik vervolgens op de optie DWORD (32-bit)-waarde.
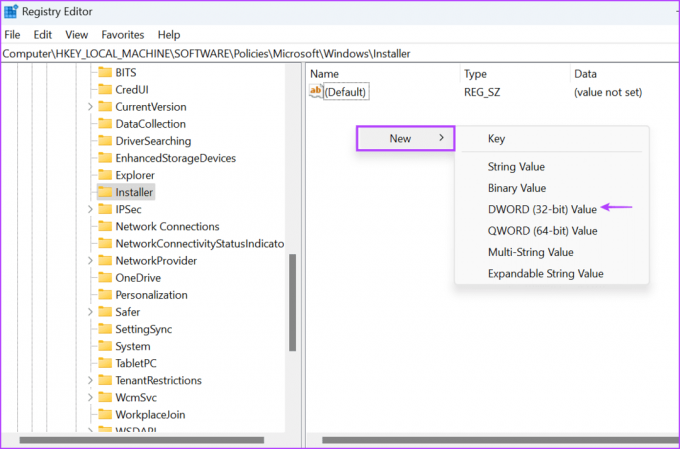
Stap 7: Noem de nieuw gemaakte DWORD-waarde ‘DisableLUAPatching’.
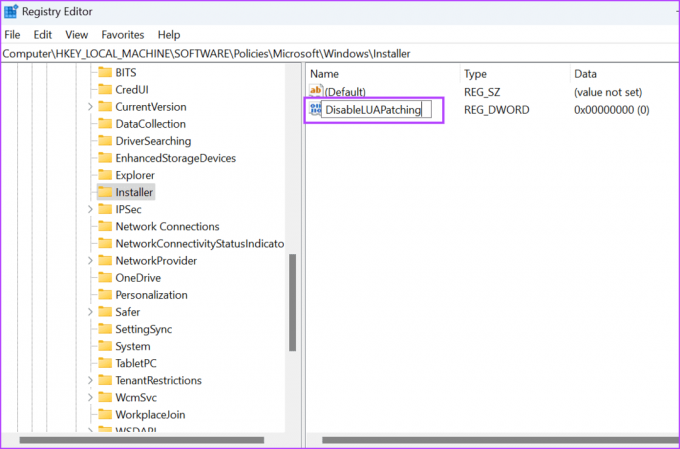
Stap 8: Dubbelklik op de DWORD-waarde om het venster Bewerken te openen. Typ 1 in het tekstvak Waardegegevens en behoud de grondtal als hexadecimaal.
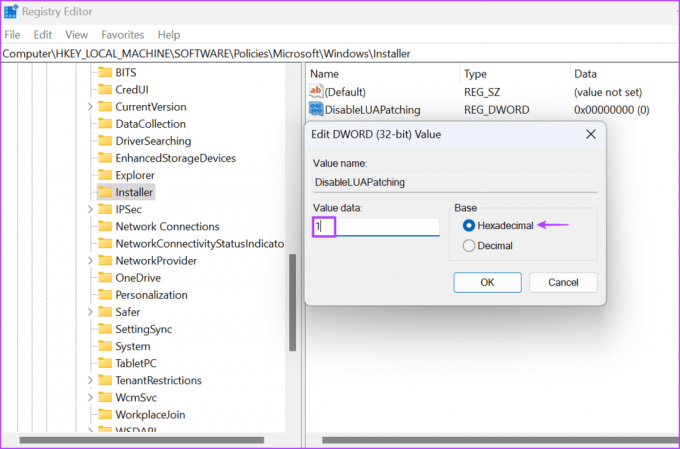
Stap 9: Klik op de OK-knop.

Stap 10: Sluit de Register-editor en start uw pc opnieuw op om de wijzigingen toe te passen.
6. Registreer de Windows Installer-service opnieuw
Als het wijzigen van het beleid geen enkel effect heeft, moet u de Windows Installer-service opnieuw registreren met behulp van de opdrachtprompt. Hier is hoe:
Stap 1: Druk op de Windows-toets om het Start-menu te openen. Type cmd in de zoekbalk en druk tegelijk op de toetsen Ctrl + Shift + Enter.

Stap 2: Het venster Gebruikersaccountbeheer verschijnt. Klik op de knop Ja om de opdrachtprompt met beheerdersrechten te openen.
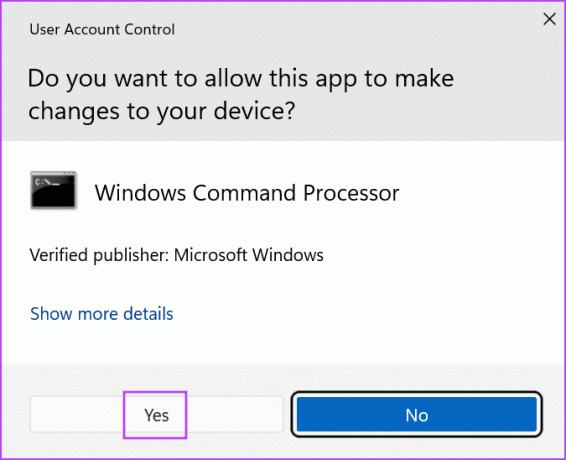
Stap 3: Typ en druk op Enter om de volgende opdrachten één voor één uit te voeren:
%windir%\system32\msiexec.exe /unregister
%windir%\system32\msiexec.exe /regserver
%windir%\syswow64\msiexec.exe /unregister
%windir%\syswow64\msiexec.exe /regserver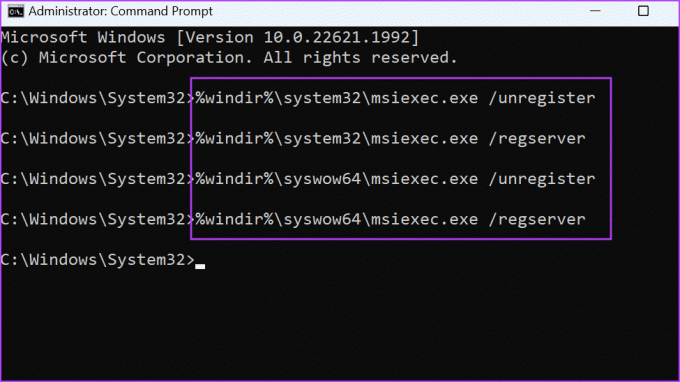
Stap 4: Nadat de uitvoering van de opdrachten is voltooid, sluit u het opdrachtpromptvenster en start u uw pc opnieuw op.
Installeer apps zonder problemen
De foutmelding ‘Deze installatie is verboden door systeembeleid’ voorkomt dat u apps op uw Windows-computer installeert. Begin door een ander installatiebestand te gebruiken, Gebruikersaccountbeheer uit te schakelen en de Windows Installer-service aan te passen. Wijzig daarna een systeembeleid en registreer Windows Installer opnieuw om het probleem op te lossen.
Laatst bijgewerkt op 31 augustus 2023
Het bovenstaande artikel kan affiliatielinks bevatten die Guiding Tech helpen ondersteunen. Het heeft echter geen invloed op onze redactionele integriteit. De inhoud blijft onbevooroordeeld en authentiek.

Geschreven door
Abhishek bleef trouw aan het Windows-besturingssysteem sinds hij de Lenovo G570 kocht. Hoe voor de hand liggend het ook is, hij schrijft graag over Windows en Android, de twee meest voorkomende en toch fascinerende besturingssystemen die voor de mensheid beschikbaar zijn. Als hij geen bericht aan het opstellen is, houdt hij ervan om OnePiece en alles wat Netflix te bieden heeft te binge.



