Hoe u een hangende inspringing maakt in Google Documenten
Diversen / / September 14, 2023
In de wereld van documentopmaak kan het creëren van een strakke en professionele uitstraling het verschil maken. Als je je ooit hebt afgevraagd hoe je die nette lijsten of bibliografie-items op de eerste regel kunt maken naar links uitsteekt terwijl de daaropvolgende lijnen netjes rechts uitgelijnd zijn, zit je rechts plaats. We hebben het over hangende streepjes. In dit artikel laten we u zien hoe u een hangende inspringing kunt maken in Google Documenten.

Maar voordat we ingaan op de kern van het maken van een hangende inspringing, laten we eerst het verschil begrijpen tussen inspringen en spatiëring. Hoewel beide de lay-out van uw tekst beïnvloeden, dienen ze verschillende doeleinden. Bij inspringen wordt de hele alinea naar rechts of links verschoven, terwijl de spatiëring de gaten tussen regels of alinea's opvangt.
Laten we, nu dat uit de weg is, beginnen met onze gids. Laten we eerst de normale en hangende inspringingen vergelijken.
Wat is het verschil tussen reguliere en hangende inkepingen
Het belangrijkste onderscheid tussen normale en hangende inspringingen ligt in de toepassing ervan en de manier waarop ze de tekstopmaak beïnvloeden, voornamelijk in documenten of presentaties. Er wordt een normale inspringing gebruikt om de eerste regel van een alinea vanaf de linkermarge te laten uitkomen. Het wordt vaak gebruikt in verschillende schrijfstijlen, zoals APA- of MLA-citaten voor academische papers, om alinea's visueel te scheiden.

Aan de andere kant wordt een hangend streepje doorgaans gebruikt in referentielijsten, bibliografieën of overzichten. In tegenstelling tot een gewone inspringing wordt deze gekenmerkt doordat de eerste regel gelijk ligt met de linkermarge, terwijl de daaropvolgende regels ingesprongen zijn. In wezen is het het tegenovergestelde van een normaal streepje. Laten we hiermee beginnen met de desktopmethoden.
Lees ook: Hoe u het aantal woorden kunt controleren in Google Documenten
Hoe u een hangende inspringing maakt in Google Documenten op het bureaublad
Er zijn twee manieren om een hangende inspringing toe te voegen aan Google Documenten. De eerste methode maakt gebruik van inspringen, wat het gemakkelijkst is. Als u echter meer flexibiliteit wilt, werkt de tweede methode, waarbij u een liniaal gebruikt, het beste.
Laten we beginnen met de native optie van Google Documenten.
1. Inspringopties gebruiken
Stap 1: Open eerst Google Documenten in de browser van uw voorkeur. Navigeer naar het document waarin u wilt inspringen.
Ga naar Google Documenten

Stap 2: Eenmaal in het document selecteert u de tekst waarop u de hangende inspringing wilt toepassen.

Stap 3: Ga nu naar Opmaak in het bovenste lint.
Stap 4: Selecteer 'Uitlijnen en inspringen' in het vervolgkeuzemenu en kies Inspringingsopties.
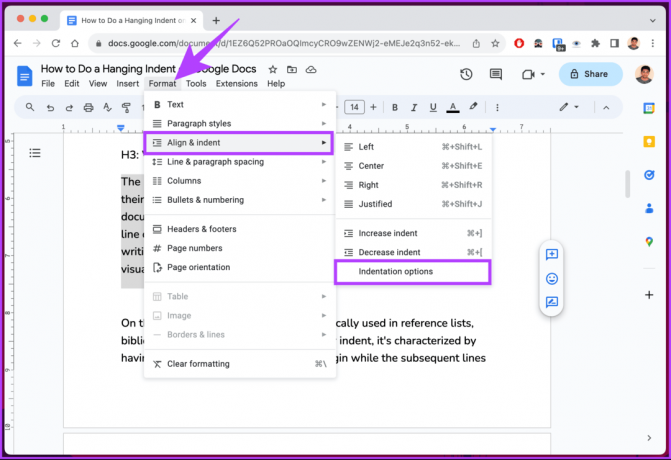
Stap 5: Klik in de pop-up op het punthaakpictogram (pijl) onder Speciale inspringing en selecteer Hangend in het vervolgkeuzemenu.
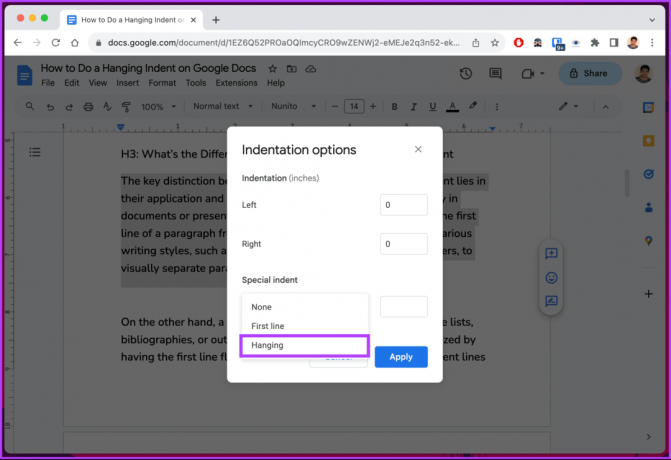
Stap 6: voer in het veld naast Hangend een waarde in voor hoe ver u de hangende inspringing wilt hebben. De standaard hangende inspringing is 0,5 inch. Klik ten slotte op Toepassen.

Dat is het. Zodra u de inspringing toepast, wordt de geselecteerde tekst onmiddellijk opgemaakt en gewijzigd. Dat gezegd hebbende, als de stappen te lang zijn om te volgen of als u op zoek bent naar een vereenvoudigde oplossing, lees dan verder.
2. Liniaal gebruiken
Zoals de titel suggereert, gebruikt deze methode de liniaal om een hangende inspringing te maken op Google Documenten. In tegenstelling tot de bovenstaande methode is deze methode sneller en geeft u meer flexibiliteit bij het verplaatsen van de inspringing op basis van uw voorkeuren.
Voordat we met de stappen beginnen, is het essentieel om ervoor te zorgen dat de liniaal zichtbaar is. Als het niet zichtbaar is, klikt u op Weergave > selecteert u Liniaal weergeven. Er moet een vinkje voor verschijnen, wat de zichtbaarheid ervan aangeeft.

Zodra je de liniaal ziet, zie je twee elementen op de liniaal;
- Een lichtblauwe driehoek die fungeert als de markering voor de linkerinspringing.
- Een lichtblauwe rechthoek boven de omgekeerde driehoek dient als eerste regelinspringing.

Wanneer u de driehoek (die de rechthoek automatisch verplaatst) naar links sleept, wordt de geselecteerde tekst dichter bij de linkermarge gebracht. U kunt echter alleen de eerste regels van alle geselecteerde alinea's laten inspringen door de rechthoek naar links te slepen. Volg onderstaande stappen.
Opmerking: We gaan ervan uit dat u zich al in het document bevindt dat u wilt laten inspringen.
Stap 1: Selecteer de tekst waarop u de hangende inspringing wilt toepassen.
Stap 2: Klik en sleep de markering voor de linkerinspringing (lichtblauwe driehoek). Om dit te demonstreren, verplaatsen we het 0,5 inch naar rechts.

Stap 3: Als u akkoord gaat met de inspringing, klikt u op de eerste regelinspringing (lichtblauwe rechthoek) en sleept u deze terug naar de grijze lijn die de paginamarge markeert.

Daar ga je. U hebt met succes een hangende inspringing aan de geselecteerde tekst gegeven. Als u meerdere inspringingen in het document wilt maken, moet u de bovenstaande stappen herhalen. Bekijk de volgende methode als je het niet leuk vindt om markeringen te slepen.
3. Sneltoets gebruiken
Om het voor u uit te leggen: er is geen snelkoppeling naar hangende inspringing op Google Documenten. Er is echter een oplossing die prima werkt. Als u aan professionele documenten werkt, raden wij u aan de bovenstaande methoden te gebruiken voor de verfijning.
Stap 1: Open eerst Google Documenten in de browser van uw voorkeur op uw Windows- of Mac-computer. Navigeer naar het document waarin u wilt inspringen.
Ga naar Google Documenten

Stap 2: Eenmaal in het document plaatst u de cursor op de plek waar u de hangende inspringing wilt maken en drukt u op Shift + Enter op Windows of Shift + Return op Mac op uw toetsenbord.
Opmerking: U ziet geen zichtbare wijzigingen totdat u de volgende stap uitvoert.
Stap 3: Druk ten slotte op Tab. Hierdoor wordt een regeleinde gecreëerd om een hangende inspringing te creëren.

Dat is het zo'n beetje. Het is eenvoudig en klaart de klus. Het wordt echter niet sterk aanbevolen.
Lees ook: Hoe u een inhoudsopgave maakt in Google Docs
Hoe u een hangende inspringing toevoegt in de Google Documenten-app
In tegenstelling tot desktop is er (ten tijde van het schrijven van deze handleiding) geen directe manier om een hangende inspringing te maken in de mobiele app van Google Documenten. Er is echter een truc om opmaakopties te gebruiken om de beoogde resultaten te krijgen. Houd er rekening mee dat de uitvoer niet altijd accuraat is, maar wel voldoende zou moeten zijn om alles op gang te krijgen. Volg de onderstaande instructies.
Opmerking: De stappen zijn hetzelfde voor zowel Android als iOS. Voor demonstratie gaan we echter met Android.
Stap 1: start Google Documenten op uw Android- of iOS-apparaat. Navigeer naar het document waaraan u een hangende inspringing wilt toevoegen en tik op het zwevende potloodpictogram in de rechteronderhoek.

Stap 2: Plaats de cursor vóór de tekst waaraan u een inspringing wilt toevoegen en druk op de Return-toets op uw toetsenbord.
Stap 3: Tik nu op het A-pictogram in de bovenste navigatiebalk.
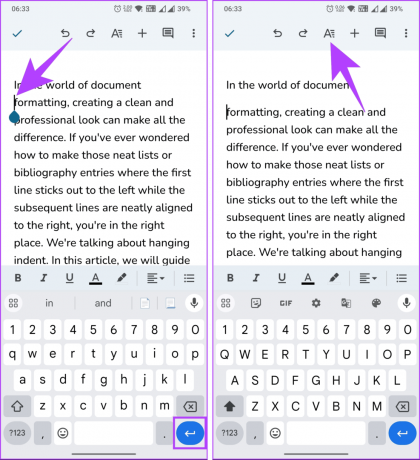
Stap 4: Ga op het onderste blad naar het tabblad Alinea. Selecteer nu de optie voor rechts inspringen.

Daar heb je het. Je zou nu een hangend streepje moeten zien. Dat gezegd hebbende, heb je niet zoveel flexibiliteit als op een desktop, maar je hebt wel toegang om onderweg te bewerken met een mobiel apparaat.
Veelgestelde vragen over het maken van een hangende inspringing in Google Documenten
Er kunnen verschillende redenen zijn waarom u geen hangende inspringing kunt maken in Google Documenten. Een van de meest voorkomende fouten is het plaatsen van de cursor aan het begin van de regel waar u de hangende inspringing wilt laten verschijnen. Een andere veel voorkomende oorzaak is een probleem met de internetverbinding.
De standaardafstand voor de hangende inspringingen in Google Documenten is 0,5 inch of 1,27 cm. U kunt de afstand echter aanpassen aan uw behoeften.
Formatteer uw document
Nu u weet hoe u hangende inspringingen moet uitvoeren in Google Documenten, kunt u uw artikelen, referenties en bibliografieën effectief een overzichtelijker uiterlijk geven. Misschien wil je ook lezen hoe u de AI-schrijftool gebruikt in Gmail en Google Docs.



