Hoe je de donkere modus van YouTube op elk apparaat inschakelt
Diversen / / September 14, 2023
We hebben allemaal de YouTube-app geopend voor wat licht, scrollen vóór het slapengaan en ontdekken dat het al 3 uur 's nachts is en dat je nog steeds niet klaar bent om naar bed te gaan. En hoewel dit scrollen misschien niet stopt, kun je het beste doen en de donkere modus van YouTube inschakelen om het je ogen gemakkelijker te maken, vooral 's nachts.
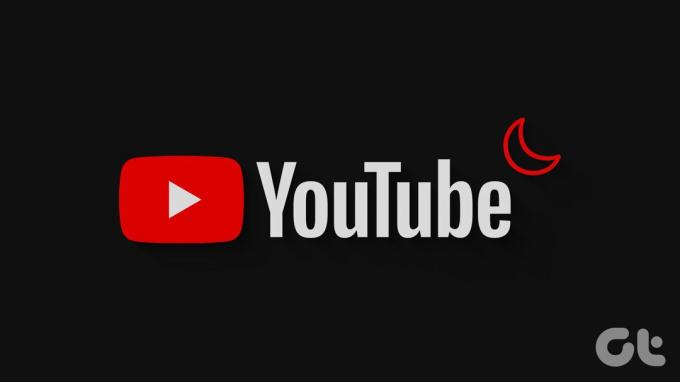
Hoewel bekend is dat de donkere modus de batterij van uw apparaat bespaart, is het voornaamste doel ervoor te zorgen dat de felle lichten van uw apps uw slaap niet in de weg staan. Dus zodra je de donkere modus op YouTube inschakelt, zullen je hersenen ontspannen. Dit kan je ook helpen sneller in slaap te vallen, vooral in vergelijking met het gebruik van de Lichtmodus.
Laten we dus, zonder verder oponthoud, eens kijken hoe je YouTube op elk apparaat in de donkere modus kunt veranderen.
Hoe YouTube in de donkere modus op de telefoon te zetten
Omdat er opties beschikbaar zijn in de mobiele YouTube-app, is het eenvoudig om het donkere thema van YouTube in te schakelen. Daarnaast kun je ook het instellingenmenu van je apparaat gebruiken om het donkere thema in te schakelen in de YouTube-app voor Android en iOS. Volg de onderstaande stappen om dit te doen.
1. Instellingen voor mobiele YouTube-app gebruiken
Stap 1: Open de mobiele YouTube-app.
Stap 2: Tik hier op uw profielpictogram.
Stap 3: Scroll naar beneden en tik op Instellingen.

Stap 4: Tik vervolgens op Algemeen.
Stap 5: Tik nu op Uiterlijk.

Stap 6: Tik op Donker thema.
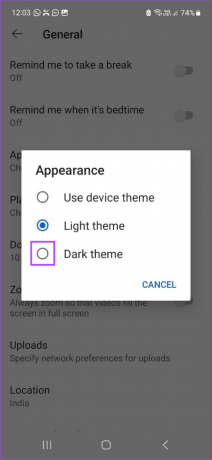
Hierdoor wordt de mobiele YouTube-app onmiddellijk gewijzigd in de donkere modus. Als je wilt, kun je ook de Light-themaoptie selecteren om de YouTube Dark-modus uit te schakelen wanneer je maar wilt.
2. Het instellingenmenu gebruiken op Android
Opmerking: Gebruik de bovenstaande stappen om de mobiele YouTube-app in te stellen op ‘Gebruik apparaatthema’ voordat u doorgaat.
Stap 1: Open Instellingen en tik op Weergave.
Stap 2: Tik vervolgens op Donker.

Hierdoor wordt de donkere modus voor het hele systeem op uw Android-apparaat ingeschakeld. Dit apparaatthema wordt ook gerepliceerd in de YouTube Android-app. U kunt ook op Licht tikken om de donkere modus op uw Android-apparaat uit te schakelen.
3. iPhone-instellingen gebruiken
Opmerking: Zorg er voordat je begint voor dat de YouTube iOS-app is ingesteld op ‘Gebruik apparaatthema’.
Stap 1: Open de app Instellingen op uw apparaat.
Stap 2: Scroll naar beneden en tik op ‘Weergave en helderheid’.
Stap 3: Tik vanuit de opties op Donker.

Dit zorgt ervoor dat alle iOS-apps, inclusief YouTube, worden ingesteld op de donkere modus. U kunt echter ook de optie Licht selecteren schakel de donkere modus op uw iPhone uit als je wil.
Hoe YouTube Dark Theme in de desktop-app in te schakelen
Net als de mobiele YouTube-app kun je ook de native opties gebruiken die beschikbaar zijn in de YouTube-desktopapp om YouTube in de donkere modus te zetten. Of je kunt ook het instellingenmenu van Windows 11 en de experimentele Flags-functie van Chrome gebruiken om YouTube te dwingen in de donkere modus in je webbrowser te laden. Hier leest u hoe u het moet doen.
1. YouTube-website-instellingen gebruiken
Stap 1: Open YouTube in elke webbrowser.
YouTube openen
Stap 2: Klik in de rechterbovenhoek op uw profielfoto.
Stap 3: Klik vervolgens op Uiterlijk.

Stap 4: Selecteer Donker thema.
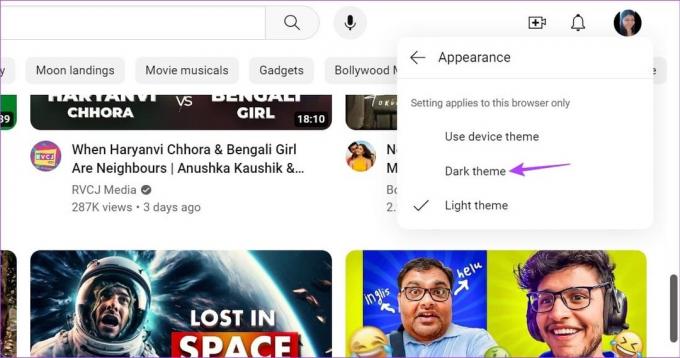
Hierdoor wordt de YouTube-desktopapp gewijzigd in de donkere modus, ongeacht het thema van je apparaat. Op dezelfde manier kunt u opnieuw de optie Lichtthema selecteren om terug te schakelen naar de Lichtmodus.
2. Het menu Instellingen van Windows 11 gebruiken
Stap 1: Klik met de rechtermuisknop ergens op uw bureaublad en klik op Personaliseren.
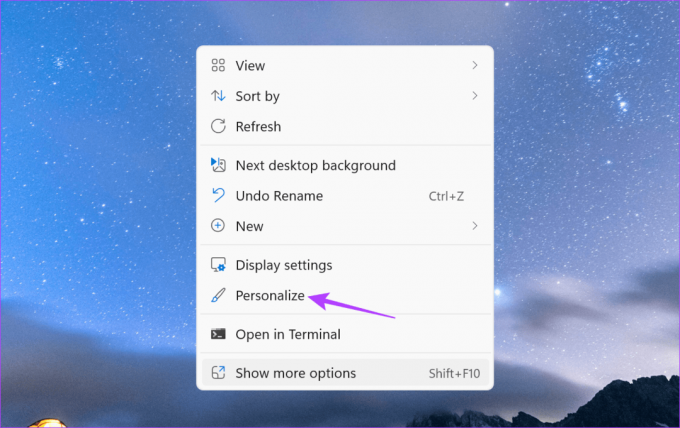
Stap 2: Klik vervolgens op Kleuren.

Stap 3: Ga hier naar de optie ‘Kies uw modus’ en klik op het vervolgkeuzemenu.

Stap 4: Selecteer Donker.
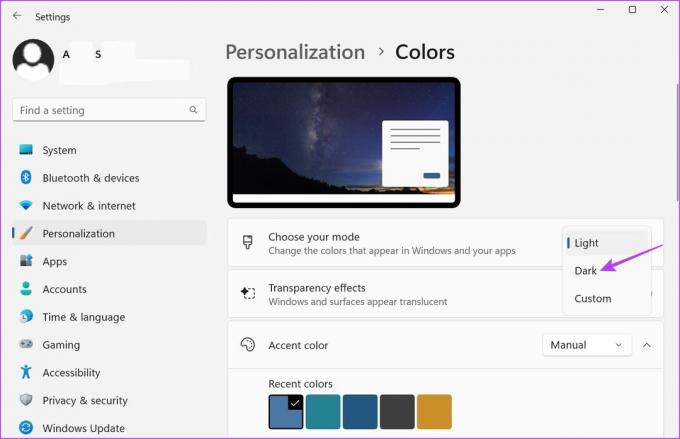
Dit zal schakel de donkere modus van Windows 11 in systeembreed en verander YouTube in de donkere modus, zolang dit is ingesteld op Apparaatthema gebruiken.
3. Chrome-vlaggen gebruiken
Stap 1: Klik op Zoeken en typ Chroom. Open vervolgens Chrome vanuit de zoekresultaten.

Stap 2: Gebruik nu de onderstaande link om Chrome Flags te openen.
Open Chrome-vlaggen
Stap 3: Typ in de zoekbalk Automatische donkere modus.
Stap 4: Ga vervolgens naar de vlag ‘Auto Dark Mode for Web Contents’ en klik op de vervolgkeuzelijst.

Stap 5: Selecteer Ingeschakeld.
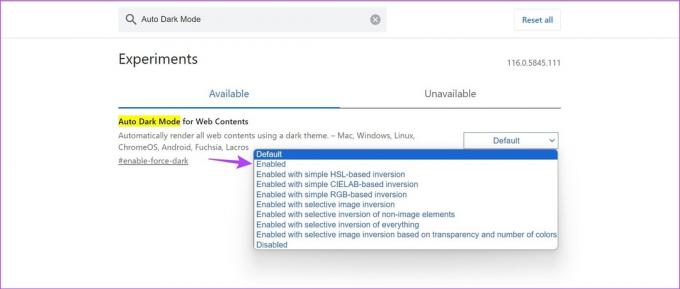
Stap 6: Klik vervolgens op Opnieuw starten. Hierdoor wordt Chrome opnieuw opgestart.
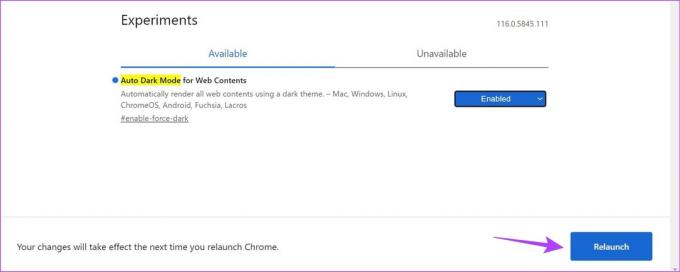
Dit zal nu gebeuren dwing alle Chrome-websites om in de donkere modus te laden, inclusief de YouTube-desktopapp. U kunt dit uitschakelen door de optie Standaard te selecteren en Chrome opnieuw te starten.
Veelgestelde vragen over het wijzigen van YouTube naar de donkere modus
Ja, je kunt ook gebruiken browserextensies om je browser te dwingen YouTube in de donkere modus te laden. Zorg er echter voor dat de YouTube-desktopapp is ingesteld op Apparaatthema gebruiken bij gebruik van specifieke extensies.
Je kunt het instellingenmenu op de desktop- en mobiele YouTube-app gebruiken om de donkere modus alleen voor YouTube uit te schakelen, ongeacht het thema van je apparaat.
Bescherm uw ogen
Omdat er verschillende video's beschikbaar zijn, kan scrollen door YouTube snel verslavend worden. En als u een regelmatige social media-scroller bent, kunt u ook onze artikelen bekijken op schakel de donkere modus in op Instagram En Facebook.
Laatst bijgewerkt op 29 augustus 2023
Het bovenstaande artikel kan affiliatielinks bevatten die Guiding Tech helpen ondersteunen. Het heeft echter geen invloed op onze redactionele integriteit. De inhoud blijft onbevooroordeeld en authentiek.

Geschreven door
Ankita is een schrijver in hart en nieren en schrijft graag over Android- en Windows-ecosystemen op Guiding Tech. In haar vrije tijd is ze te vinden op het gebied van technologiegerelateerde blogs en video's. Anders kun je haar vastgeketend aan haar laptop betrappen terwijl ze deadlines haalt, scripts schrijft en programma's bekijkt (in welke taal dan ook!) in het algemeen.


