3 beste manieren om tekst dubbel te onderstrepen in Google Documenten
Diversen / / September 15, 2023
Een onderstreping wordt meestal weergegeven door een lijn onder tekst. Wanneer een tekst is onderstreeptMeestal is het bedoeld om de aandacht erop te vestigen of de nadruk te leggen. In een tekstverwerker zoals Google Docs zijn er eenvoudige manieren om een tekst te onderstrepen, door op de onderstrepingsknop op het lint te klikken of door de sneltoets Ctrl + U te gebruiken.

Maar wat gebeurt er als je een bepaalde tekst dubbel wilt onderstrepen? Er is geen optie op het Google Docs-lint voor dubbele onderstrepingen, maar er zijn andere manieren. Hier zijn de drie beste manieren om tekst dubbel te onderstrepen in Google Documenten:
Met de tekentool in Google Documenten kunt u uit de vrije hand tekeningen maken en plaats ze in uw document. Uw tekeningen uit de vrije hand kunnen ook dubbele onderstrepingen voor tekst bevatten. Hier leest u hoe u het tekengereedschap gebruikt om dubbele onderstrepingen in Google Documenten te plaatsen.
Stap 1: Open Google Documenten in de browser van uw voorkeur en open het document dat u wilt bewerken. Als u de Google Documenten-app heeft, kunt u deze starten en uw document openen.

Stap 2: Plaats uw cursor op het canvas van Google Documenten op de locatie waar u de dubbele onderstrepingen wilt invoegen.

Stap 3: Klik op het lint van Google Documenten op het tabblad Invoegen.

Stap 4: Selecteer Tekening in het menu Invoegen.
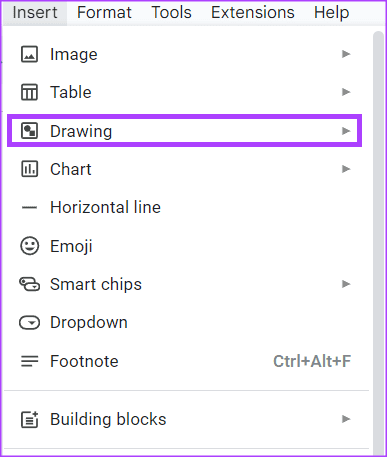
Stap 5: Klik op Nieuw en dit zou het tekengereedschap moeten starten.

Stap 6: Klik op het lint van het tekengereedschap op de lijnknop.
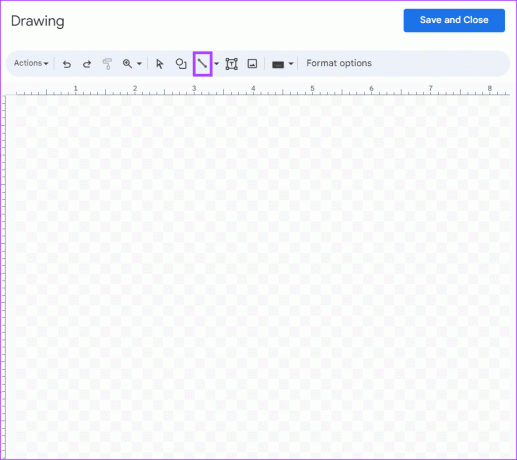
Stap 7: Plaats uw cursor op het canvas van het tekengereedschap, die eruit moet zien als een +, en teken de eerste onderstreping.
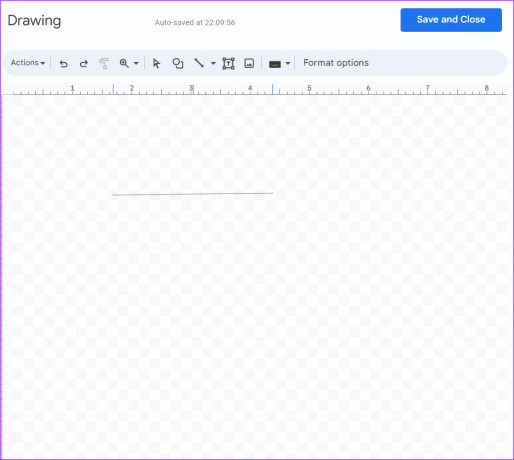
Stap 8: Trek onder de eerste lijn nog een lijn.

Stap 9: Klik op de knop Opslaan en sluiten om het tekengereedschap te sluiten. De nieuw gemaakte lijntekening zou nu op het Google Doc-canvas moeten staan.
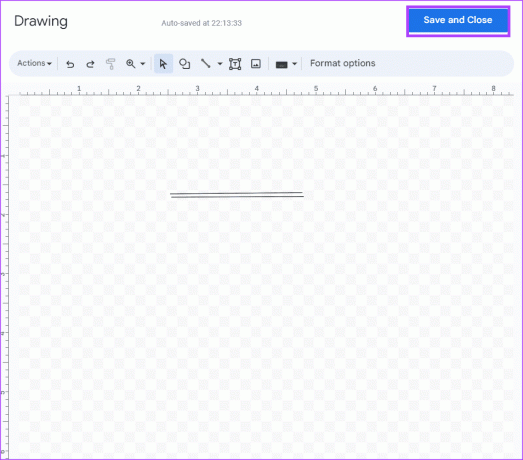
Stap 10: klik op de nieuwe lijntekening en selecteer uit de weergegeven opties Achter tekst.

Stap 11: Verplaats de dubbele onderstreping naar de tekst die u wilt markeren.
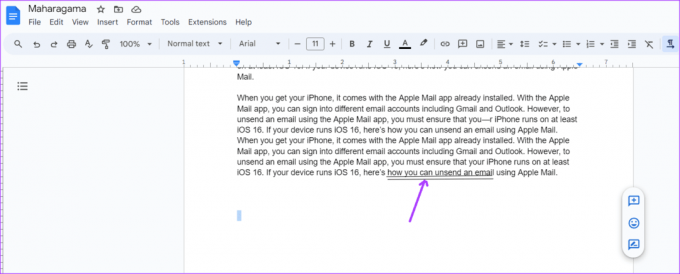
Hoe u dubbel kunt onderstrepen met behulp van vergelijkingen
Een andere manier om dubbel te onderstrepen in Google Documenten is het gebruik van de functie Vergelijkingen. U kunt dit als volgt doen:
Stap 1: Open Google Documenten in de browser van uw voorkeur en open het document dat u wilt bewerken. Als u de Google Documenten-app heeft, kunt u deze starten en uw document openen.

Stap 2: Plaats uw cursor op het canvas van Google Documenten op de locatie waar u de dubbele onderstrepingen wilt invoegen.
Stap 3: Klik op het lint van Google Documenten op het tabblad Invoegen.

Stap 4: Selecteer Vergelijking in het menu Invoegen. Hierdoor wordt een vergelijkingsvak op uw canvas van Google Documenten gemaakt.
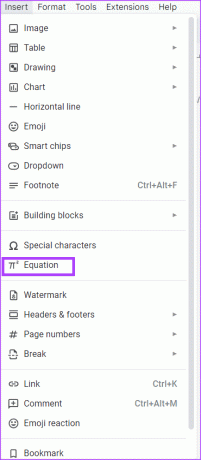
Stap 5: Typ het volgende in het vergelijkingsvak: \onderstrepen
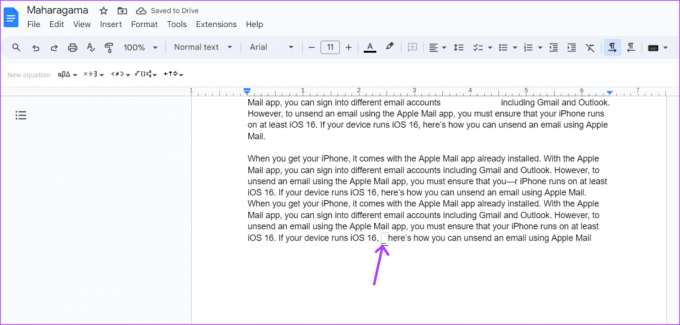
Stap 6: Druk op de spatiebalk en je ziet een lijnvorm.

Stap 7: Typ opnieuw het volgende in het vergelijkingsvak: \onderstrepen druk dan op de spatiebalk. Er zal zich nog een lijn vormen onder de eerste.
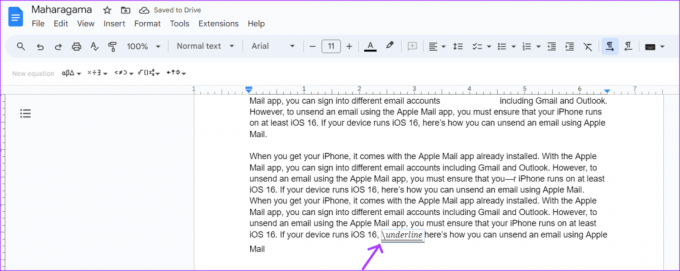
Stap 8: Nadat u de dubbele regels heeft gekregen, schrijft u de tekst op die u wilt onderstrepen.
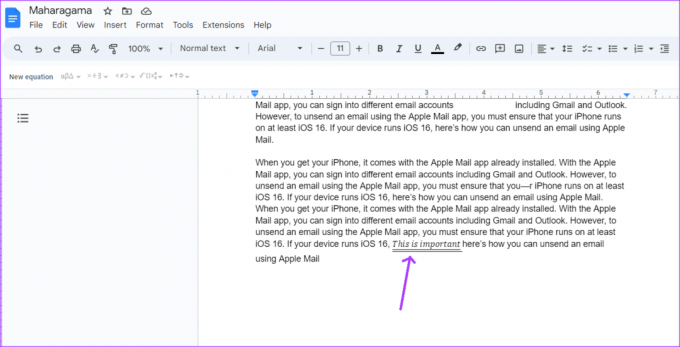
Dubbel onderstrepen met alinearanden
Deze optie kunt u het beste gebruiken als u tekst in een alinea wilt onderstrepen. Dit is hoe het werkt:
Stap 1: Open Google Documenten in de browser van uw voorkeur en open het document dat u wilt bewerken. Als u de Google Documenten-app heeft, kunt u deze starten en uw document openen.

Stap 2: Typ de tekst die u wilt onderstrepen op het canvas van Google Documenten.
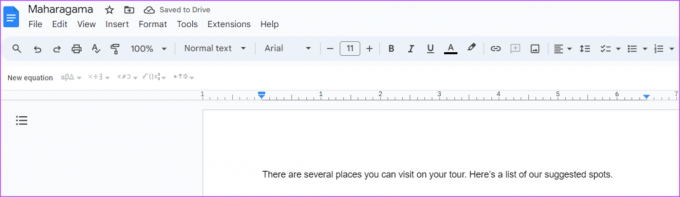
Stap 3: Markeer de tekst en druk tegelijkertijd op de toetsen Ctrl + U op uw toetsenbord om de tekst te onderstrepen.
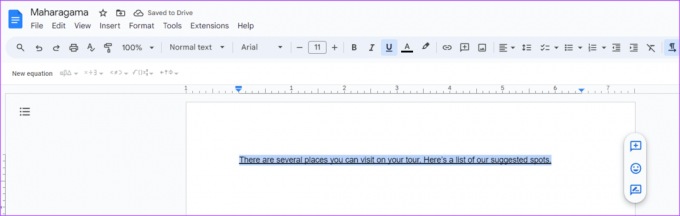
Stap 4: Klik op het lint van Google Documenten op het tabblad Opmaak.
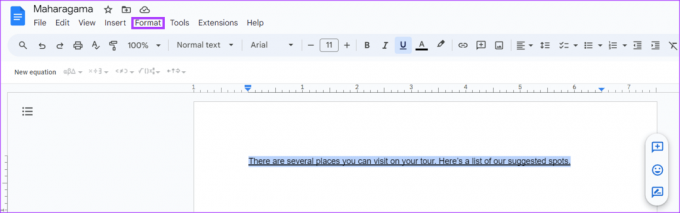
Stap 5: Klik op Alineastijlen in de weergegeven opmaakopties.
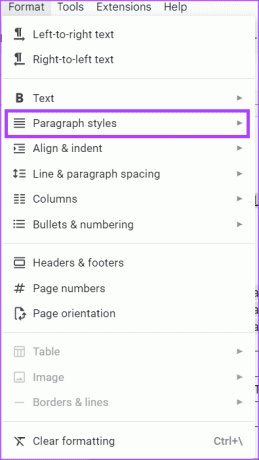
Stap 6: Selecteer Randen en arcering in het uitgebreide menu.

Stap 7: Klik op de optie Onderrand.
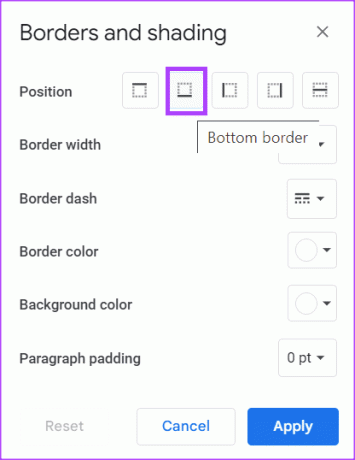
Stap 8: Stel dit in het gedeelte Alinea-opvulling in op 0 pt.
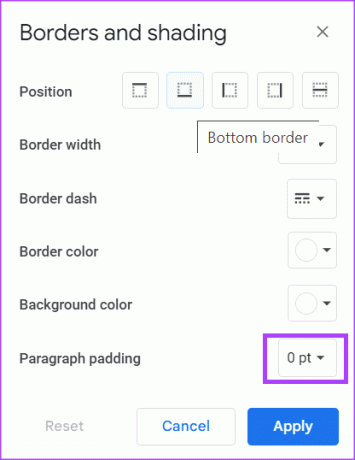
Stap 9: Klik op de knop Toepassen om uw wijzigingen op te slaan.
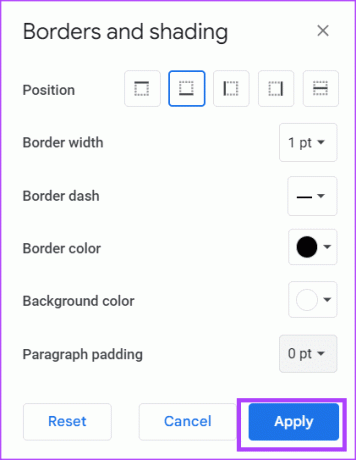
Uw tekst ziet eruit alsof deze dubbel is onderstreept.
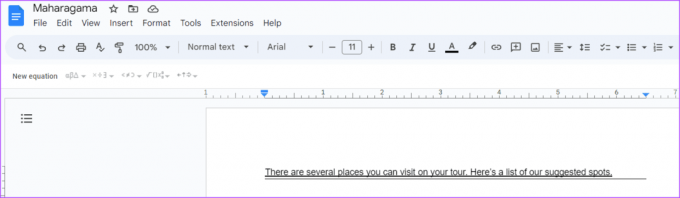
De tekstrichting wijzigen in Google Documenten
De standaard tekstverloop is van links naar rechts bij het schrijven in het Engels en de meeste andere talen. Er zijn echter ook andere talen waarin tekst van rechts naar links wordt geschreven. Jij kan verander de tekstrichting in Google Documenten om te voldoen aan de taal waarmee u werkt.
Laatst bijgewerkt op 31 augustus 2023
Het bovenstaande artikel kan affiliatielinks bevatten die Guiding Tech helpen ondersteunen. Het heeft echter geen invloed op onze redactionele integriteit. De inhoud blijft onbevooroordeeld en authentiek.
WIST JE DAT
Notion, de productiviteitsapp, werd opgericht in 2013.



