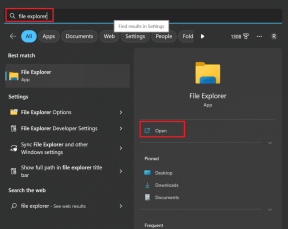Hoe u de Netflix-taal op elk apparaat kunt wijzigen
Diversen / / September 23, 2023
Elke website of app wordt geleverd met zijn eigen set bedieningselementen en functies. En dit is waar de weergavetaal van pas komt. Als je je Netflix-account hebt gedeeld of je hebt aangemeld met een buitenlands account, kun je problemen ondervinden met de weergavetaal. Om dit op te lossen, kun je op elk apparaat eenvoudig de Netflix-taal voor je profiel wijzigen.

U kunt deze optie gebruiken om de taal te wijzigen in Engels of een andere regionale taal die voor u geschikt is. Hoewel je op de meeste apparaten de Netflix-taal kunt wijzigen, moet je mogelijk de afspeelknoppen gebruiken om de ondertitel- en audio-instellingen voor bepaalde inhoud handmatig te wijzigen.
Bovendien kunt u slechts één taal instellen als weergavetaal. U kunt echter meerdere talen instellen als uw audio- en ondertiteltalen. Bovendien zijn deze wijzigingen beperkt tot uw profiel en hebben ze geen gevolgen voor anderen. Laten we beginnen.
Opmerking: Zorg ervoor dat je bent ingelogd op je Netflix-account voordat je begint.
Wijzig de Netflix-weergavetaal op pc
Een van de gemakkelijkste manieren om uw Netflix-account te wijzigen is via een webbrowser. Hier vindt u diverse aanpassingsinstellingen, waaronder de optie om de taal voor het geselecteerde Netflix-profiel te wijzigen. Gebruik dit als je bent ingelogd bij Netflix met een regionaal account en de taal niet begrijpt.
Volg de onderstaande stappen om dit te doen.
Stap 1: Open Netflix in elke webbrowser op Mac of pc.
Open Netflix
Stap 2: Klik hier op Profielen beheren.

Stap 3: Ga vervolgens naar het betreffende profiel en klik op het potloodpictogram.
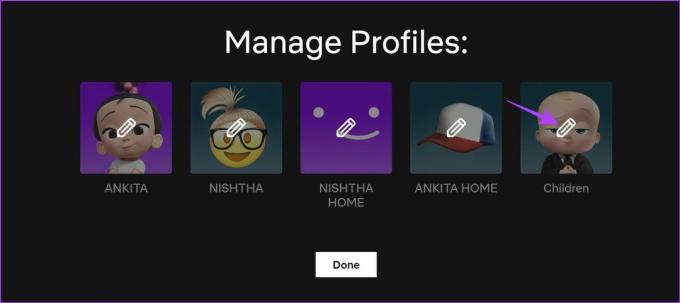
Stap 4: Ga hier naar Taal en klik op de vervolgkeuzelijst.
Stap 5: Selecteer vervolgens de relevante taal.

Stap 6: Als u klaar bent, scrollt u naar beneden en klikt u op Opslaan.

Stap 7: Herhaal de stappen voor andere profielen. Klik vervolgens op Gereed.

Hierdoor wordt het venster Profielen beheren gesloten en wordt uw taalvoorkeur op Netflix opgeslagen.
Hoe u de weergavetaal op Netflix kunt wijzigen met behulp van de mobiele app
Met de mobiele Netflix-app kunt u ook de weergavetaal voor het geselecteerde profiel wijzigen. Hier leest u hoe u het moet doen.
Stap 1: Open de mobiele Netflix-app.
Stap 2: Tik in de rechterbovenhoek op het potloodpictogram.
Stap 3: Ga naar het betreffende profiel en tik nogmaals op het potloodpictogram.

Stap 4: Tik hier op Weergavetaal.
Stap 5: Selecteer de taal die u wilt instellen uit de lijst met talen.

Hiermee kun je de Netflix-weergavetaal voor het geselecteerde profiel op alle apparaten wijzigen.
Lees ook:Hoe u automatisch afspelen op Netflix uitschakelt voor previews en afleveringen
Wijzig de Netflix-weergavetaal op Fire TV Stick
Als u gewend bent om Netflix op uw Fire TV Stick te kijken, kunt u deze gebruiken om een standaard weergavetaaloptie in te stellen. Volg de onderstaande stappen om dit te doen.
Stap 1: Open uw Fire TV Stick en selecteer Netflix.

Stap 2: Ga naar het betreffende profiel en selecteer het potloodpictogram ernaast.

Stap 3: Selecteer nu Taal.

Stap 4: Selecteer op deze pagina de taal die u wilt instellen voor uw Netflix-profiel.
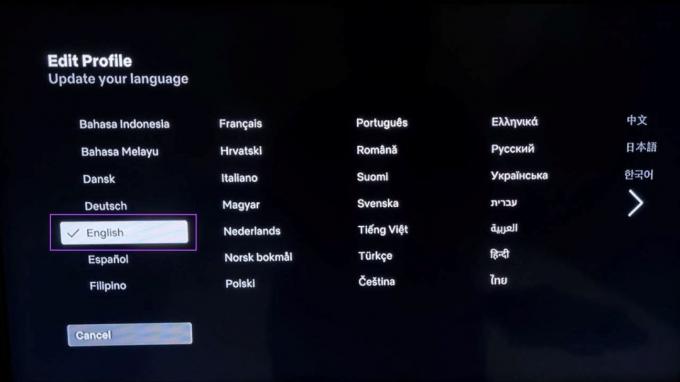
Stap 5: Als u klaar bent, selecteert u Gereed.

Dit zal je helpen de taal op Netflix te wijzigen, vooral als je deze niet kunt lezen, op Fire TV Stick.
Hoe u de Netflix-ondertitelingstaal op elk apparaat kunt wijzigen
Hoewel het wijzigen van de weergavetaal van Netflix een standaardtaal voor uw audio en ondertitels instelt, kunt u ook extra talen instellen. Dit kan handig zijn als je oorspronkelijke taalvoorkeur niet beschikbaar is op Netflix. Hier leest u hoe u dit doet wanneer u Netflix gebruikt in de webbrowser, mobiele app en Fire TV Stick.
Webbrowser gebruiken
Stap 1: Open de Netflix-pagina Uw account in een webbrowser.
Open de Netflix-pagina Uw account
Stap 2: Scroll naar beneden en klik op het betreffende profiel.
Stap 3: Zodra de opties zichtbaar zijn, gaat u naar Taal en klikt u op Wijzigen.

Stap 4: Blader hier omlaag naar het gedeelte 'Shows & Movies Languages'.
Stap 5: Klik vervolgens op de taal van uw voorkeur, naast de taal die al is geselecteerd.
Stap 6: Als u klaar bent, klikt u op Opslaan.

Hiermee wordt de ondertitelingstaal van Netflix gewijzigd, samen met de voorkeurstaal voor audio voor films en shows.
De mobiele Netflix-app gebruiken
Stap 1: Open de Netflix-app en tik op het potloodpictogram.
Stap 2: Tik nogmaals op het potloodpictogram.

Stap 3: Scroll naar beneden en tik op ‘Audio- en ondertiteltalen’.
Stap 4: Selecteer hier de relevante talen.

Zo verander je dus de taal op Netflix als je de ondertiteling voor het geselecteerde profiel niet kunt lezen.
On Fire TV-stick
Stap 1: Open Fire TV Stick en selecteer Netflix.

Stap 2: Selecteer hier het relevante profiel.

Stap 3: Selecteer nu de show of film waarvoor u de ondertiteltaal wilt wijzigen.
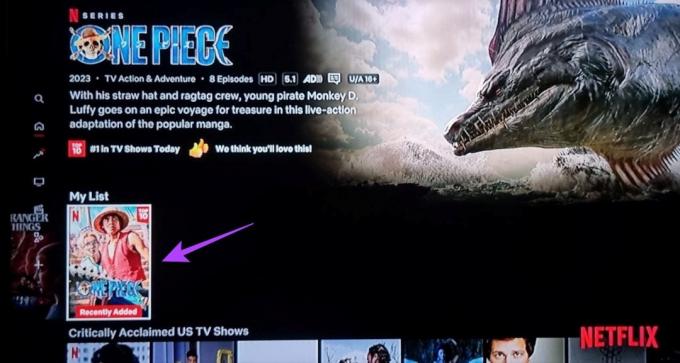
Stap 4: Selecteer Afspelen.

Stap 5: Open de menuopties en selecteer Overige.

Stap 6: Selecteer hier de relevante ondertiteltaal.
Stap 7: U kunt ook wijzigingen aanbrengen in de audiotaal.

Dit zal je helpen de Netflix-ondertitelingstaal van het geselecteerde programma op de Fire TV Stick te wijzigen.
Lees ook:Hoe u een aangepaste profielfoto instelt op Netflix
Veelgestelde vragen over het wijzigen van de standaardtaal op Netflix
Vanaf nu is er geen reset naar de standaardoptie op Netflix. Als u wilt terugkeren naar de oorspronkelijke taalinstellingen, moet u de bovenstaande stappen volgen en de wijzigingen dienovereenkomstig aanbrengen.
Ja, je kunt de weergave- en ondertiteltaal van Netflix wijzigen op andere apparaten, zoals Fire TV Stick 4K, Android TV en Windows 11. Sommige apparaten kunnen u echter omleiden naar de Netflix-pagina Uw account in een webbrowser.
Pas de taal aan op Netflix
Taal zorgt ervoor dat u door uw account navigeert en de inhoud begrijpt die u bekijkt. We hopen dus dat dit artikel je heeft geholpen te begrijpen hoe je de Netflix-taal op elk apparaat kunt wijzigen. En als u onbekende apparaten in uw account ziet, is deze mogelijk gehackt. Hier is wat u moet doen als uw Netflix-account is gehackt.
Laatst bijgewerkt op 20 september 2023
Het bovenstaande artikel kan affiliatielinks bevatten die Guiding Tech helpen ondersteunen. Het heeft echter geen invloed op onze redactionele integriteit. De inhoud blijft onbevooroordeeld en authentiek.

Geschreven door
Ankita is een schrijver in hart en nieren en schrijft graag over Android- en Windows-ecosystemen op Guiding Tech. In haar vrije tijd is ze te vinden op het gebied van technologiegerelateerde blogs en video's. Anders kun je haar vastgeketend aan haar laptop betrappen terwijl ze deadlines haalt, scripts schrijft en programma's bekijkt (in welke taal dan ook!) in het algemeen.