Hoe Netflix-ondertitelingsinstellingen op elk apparaat te beheren
Diversen / / September 30, 2023
Ondertiteling is een geweldige manier om inhoud te bekijken die niet beschikbaar is in uw moedertaal. En hoewel de meeste Netflix-titels al ondertitels hebben, zijn er momenten waarop ze volledig onleesbaar zijn. Wanneer dit gebeurt, kun je de Netflix-ondertitelingsinstellingen gebruiken om deze te wijzigen. Blijf lezen om te weten hoe.

Voor iemand zijn de beste ondertitelingsinstellingen voor Netflix misschien grote lettertypen met felle kleuren. Voor anderen kunnen het echter middelgrote lettertypen zijn met gedempte kleuren. Bovendien kunt u de Netflix-app op uw Android-apparaat, webbrowser en Fire TV Stick gebruiken om de Netflix-ondertitelingsinstellingen te wijzigen. Laten we u laten zien hoe.
Opmerking: Aanpassingsopties voor ondertitels zijn niet beschikbaar in bepaalde landen waar Arabisch en Hebreeuws de hoofdtalen zijn. Aanvullend, de Netflix-taal wijzigen heeft geen invloed op deze optie.
Hoe Netflix-ondertitelinstellingen aan te passen met behulp van een webbrowser
De Netflix-accountpagina bevat bijna alle opties voor accountinstellingen. Het is dus geen verrassing dat je het ook kunt gebruiken om het uiterlijk van de ondertiteling voor elk Netflix-profiel aan te passen. Zodra u klaar bent, worden de instellingen toegepast op de titels die u in uw webbrowser speelt. Hier leest u hoe u het moet doen.
Opmerking: Deze wijzigingen worden alleen toegepast op het geselecteerde profiel in de Netflix-webapp.
Stap 1: Open de Netflix-pagina Uw account in een webbrowser.
Open de Netflix-pagina Uw account
Stap 2: Scroll vervolgens naar beneden en tik op het relevante profiel.

Stap 3: Zodra de opties verschijnen, gaat u naar Weergave ondertiteling en klikt u op Wijzigen.
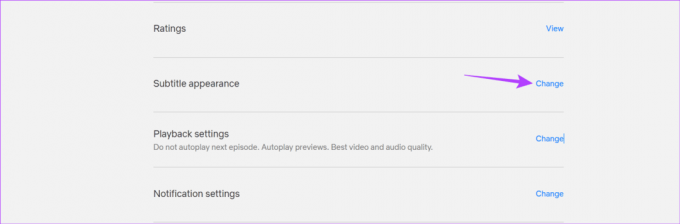
Stap 4: Begin hier met het selecteren van de ideale ondertitelgrootte. Controleer het bovenstaande venster om een voorbeeld van uw ondertitelwijzigingen te bekijken.
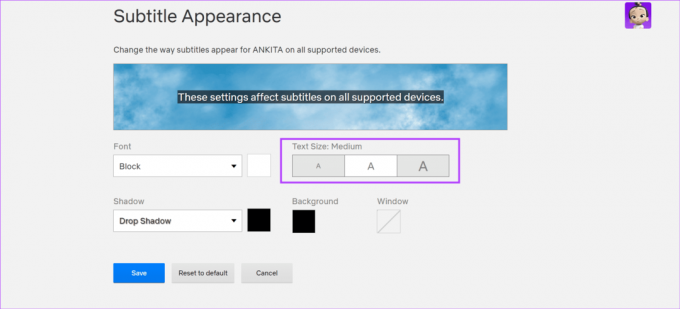
Stap 5: Klik vervolgens op het vervolgkeuzemenu Lettertype en selecteer het relevante lettertype. U kunt ook wijzigingen aanbrengen in de kleur van het lettertype.
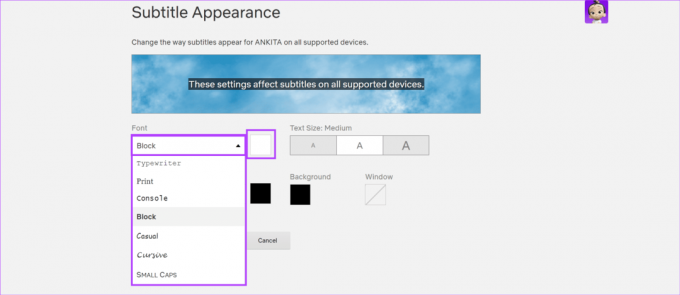
Stap 6: Klik op het vervolgkeuzemenu Schaduw en selecteer de relevante optie. U kunt ook de schaduwkleur van de ondertitels wijzigen.
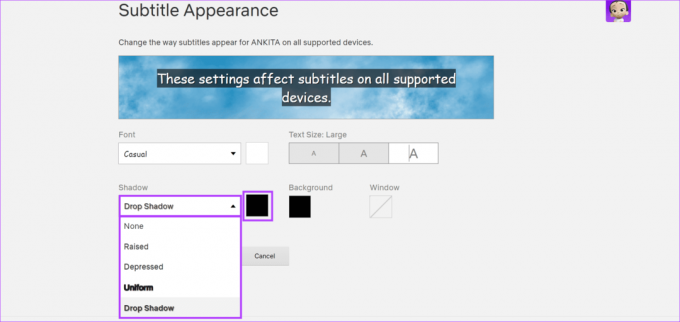
Stap 7: Klik op Achtergrond om de beschikbare achtergrondkleuren te bekijken en selecteer de relevante optie voor uw ondertitels.
Vink bovendien de semi-transparante optie aan om de ondertitelachtergrond enigszins transparant te maken.
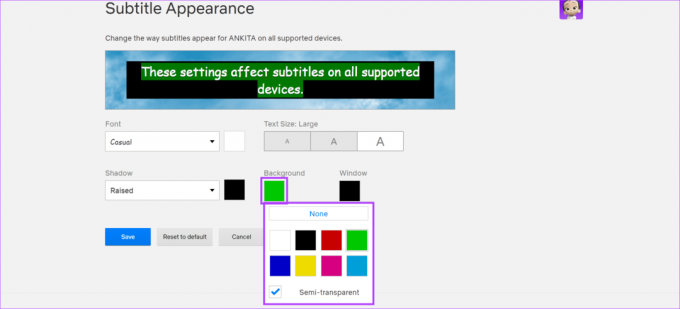
Stap 8: Klik ten slotte op Venster om de relevante kleur voor het ondertitelvenster te selecteren. Vink de semi-transparante optie aan om het ondertitelvenster enigszins transparant te maken.

Stap 9: Bekijk alle wijzigingen in het bovenste venster.
Stap 10: Als u klaar bent, klikt u op Opslaan.
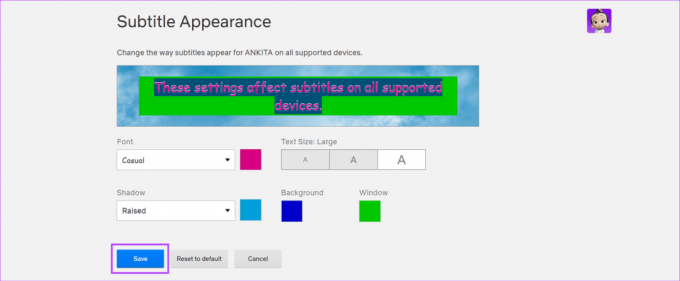
Hiermee worden de ondertitelingsinstellingen op Netflix voor het betreffende profiel opgeslagen en gewijzigd.
Hoe ondertitelingsinstellingen te beheren met behulp van de Netflix Android-app
Net als bij het gebruik van Netflix in een webbrowser, kun je ook het instellingenmenu voor de Netflix Android-app gebruiken om de ondertitelstijl, kleur, grootte, enz. te wijzigen. Alle wijzigingen worden weergegeven in het bovenste venster, zodat u een beter idee krijgt van hoe de ondertitels uiteindelijk zullen verschijnen. Hier leest u hoe u het moet doen.
Opmerking: De volgende wijzigingen zijn beperkt tot het geselecteerde profiel in de Netflix-app voor Android.
Stap 1: Open de Netflix Android-app.
Stap 2: Tik in de rechterbovenhoek op het potloodpictogram.
Stap 3: Ga naar het betreffende profiel en tik op het potloodpictogram.

Stap 4: Scroll naar beneden en tik op Weergave ondertiteling.
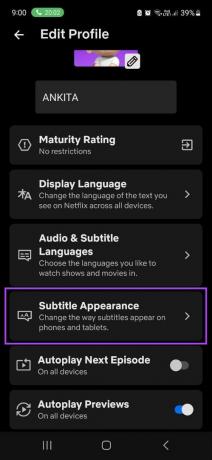
Stap 5: Gebruik hier de menu-opties om de ondertitelgrootte, kleur, grootte, achtergrondkleur, enz. te wijzigen.
Stap 6: Scroll naar beneden en voeg de relevante transparantie-effecten toe voor de ondertitelachtergrond en vensterkleur.
Stap 7: Als u klaar bent, tikt u op Opslaan.

Hiermee worden uw instellingen opgeslagen en worden de ondertitelkleur, stijl, grootte etc. voor het betreffende profiel op Netflix gewijzigd.
Wijzig de stijl en grootte van Netflix-ondertitels op de iPhone
Hoewel de Netflix iOS-app geen eigen opties heeft om de ondertitelingsinstellingen te wijzigen, kun je hiervoor het instellingenmenu van je apparaat gebruiken. Dit zal echter de ondertitelingsopties wijzigen voor alle andere streaming-apps die compatibel zijn met deze instelling.
Als je het goed vindt, volg dan de onderstaande stappen.
Stap 1: Open het menu Instellingen op uw apparaat.
Stap 2: Scroll naar beneden en tik op Toegankelijkheid.
Stap 3: Tik vervolgens op ‘Ondertiteling en ondertiteling’.
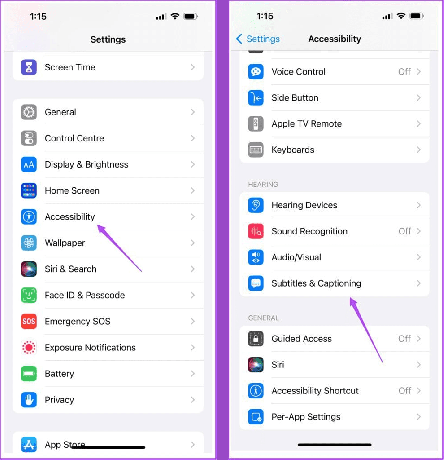
Stap 4: Tik op Stijl.
Stap 5: Tik hier op de relevante ondertitelstijl.

Stap 6: Of, als u een aangepaste stijl wilt maken, tikt u op ‘Nieuwe stijl maken’.
Stap 7: Tik hier op Tekstmarkering om meer opties te openen.
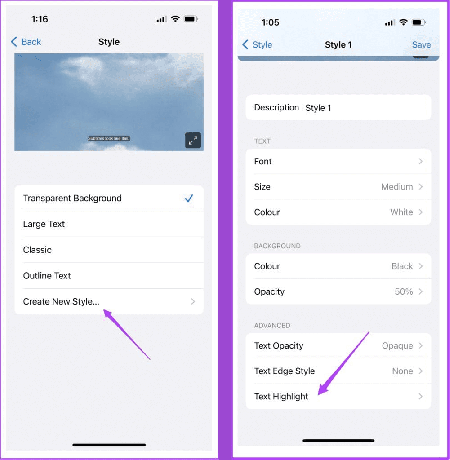
Stap 8: Selecteer de relevante kleur en tik op Stijl 1 om het menu te verlaten.
Stap 9: Herhaal dit proces voor alle andere opties en pas deze naar wens aan.
Stap 10: Als u klaar bent, tikt u op Opslaan.

Hiermee wordt de nieuwe ondertitelstijl opgeslagen en toegepast op de Netflix iOS-app. Zoals hierboven vermeld, zullen deze ondertitelwijzigingen ook worden toegepast op andere apps, zoals Prime-video.
Hoe u de ondertitelingsinstellingen in de Netflix Fire TV Stick-app kunt wijzigen
Hoewel dit misschien ontbreekt, kun je het menu met ondertitelingsinstellingen in de Netflix Fire TV Stick-app gebruiken om de grootte en stijl van de ondertitels te wijzigen. Dit kan u helpen de ondertitels groter of kleiner te maken en de ondertiteltekst te markeren, afhankelijk van de stijl. Alle wijzigingen zijn zichtbaar in het voorbeeldondertitelingsvenster. Volg de onderstaande stappen om dit te doen.
Opmerking: De volgende opties zijn mogelijk niet beschikbaar als u Arabisch, Hebreeuws en Thais als ondertitelingstaal gebruikt.
Stap 1: Open Netflix op uw Fire TV Stick.

Stap 2: Selecteer hier het relevante profiel.

Stap 3: Speel nu een willekeurige titel.

Stap 4: Ga naar de onderkant van het scherm en selecteer het tandwielpictogram.
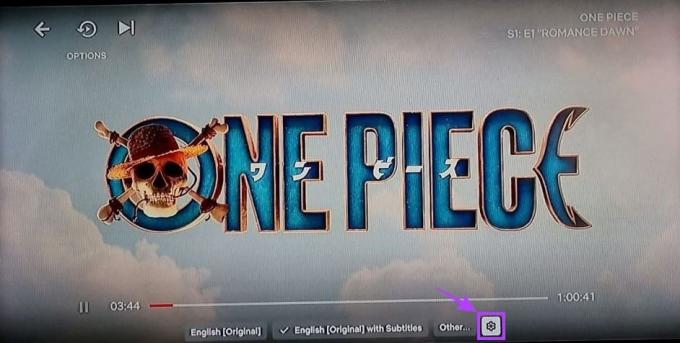
Stap 5: Gebruik een willekeurige optie om het formaat voor uw ondertitels te selecteren.
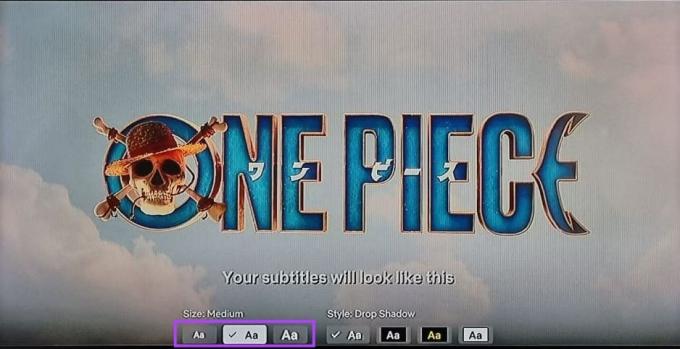
Stap 6: Kies vervolgens de ondertitelstijl.
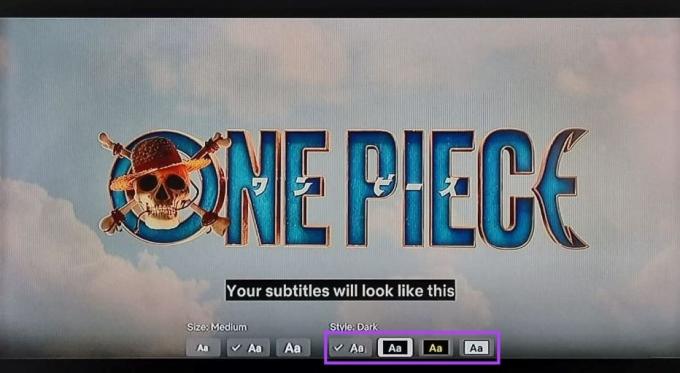
Als u klaar bent, gebruikt u de terugknop om het menu te verlaten en uw instellingen op te slaan. Je Netflix-ondertitels verschijnen nu volgens jouw voorkeur.
Lees ook:Hoe ondertitelingsinstellingen op Amazon Fire TV Stick te beheren
Veelgestelde vragen over het wijzigen van Netflix-ondertitelingsinstellingen
Wanneer je de weergave van de ondertiteling wijzigt via het instellingenmenu van Netflix, kun je de optie ‘Reset naar standaard’ gebruiken om de ondertiteling terug te zetten naar de fabrieksinstellingen. Als u echter het instellingenmenu van uw apparaat gebruikt, moet u mogelijk de ondertitelingsinstellingen handmatig opnieuw instellen.
Nee, het uiterlijk van de ondertiteling verandert alleen voor het geselecteerde profiel. Andere Netflix-profielen worden niet beïnvloed. Als u echter het instellingenmenu van uw apparaat gebruikt, kunnen de ondertitelingsinstellingen worden gewijzigd voor alle profielen die u op dat apparaat gebruikt.
Ondertitelinstellingen begrijpen
We hopen dat dit artikel je heeft geholpen te begrijpen hoe je toegang krijgt tot de ondertitelingsinstellingen van Netflix en hoe je de weergave van de ondertitels kunt wijzigen volgens jouw vereisten. Als u bovendien problemen ondervindt bij het werken met ondertitels, bekijk dan onze uitleg op het repareren van de Netflix-ondertitels die niet werken of fouten missen.



