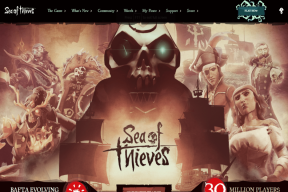Hoe u ouderlijk toezicht instelt op Apple TV
Diversen / / September 30, 2023
Apple TV is een geweldige streamingoptie voor het hele gezin. U kunt genieten van een verscheidenheid aan inhoud op verschillende streamingplatforms. Als je een Apple TV 4K hebt, kan dat bekijk inhoud in Dolby Vision en Dolby Atmos, afhankelijk van je opstelling. Maar als je kinderen in de buurt hebt, is het een goed idee om inhoudsbeperkingen op te leggen aan je Apple TV.
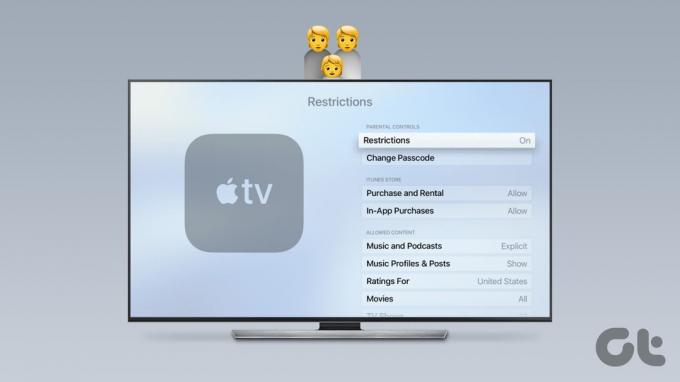
Met tvOS kunt u ouderlijk toezicht implementeren. Dit bericht dient als een complete gids voor het instellen en beheren van ouderlijk toezicht op uw Apple TV of Apple TV 4K. Zorg ervoor dat u de nieuwste versie van tvOS op uw Apple TV-model gebruikt.
Hoe ouderlijk toezicht op Apple TV in te schakelen
Als je thuis een jonger publiek hebt, is het inschakelen van Ouderlijk toezicht op je Apple TV de beste manier om (per ongeluk) toegang tot ongepast materiaal te beperken. Zo kunt u dit inschakelen op uw Apple TV of Apple TV 4K.
Stap 1: Selecteer Instellingen op het startscherm van uw Apple TV.
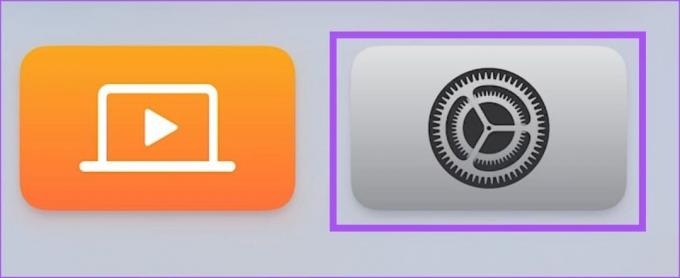
Stap 2: Selecteer Algemeen in de lijst met opties.

Stap 3: Ga naar Beperkingen.

Stap 4: Selecteer Beperkingen om de functie in te schakelen.

De tvOS zal u vragen een ouderlijk toezicht op uw Apple TV in te stellen.
Stap 5: Typ de viercijferige toegangscode die u voor uw Apple TV wilt behouden.

Stap 6: Voer de toegangscode opnieuw in en selecteer Ok om te bevestigen.
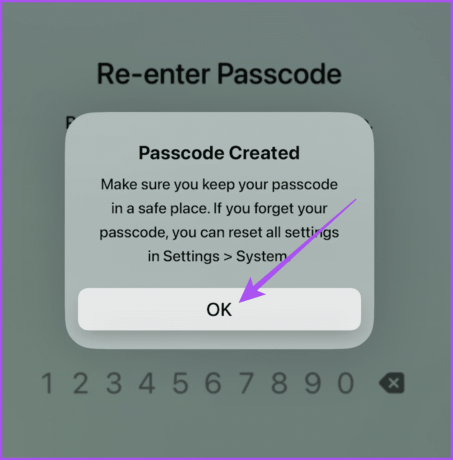
Het ouderlijk toezicht is actief op uw Apple TV. U kunt de opties verder aanpassen om de inhoud te beperken. Voor dit bericht hebben we een Apple TV 4K gebruikt. Houd er rekening mee dat er geen optie is om tijdslimieten in te stellen voor apps op uw Apple TV.
Stel iTunes Store-beperkingen in
U kunt voorkomen dat uw kinderen in-app-aankopen doen en iets kopen of huren in de iTunes Store op uw Apple TV. Als ze dat willen, moeten ze de viercijferige toegangscode invoeren om door te gaan met een van deze stappen.

Toegestane inhoudsbeperkingen
Je krijgt een aantal uitgebreide opties om inhoudsbeperkingen voor je kinderen op Apple TV in te stellen. Hier is een korte samenvatting van deze opties:

- Beoordelingen voor: selecteer het land waar u woont om films en tv-programma's weer te geven, aangezien elk land verschillende inhoudsclassificaties heeft voor kinderen, pre-tieners en tieners.
- Muziek en podcasts: beperk nummers of podcasts die expliciet taalgebruik bevatten.
- Muziekvideo's en muziekprofielen: Sta toe of blokkeer dat uw kinderen muziekvideo's en muziekprofielen bekijken op Apple Music.
- Films en tv-programma's: Selecteer de beoordelingen voor films en tv-programma's die volgens u geschikt zijn voor de leeftijdsgroep van uw kinderen.
- Apps: stel de leeftijdsgrens in voor individuele apps. Maar dit is alleen van toepassing op apps van het Apple-merk op uw Apple TV. U moet apps van derden afzonderlijk blokkeren.
- Siri expliciete taal: als je Siri op je Apple TV gebruikt, worden expliciete woorden verborgen.
Spelcentrum
Je kunt ook de gameplay-instellingen voor je kinderen beheren op je Apple TV of Apple TV 4K. Je kunt beperkingen instellen voor privéberichten, schermopname van gameplay, wijzigingen in de profielprivacy en meer.

Wijzigingen toestaan
Ten slotte kunt u beperkingen stellen aan het aanbrengen van wijzigingen op systeemniveau op uw Apple TV. Deze omvatten AirPlay, locatieservices, app-vernieuwing op de achtergrond, het wijzigen van de tv-aanbieder, app-koppeling op afstand en meer.

Hoe u de pincode voor ouderlijk toezicht op Apple TV kunt wijzigen
Om te voorkomen dat uw kinderen toegang krijgen tot de pincode voor ouderlijk toezicht, kunt u deze regelmatig wijzigen op uw Apple TV. Hier is hoe.
Stap 1: Ga op het startscherm van uw Apple TV naar Instellingen.
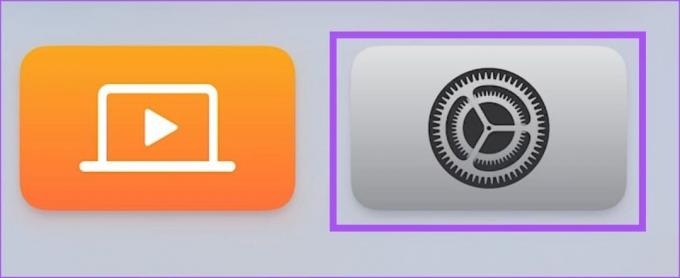
Stap 2: Selecteer Algemeen.

Stap 3: Scroll naar beneden en selecteer Beperkingen.

Stap 4: U kunt ervoor kiezen de toegang goed te keuren via andere Apple-apparaten of uw bestaande pincode in te voeren.

Stap 5: Selecteer Toegangscode wijzigen.

Stap 6: Voer de bestaande pincode in en voer vervolgens de nieuwe pincode in.

Hoe ouderlijk toezicht op Apple TV uit te schakelen
Of je nu de toegang wilt wijzigen of de Apple TV zonder enige beperking wilt gebruiken, je kunt de instellingen voor Ouderlijk toezicht verwijderen. Zo kunt u Ouderlijk toezicht uitschakelen op uw Apple TV of Apple TV 4K.
Stap 1: Ga op het startscherm van uw Apple TV naar Instellingen.
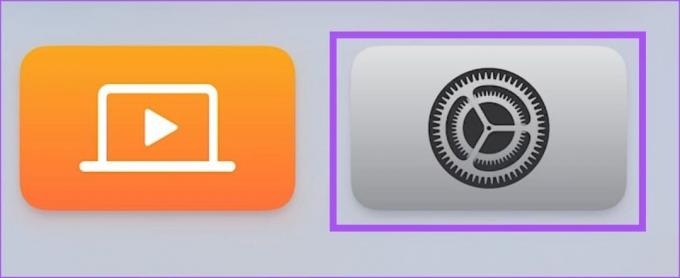
Stap 2: Selecteer Algemeen.

Stap 3: Scroll naar beneden en selecteer Beperkingen.

Stap 4: U kunt ervoor kiezen de toegang via andere Apple-apparaten goed te keuren of uw bestaande pincode in te voeren.

Stap 5: Selecteer Beperkingen om dit uit te schakelen.

Stap 6: Voer de bestaande viercijferige pincode in of selecteer Goedkeuren met Apple-apparaat.

Als u kiest voor Goedkeuren met Apple-apparaat, tikt u op de melding op uw iPhone of iPad en selecteert u Goedkeuren.


Hoe de YouTube-app op Apple TV te blokkeren
YouTube is vaak de meest gebruikte en populaire app onder kinderen. Maar je kunt er ook voor kiezen om de YouTube-app op je Apple TV te blokkeren. Hiermee heb je nog steeds toegang tot YouTube door de viercijferige pincode in te voeren. Hier is hoe.
Stap 1: Ga op het startscherm van uw Apple TV naar Instellingen.
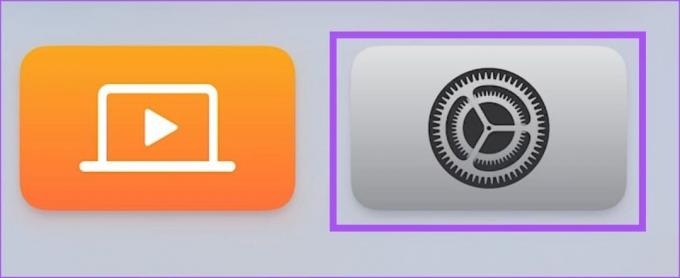
Stap 2: Selecteer Algemeen.

Stap 3: Scroll naar beneden en selecteer Beperkingen.

Stap 4: Voer de bestaande viercijferige pincode in of selecteer Goedkeuren met Apple-apparaat.

Stap 5: Scroll naar beneden en selecteer Apps onder Toegestane inhoud.

Stap 6: Selecteer de juiste leeftijdsgrens om de YouTube-app te blokkeren voor een specifieke leeftijdsgroep van kinderen.

In de gaten houden
U kunt ouderlijk toezicht instellen en beheren op uw Apple TV, zodat u in de gaten kunt houden waar uw kinderen naar kijken. Als je een Apple TV 4K hebt, raadpleeg dan ons bericht voor meer informatie over de beste Apple TV 4K-instellingen die u moet kennen.
Laatst bijgewerkt op 21 augustus 2023
Het bovenstaande artikel kan affiliatielinks bevatten die Guiding Tech helpen ondersteunen. Het heeft echter geen invloed op onze redactionele integriteit. De inhoud blijft onbevooroordeeld en authentiek.