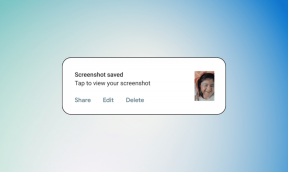Een Netflix-profiel toevoegen of verwijderen op mobiel en desktop
Diversen / / October 03, 2023
Met de wijzigingen in het Netflix-beleid voor het delen van wachtwoorden hebben veel mensen hun abonnement gewijzigd of helemaal opgezegd. Dit kan gevolgen hebben voor mensen die momenteel hun Netflix-accounts met anderen delen. Om uw Netflix-account minder rommelig te maken, kunt u een Netflix-profiel toevoegen of verwijderen. Blijf lezen om te weten hoe.

Door een Netflix-profiel toe te voegen of te verwijderen, kunt u ervoor zorgen dat u uw privéruimte behoudt, zelfs als andere mensen in het huishouden hetzelfde Netflix-account gebruiken. Indien nodig kunt u ook teruggaan en wijzigingen aanbrengen, bijvoorbeeld een pincode gebruiken om uw Netflix-profiel te vergrendelen. Laten we dus zonder verder oponthoud met het proces beginnen.
Opmerking: Zorg ervoor dat u bent aangemeld bij uw Netflix-account voordat u doorgaat.
Dingen die u moet weten voordat u profielen op Netflix toevoegt of verwijdert
Laten we, voordat we beginnen, kort kijken naar enkele belangrijke zaken waarmee u rekening moet houden voordat u profielen op Netflix toevoegt of verwijdert.
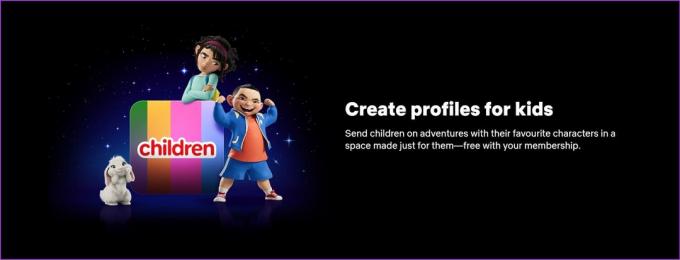
- Met Netflix kunnen gebruikers maximaal 5 profielen per account aanmaken, ongeacht je abonnement.
- Mogelijk hebt u geen toegang tot de functie Netflix-profielen als u een apparaat gebruikt dat vóór 2013 is gemaakt.
- Eventuele wijzigingen in een profiel zijn alleen van toepassing op dat profiel. Andere profielen op hetzelfde account worden niet beïnvloed.
- U kunt alleen een nieuw profiel aanmaken als uw account momenteel 4 of minder dan 4 profielen heeft.
- Je kunt een Netflix Kids-profiel niet bewerken om een normaal profiel te worden. Om dat te doen, moet je het Netflix Kids-profiel verwijderen en een nieuw profiel toevoegen.
- Je kunt van een gewoon profiel een Netflix Kids-profiel maken.
- Het Netflix Kids-profiel heeft een speciale Kids-tag in de profielfoto. Bovendien kunt u de volwassenheidsclassificatie voor het Kids-profiel alleen instellen op het toegestane PG-niveau.
- Eventuele wijzigingen in de looptijdratings van een profiel hebben geen invloed op andere profielen.
- Als u een profiel op Netflix verwijdert, worden alle profielgerelateerde gegevens permanent verwijderd.
Laten we nu eens kijken hoe u profielen op Netflix kunt toevoegen, bewerken en verwijderen.
Hoe Netflix-profielen toe te voegen
Als een nieuw lid van het huishouden lid wordt van je Netflix-abonnement of als je nog profielen over hebt en deze goed wilt gebruiken, kun je Netflix-profielen aan je account toevoegen. Hier leest u hoe u dit doet wanneer u Netflix in een webbrowser of via de officiële mobiele app gebruikt.
Opmerking: Deze optie is alleen beschikbaar als je Netflix-account momenteel vier of minder profielen heeft.
Netflix gebruiken in een webbrowser
Stap 1: Open de Netflix-website in een willekeurige webbrowser.
Open Netflix
Stap 2: Klik hier op Profiel toevoegen.
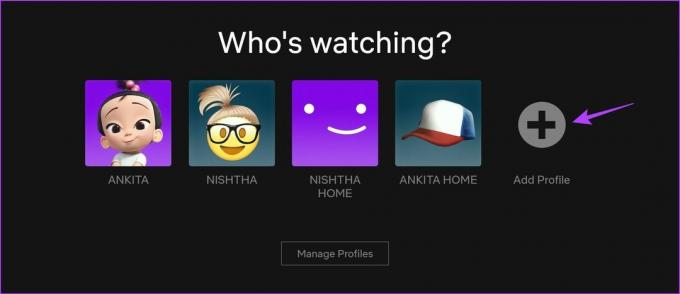
Stap 3: Voeg de naam voor uw profiel toe.
Stap 4: Vink de optie Kind aan als dit profiel voor kinderen is.
Stap 5: Als u klaar bent, klikt u op Doorgaan.
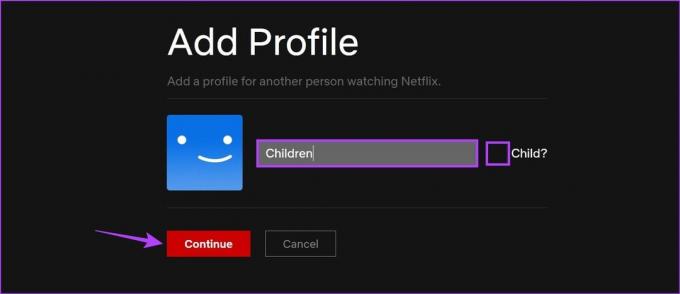
Hiermee wordt het Netflix-profiel aan uw Netflix-account toegevoegd.
Gebruik de Netflix-app op iPhone en Android
Stap 1: Open de Netflix-app.
Stap 2: Tik hier op uw Netflix-profiel.

Stap 3: Tik rechtsonder op Mijn Netflix met het profielpictogram.
Stap 4: Tik vervolgens op het hamburgerpictogram in de rechterbovenhoek.

Stap 5: Tik vanuit de opties op Profielen beheren.
Stap 6: Tik hier op Profiel toevoegen.

Stap 7: Gebruik de opties om uw profielnaam toe te voegen, de profielfoto te wijzigen en de schakelaar Kinderprofiel in te schakelen als dit profiel voor kinderen is.
Stap 8: Zodra alle wijzigingen zijn doorgevoerd, tikt u op Opslaan.

Hiermee wordt een nieuw profiel op uw Netflix-account gemaakt.
Lees ook:Hoe gebruik ik het tabblad Mijn Netflix in de Netflix-app?
Bewerk Netflix-profielen op desktop en mobiel
Zelfs nadat je een nieuw profiel op Netflix hebt aangemaakt, kun je teruggaan om bepaalde profielinstellingen aan te passen. Dit kan het instellen van de aangepaste Netflix-profielfoto, de autoplay-instellingen wijzigen, volwassenheidsbeoordeling, taal en zelfs de profielnaam. Volg de onderstaande stappen om dit te doen met behulp van de mobiele Netflix-app en webbrowser.
Netflix gebruiken in een webbrowser
Stap 1: Open Netflix in elke webbrowser.
Open Netflix
Stap 2: Klik vervolgens op Profielen beheren.
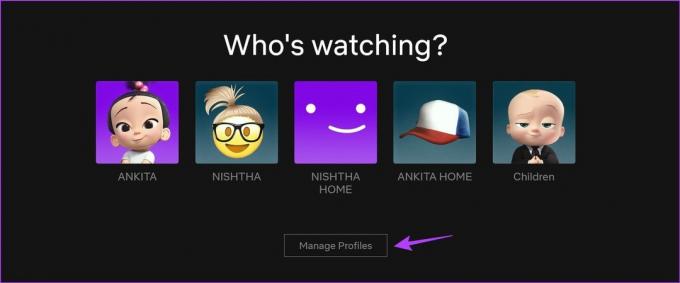
Stap 3: Ga naar het betreffende profiel en klik op het potloodpictogram.

Stap 4: Bewerk de naam op uw Netflix-profiel.
Stap 5: Ga vervolgens verder met het wijzigen van andere profielgegevens, zoals de profieltaal, de weergaveafbeelding en voeg zelfs een gamehandgreep toe als u Netflix-games wilt gebruiken.

Stap 6: Je kunt ook naar beneden scrollen en de autoplay-instellingen voor dit profiel wijzigen.
Stap 7: Als u klaar bent, gaat u naar Maturiteitsinstellingen en klikt u op Bewerken. Dit zal u helpen bij het instellen van een andere volwassenheidsbeoordeling voor dit profiel.
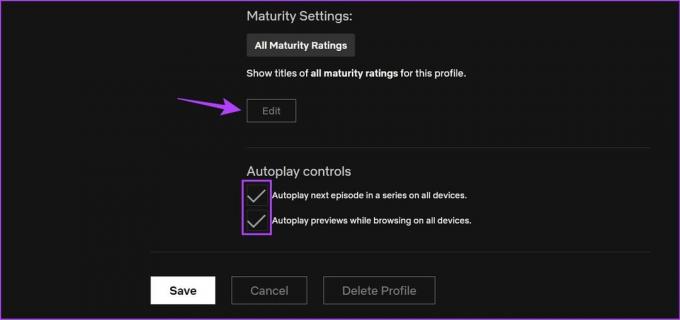
Stap 8: Om dit te doen, voert u het wachtwoord van uw Netflix-account in en klikt u op Doorgaan.

Stap 9: Gebruik hier de schuifregelaar om een geschikte volwassenheidsbeoordeling voor dit profiel in te stellen.
Stap 10: Als u dit profiel als Kinderprofiel wilt instellen, vinkt u onderstaande optie aan.
Stap 11: Je kunt ook bepaalde Netflix-titels beperken voor dit profiel.
Stap 12: Als u klaar bent, klikt u op Opslaan.
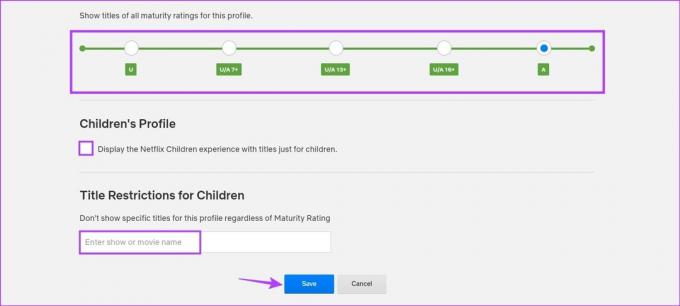
Hiermee kun je de profielnaam op Netflix en andere profielgegevens wijzigen.
De mobiele Netflix-app gebruiken
Stap 1: Open de mobiele Netflix-app en tik op het potloodpictogram.
Stap 2: Ga naar het betreffende profiel en tik op het potloodpictogram.

Stap 3: Breng hier de relevante wijzigingen aan in uw profielfoto, profielnaam, weergavetaal, weergave van ondertitels, enz.
Stap 4: Scroll vervolgens naar beneden en pas de autoplay-instelling voor dit profiel aan.
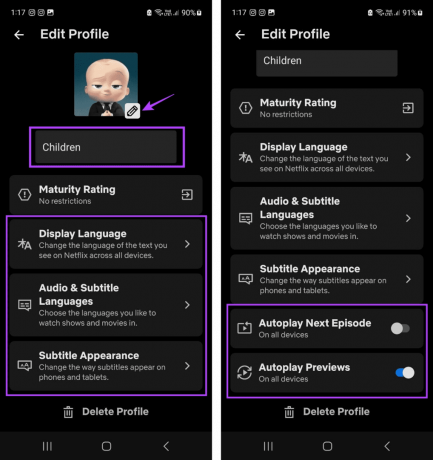
Stap 5: Zodra dit is gebeurd, bladert u weer naar boven en tikt u op Maturity Rating.
Stap 6: Tik hier op Accountinstellingen.

Hierdoor wordt onmiddellijk de pagina met accountinstellingen voor uw Netflix-account geopend in een webbrowser. Je kunt de bovengenoemde stappen volgen en de nodige wijzigingen aanbrengen om de volwassenheidsbeoordeling van het geselecteerde Netflix-profiel te wijzigen.
Hoe een profiel op Netflix te verwijderen
Als u onlangs uw Netflix-abonnement gewijzigd en je wilt extra profielen verkleinen of verwijderen, dan kun je dat profiel op je Netflix-account verwijderen. Blijf lezen om te weten hoe u dit kunt doen met een webbrowser of smartphone.
Opmerking: Zodra u een Netflix-profiel verwijdert, worden alle gegevens voor dat profiel permanent verwijderd, zoals instellingen, aanbevelingen, Netflix-games, Mijn lijst, enzovoort.
Netflix gebruiken in een webbrowser
Stap 1: Open Netflix in een willekeurige webbrowser en klik op Profielen beheren.
Open Netflix
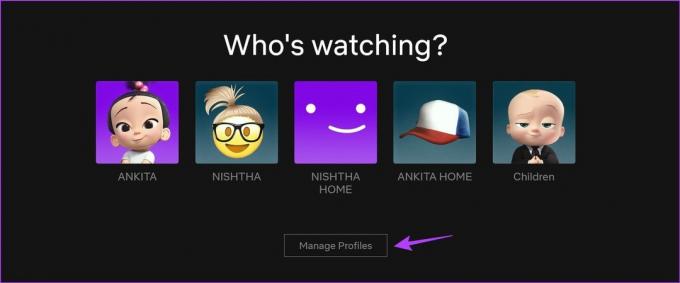
Stap 2: Klik bij het betreffende profiel op het potloodpictogram.

Stap 3: Scroll naar beneden en klik op Profiel verwijderen.
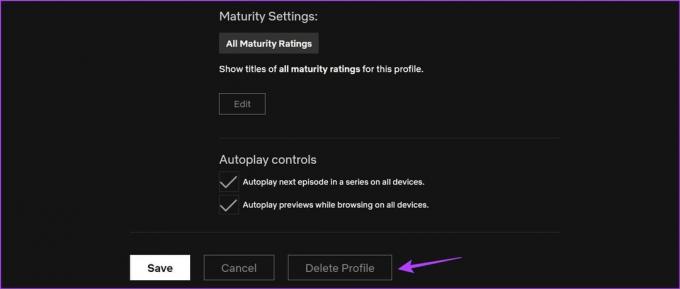
Stap 4: Klik nogmaals op Profiel verwijderen om te bevestigen.

Hiermee wordt het Netflix-profiel onmiddellijk uit uw account verwijderd.
De Netflix-app gebruiken op mobiel
Stap 1: Open de Netflix-app op een iOS- of Android-apparaat.
Stap 2: Tik hier op het potloodpictogram.
Stap 3: Ga naar het profiel dat je wilt verwijderen en tik op het potloodpictogram.

Stap 4: Scroll naar beneden en tik op de knop Profiel verwijderen.
Stap 5: Tik nogmaals op Profiel verwijderen om te bevestigen.

Hiermee kun je het Netflix-profiel verwijderen.
Veelgestelde vragen over het beheren van profielen op Netflix
Ja, je kunt je Netflix-profiel wijzigen wanneer je maar wilt. Als u echter iets bekijkt, moet u het spelervenster verlaten om het profiel op Netflix te wijzigen.
Ja, je kunt hetzelfde Netflix-profiel tegelijkertijd op meerdere apparaten gebruiken. Zorg er echter voor dat je de apparaatlimiet die is ingesteld voor je Netflix-abonnement niet overschrijdt.
Pas uw Netflix-profielen aan
De mogelijkheid om een Netflix-profiel toe te voegen of te verwijderen kan ervoor zorgen dat je kijkactiviteiten gescheiden blijven, zelfs als je een account deelt. Als u nog niet zeker weet welk plan u moet kiezen, kunt u ook onze gedetailleerde vergelijking bekijken Netflix Standaard vs. Premie voor meer informatie.