5 oplossingen voor het kopiëren en plakken van extern bureaublad werkt niet op Windows
Diversen / / October 04, 2023
Ondervindt u problemen waarbij de kopieer- en plakfunctionaliteit niet functioneert zoals bedoeld in uw Windows Remote Desktop-sessies? Dit kan verschillende redenen hebben, variërend van verkeerd geconfigureerde Remote Desktop-instellingen tot defecte Windows-services. Gelukkig is het niet nodig om over te stappen naar een derde partij externe desktop-app of -programma, omdat dit het probleem kan oplossen.

De oplossing voor dit probleem kan zo simpel zijn als het aanpassen van Remote Desktop-instellingen of zo ingewikkeld als het bewerken van registerbestanden. In ieder geval zou een van de volgende oplossingen het probleem voorgoed moeten oplossen.
1. Configureer de instellingen voor de verbinding met extern bureaublad
Een veel voorkomende reden waarom u mogelijk geen gegevens kunt kopiëren en plakken tijdens een Extern bureaublad-sessie, is als u het gebruik van het klembord eerder hebt uitgeschakeld. Daarom is dit het eerste dat u moet controleren.
Stap 1: Klik op het zoekpictogram op de taakbalk, typ het in bureaubladverbinding op afstand, en druk op Enter.
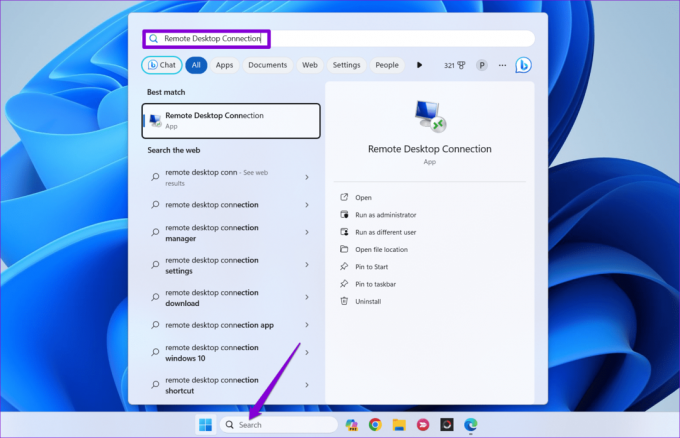
Stap 2: Klik op Opties weergeven.
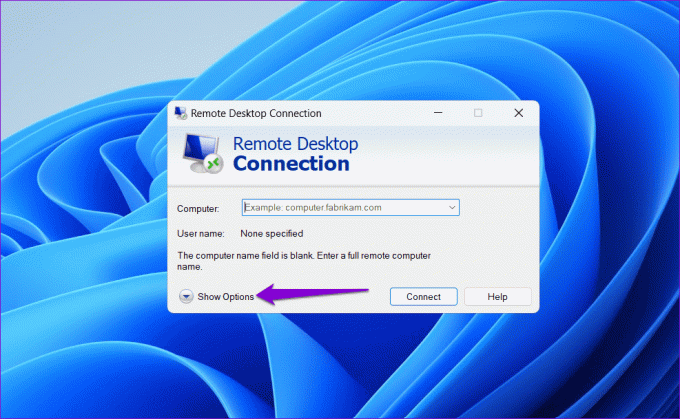
Stap 3: Ga naar het tabblad Lokale bronnen en vink het selectievakje Klembord aan. Klik vervolgens op de knop Meer.
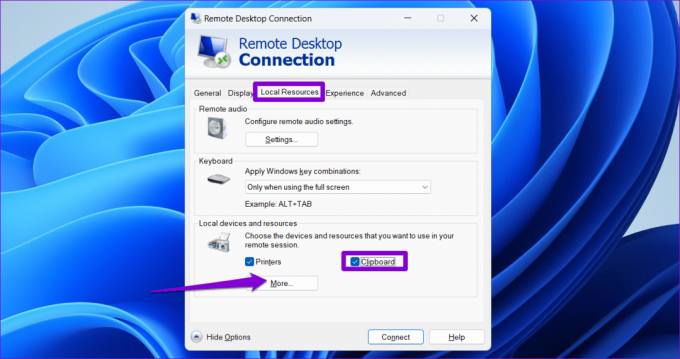
Stap 4: Schakel het selectievakje Schijven in en klik op OK.

Sluit het hulpprogramma Remote Desktop Connection en controleer of het probleem is opgelost.
2. Klembordgeschiedenis inschakelen
Wanneer u een tekst of afbeelding op Windows kopieert, wordt deze automatisch opgeslagen in de klembordgeschiedenis. Als u echter de klembordgeschiedenisfunctie op Windows, kan dit ervoor zorgen dat de kopieer-plakfunctie niet meer werkt tijdens Remote Desktop-sessies. Hier leest u wat u kunt doen om het probleem te verhelpen.
Stap 1: Druk op de Windows-toets + I om de app Instellingen te starten. Blader op het tabblad Systeem omlaag en klik op Klembord.

Stap 2: Schakel de schakelaar naast Klembordgeschiedenis in.
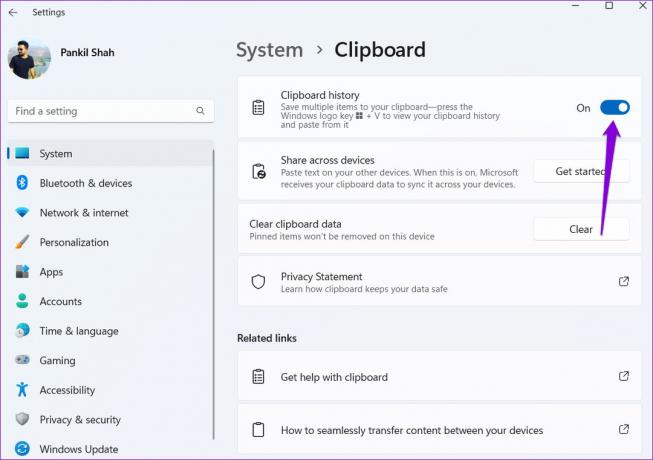
Stap 3: Schakel de schakelaar naast 'Delen op al uw apparaten' in.
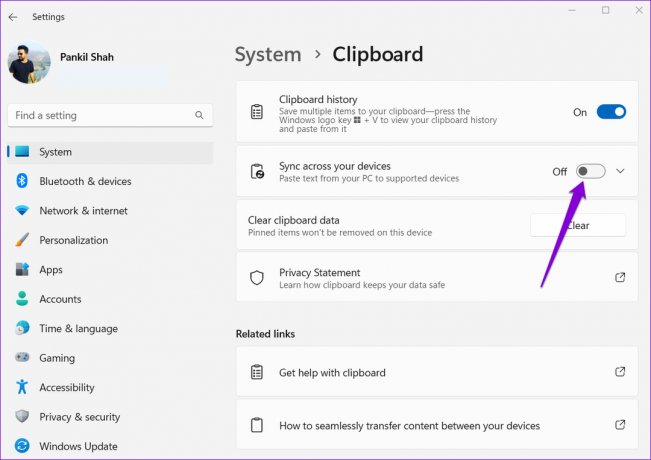
3. Voer het RDP Klembordmonitorproces uit
Het RDP Clipboard Monitor-proces (rdpclip.exe) op Windows beheert de kopieer-plakfunctie tijdens Remote Desktop-sessies. Als deze RDP-klembordservice om de een of andere reden niet goed werkt, kunt u tijdens uw Remote Desktop-sessie geen gegevens kopiëren en plakken. Hier leest u hoe u dat kunt oplossen.
Stap 1: Druk op Ctrl + Shift + Esc om Taakbeheer te openen en klik op de optie Nieuwe taak uitvoeren.
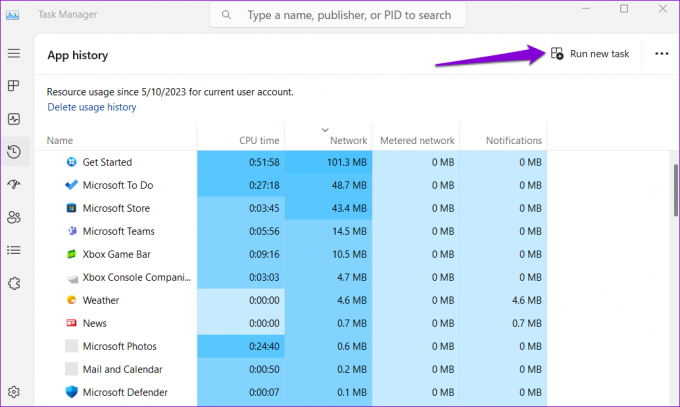
Stap 2: Type rdpclip.exe in het veld Openen en klik op OK.
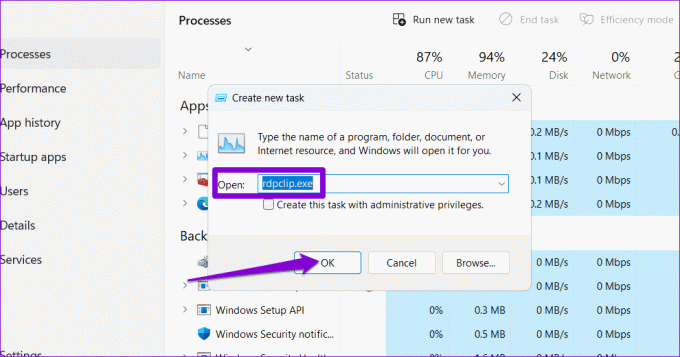
Controleer na het voltooien van de bovenstaande stappen of het probleem zich nog steeds voordoet.
4. Wijzig de groepsbeleidsinstellingen
Verkeerd geconfigureerde groepsbeleidsinstellingen kunnen er ook voor zorgen dat de kopieer-plakfunctionaliteit niet meer werkt tijdens Remote Desktop-sessies op Windows. Om dit uit te sluiten, moet u de groepsbeleidsinstellingen op uw pc controleren met behulp van deze stappen:
Opmerking: De Groepsbeleid-editor is alleen toegankelijk in de Windows Pro-, Enterprise- en Education-edities. Als uw pc Windows Home gebruikt, gaat u naar de volgende oplossing.
Stap 1: Druk op de Windows-toets + R om het dialoogvenster Uitvoeren te openen. Type gpedit.msc in het veld Openen en druk op Enter.

Stap 2: Gebruik in het venster Editor voor lokaal groepsbeleid het linkerdeelvenster om naar de volgende map te navigeren:
Computer Configuration\Administrative Templates\Windows Components\Remote Desktop Services\Remote Desktop Session Host\Device and Resource Redirection
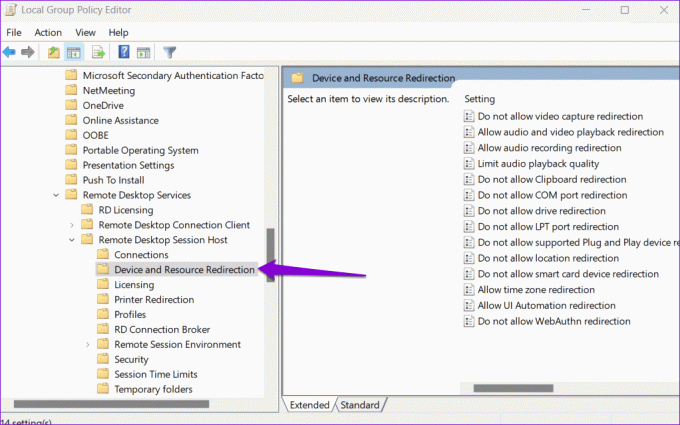
Stap 3: Dubbelklik op het beleid ‘Klembordomleiding niet toestaan’ in het rechterdeelvenster.

Stap 4: Selecteer Uitgeschakeld en druk vervolgens op Toepassen, gevolgd door OK.
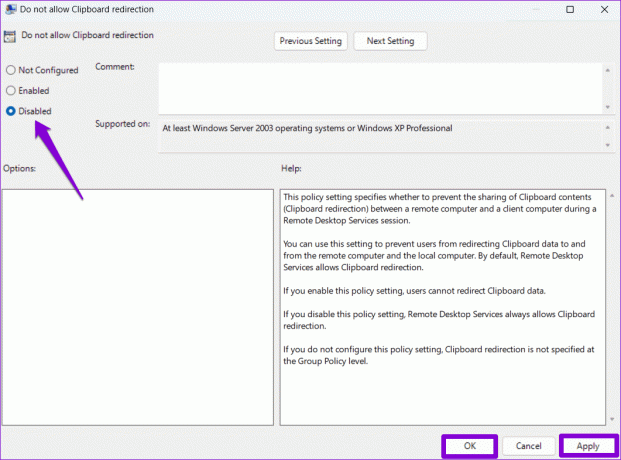
Stap 5: Stel op dezelfde manier ook het beleid ‘Staatsomleiding niet toestaan’ in op Uitgeschakeld.
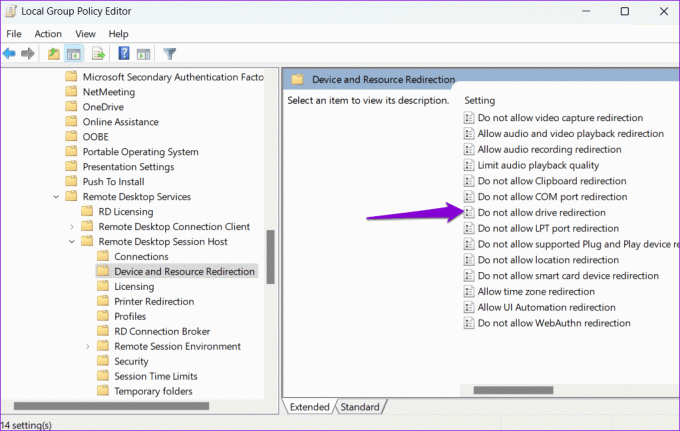
5. Wijzig registerbestanden
Als u geen toegang heeft tot de instellingen voor Groepsbeleid of als het probleem zich blijft voordoen, kunt u proberen een aantal registerbestanden aan te passen om omleiding van het klembord mogelijk te maken.
Voordat u doorgaat met de wijzigingen, is het echter belangrijk dat u dit doet maak een back-up van alle registerbestanden op uw pc. Hierdoor kunt u de registerwijzigingen ongedaan maken als er iets misgaat.
Stap 1: Druk op de Windows-toets + R om het hulpprogramma Uitvoeren te starten. Type regedit in het veld Openen en druk op Enter.

Stap 2: Plak in het venster Register-editor het volgende pad in de adresbalk bovenaan en druk op Enter.
Computer\HKEY_LOCAL_MACHINE\SOFTWARE\Policies\Microsoft\Windows NT\Terminal Services
Stap 3: Klik met de rechtermuisknop op de Terminal Services-sleutel, ga naar Nieuw en selecteer DWORD-waarde (32-bits). Noem het DisableClipboardRedirection.

Stap 4: Dubbelklik op de DisableClipboardRedirection DWORD en typ 0 in het veld Waardegegevens. Klik vervolgens op OK.

Stap 5: Klik opnieuw met de rechtermuisknop op de Terminal Services-sleutel, ga naar Nieuw en selecteer DWORD-waarde (32-bits). Geef de DWORD DisableDriveRedirection een naam.

Stap 6: Dubbelklik op de nieuw gemaakte DWORD, stel de waardegegevens in op 0 en klik op OK.
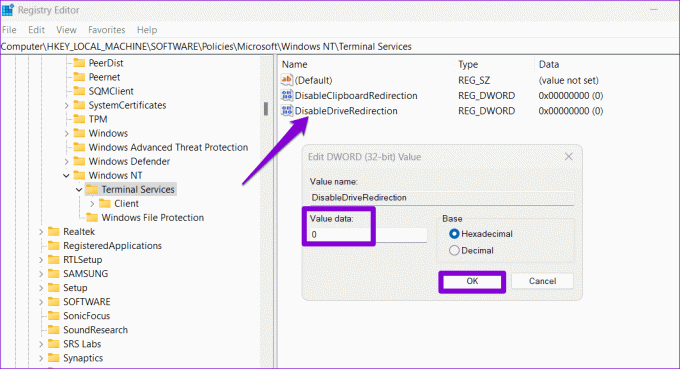
Start hierna uw pc opnieuw op en u zult geen problemen ondervinden.
Geen copy-paste-hik meer
Het kan vervelend zijn als de de kopieer-plakfunctionaliteit werkt niet meer tijdens Remote Desktop-sessies op Windows. We hopen dat een of meer van de bovenstaande tips hebben geholpen het probleem op te lossen en dat u zich nu op uw gemak voelt.
Laatst bijgewerkt op 4 oktober 2023
Het bovenstaande artikel kan affiliatielinks bevatten die Guiding Tech helpen ondersteunen. Het heeft echter geen invloed op onze redactionele integriteit. De inhoud blijft onbevooroordeeld en authentiek.



