Top 8 manieren om het probleem op te lossen Kan webpaginafout niet laden in Steam voor Windows
Diversen / / October 04, 2023
Steam voor Windows heeft in de loop der jaren verschillende updates en verfijningen ondergaan. Er zijn echter momenten waarop uw interactie met de Steam-client af en toe problemen kan tegenkomen. Eén zo'n moment is wanneer Steam geen verbinding kan maken naar zijn servers en toont de foutmelding ‘Kan webpagina niet laden’ op Windows, vergezeld van verschillende foutcodes zoals 105, 107, 118 en 130.

Wanneer Steam er niet in slaagt webpagina's te laden, kunt u problemen ondervinden bij het openen van secties zoals Store, Bibliotheek, Community en andere. Om u hierbij te helpen, hebben we een lijst samengesteld met effectieve tips voor het oplossen van problemen die ervoor zorgen dat Steam op uw Windows 10- of 11-pc wordt geladen.
1. Controleer je internetverbinding
Begin bij de basis: zorg ervoor dat uw internetverbinding goed werkt. Als de verbinding traag of onderbroken is, kan Steam herhaaldelijk het bericht 'Kan webpagina laden (onbekende fout)' herhaaldelijk op uw pc weergeven.
Probeer een paar websites in een webbrowser te laden om uw internetverbinding te controleren. Als er een probleem is, start u uw router opnieuw op en probeert u opnieuw internet te gebruiken.
2. Beëindig Steam-processen en open de app opnieuw
Als je internet lijkt te werken, ondervindt een van de Steam-app-processen mogelijk problemen. Je kunt proberen alle Steam-processen te beëindigen en de app opnieuw te openen om het probleem op te lossen.
Druk op de sneltoets Control + Shift + Escape om Taakbeheer te openen. Klik op het tabblad Processen met de rechtermuisknop op Steam en selecteer Taak beëindigen.

Open de Steam-app opnieuw en kijk of deze goed laadt.
3. Stoom door firewall toestaan
Een andere reden waarom Steam pagina's niet laadt, is als de Windows Firewall blokkeert de verbinding naar het internet. Om dit op te lossen, moet je Steam door de Windows Firewall laten lopen door de onderstaande stappen te volgen.
Stap 1: Druk op de Windows + S-sneltoets om het Windows-zoekmenu te openen. Typ in een app toestaan via Windows Firewall en druk op Enter.

Stap 2: Klik op de knop Instellingen wijzigen.
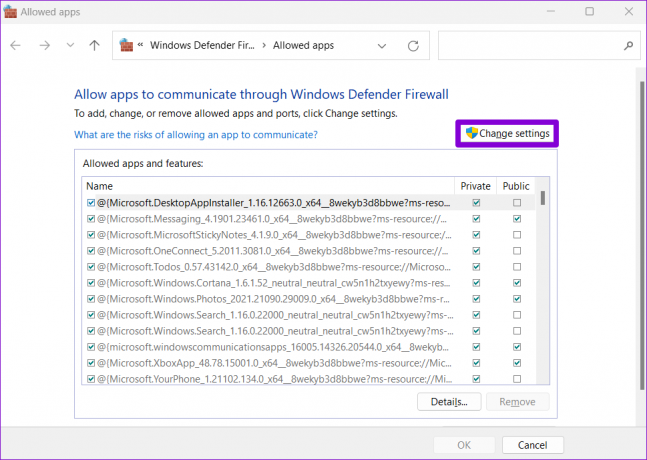
Stap 3: Selecteer Ja wanneer de prompt Gebruikersaccountbeheer (UAC) verschijnt.

Stap 4: Zoek Steam in de lijst en selecteer de selectievakjes Privé en Openbaar ernaast. Klik vervolgens op OK.

4. Steam-browsergegevens verwijderen
Verouderde of corrupte cache en cookies in de ingebouwde Steams-browser kunnen ook leiden tot de fout ‘Kan webpagina niet laden’. Als dat het geval is, zou het wissen van de Steam-browsergegevens moeten helpen. Hier ziet u hoe u dat kunt doen.
Stap 1: Open Steam op uw pc. Klik op het Steam-menu in de linkerbovenhoek en selecteer Instellingen.
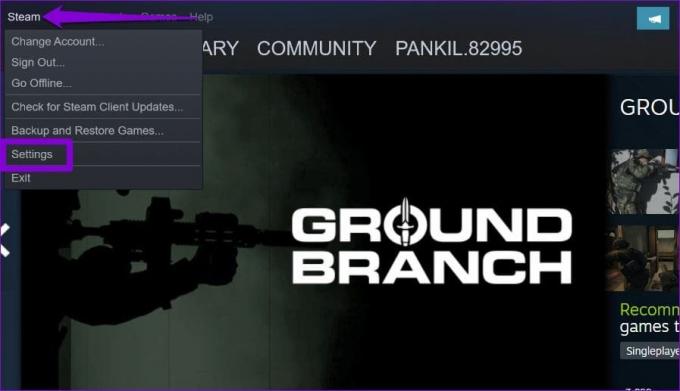
Stap 2: Selecteer het tabblad In-game in het linkerdeelvenster en klik op de knop Verwijderen naast 'Webbrowsergegevens verwijderen'.

Stap 3: Selecteer Bevestigen om door te gaan.
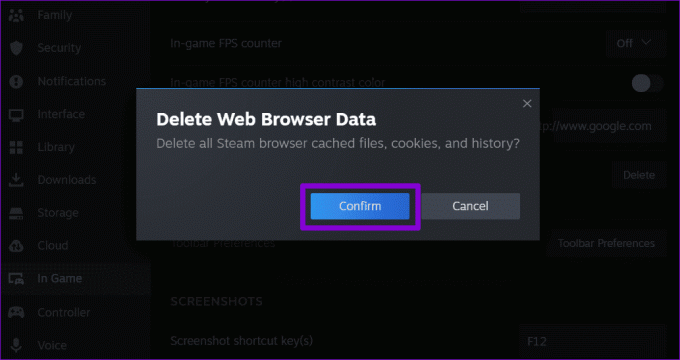
Open Steam hierna opnieuw en kijk of de fout nog steeds optreedt.
5. DNS-cache leegmaken
DNS-cache (of Domain Name System) op uw pc verkort de tijd die nodig is om het IP-adres van een bepaalde URL op te halen, waardoor het laden van pagina's effectief wordt verbeterd. Als de DNS-cache echter oud of beschadigd raakt, kan dit problemen veroorzaken. Om dit op te lossen, moet u de DNS-cache op Windows leegmaken. Houd er rekening mee dat de browser aanvankelijk traag kan lijken bij het laden van de websites die u wilt bezoeken. Gebruik deze stappen om de DNS-cache leeg te maken:
Stap 1: Klik met de rechtermuisknop op het Start-pictogram en selecteer Terminal (Admin) in de lijst.

Stap 2: Selecteer Ja wanneer de prompt Gebruikersaccountbeheer (UAC) verschijnt.

Stap 3: Type ipconfig/flushdns in de console en druk op Enter.

Start hierna uw pc opnieuw op en controleer of Steam de fout nog steeds weergeeft.
6. Wijzig de DNS-server
Steam kan mogelijk geen webpagina's laden als u de standaard DNS-server gebruikt die uw internetservice biedt. Om deze mogelijkheid te omzeilen, probeer het overschakelen naar een andere DNS-server op Windows en kijk of dat helpt.
Stap 1: Druk op de sneltoets Windows + R om het dialoogvenster Uitvoeren te openen. Typ in het veld Openen ncpa.cplen druk op Enter.

Stap 2: In het venster Netwerkverbindingen klikt u met de rechtermuisknop op uw internetverbinding en selecteert u Eigenschappen.

Stap 3: Selecteer Ja wanneer de prompt Gebruikersaccountbeheer (UAC) verschijnt.

Stap 4: Dubbelklik op de optie ‘Internet Protocol versie 4 (TCP/IPv4)’.

Stap 5: Selecteer de optie ‘Gebruik de volgende DNS-serveradressen’. Voer in de tekstvelden naast de Voorkeurs-DNS-server en de Alternatieve DNS-server in 8.8.8.8 in de Voorkeurs-DNS-server en 8.8.4.4 in de secties Alternatieve DNS-server.

Stap 6: Vink het selectievakje ‘Instellingen valideren bij afsluiten’ aan en klik op OK.
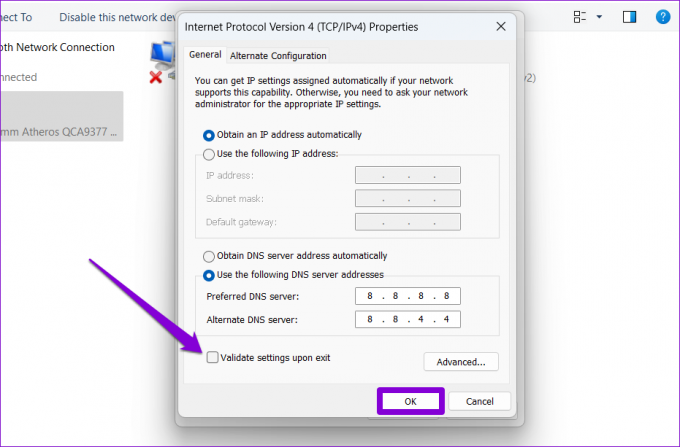
7. Controleer of Steam uit is
Je bent misschien niet de enige die de melding 'Kan webpagina niet laden' ervaart in Steam voor Windows. De servers van Steam kunnen een zware dag hebben, wat tot dergelijke fouten kan leiden. Je kunt de serverstatus van Steam op Downdetector controleren om te zien of het een wijdverbreid probleem is.
Bezoek Downdetector

Als de servers niet beschikbaar zijn, zou de foutmelding zichzelf na enige tijd moeten oplossen.
8. Installeer Steam opnieuw
Als ten slotte geen van de bovenstaande oplossingen werkt, overweeg dan om Steam te verwijderen en opnieuw te installeren. Dit zou alle problematische app-gegevens moeten wissen en Steam weer aan de praat moeten krijgen.
Stap 1: Klik met de rechtermuisknop op het Start-pictogram en selecteer Geïnstalleerde apps in de lijst.

Stap 2: Zoek de Steam-app in de lijst, klik op het menupictogram met drie stippen ernaast en selecteer Verwijderen.
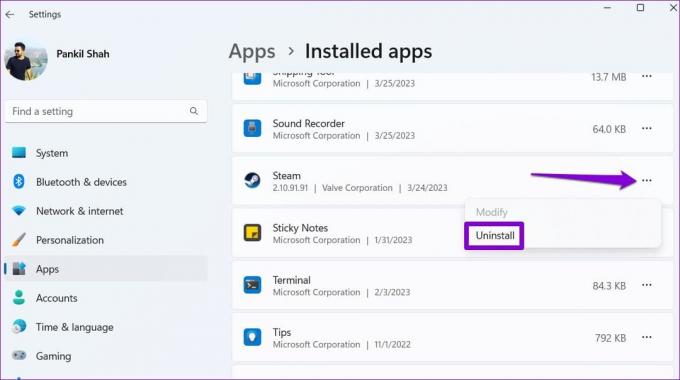
Stap 3: Selecteer Verwijderen om te bevestigen.

Na het voltooien van de bovenstaande stappen, download en installeer de Steam-app opnieuw. Hierna zou u geen fouten meer moeten zien.
Zeg vaarwel tegen laadfouten
Steam-fouten kunnen vervelend zijn, maar zijn meestal niet zo moeilijk op te lossen. Hopelijk heeft een of meer van de bovenstaande tips de Steam-fout ‘Kan webpagina niet laden’ op uw Windows 10- of 11-pc opgelost en heeft u er vrede mee.
Laatst bijgewerkt op 28 augustus 2023
Het bovenstaande artikel kan affiliatielinks bevatten die Guiding Tech helpen ondersteunen. Het heeft echter geen invloed op onze redactionele integriteit. De inhoud blijft onbevooroordeeld en authentiek.

Geschreven door
Pankil is civiel ingenieur van beroep en begon zijn reis als schrijver bij EOTO.tech. Onlangs trad hij in dienst bij Guiding Tech als freelanceschrijver voor how-to's, uitleg, aankoopgidsen, tips en trucs voor Android, iOS, Windows en internet.



