Hoe u een bericht op Facebook kunt plannen
Diversen / / October 04, 2023
In de snelle wereld van sociale media is timing alles. Heb je ooit een briljant Facebook-bericht gehad, maar weet je niet zeker wanneer je het moet delen voor maximale impact? Dat is waar de kunst van het plannen een rol speelt. In dit artikel wordt uitgelegd hoe u een bericht op Facebook plant op een desktop, Android of iOS.

Waarom zou je een Facebook-post willen plannen, vraag je je misschien af? Het antwoord is simpel: gemak en effectiviteit. Of u nu een bedrijfseigenaar, een maker van inhoud of iemand bent die graag momenten deelt, het plannen van uw berichten kan uw leven gemakkelijker maken.
Bovendien kunt u door het plannen van een bericht uw inhoud afstemmen op de piekuren van uw publiek, waardoor de kans groter wordt dat uw berichten worden gezien, leuk gevonden en gedeeld. Laten we, in het licht van dit inzicht, eens kijken wat u moet weten over het plannen van een Facebook-bericht.
Dingen die u moet weten voordat u een bericht op Facebook plant
Het gebruik van Facebook om een bericht te plannen is handig als u uw inhoud plant. Er zijn echter enkele dingen die u vooraf moet weten, zoals:

- Je kunt alleen berichten plannen voor je pagina's en groepen, niet voor je profiel.
- Je kunt berichten tot zes maanden van tevoren plannen en maximaal 100 geplande berichten per pagina of groep hebben.
Laten we nu beginnen met verschillende methoden.
Berichten plannen op Facebook-pagina's op het bureaublad
Het plannen van berichten op Facebook-pagina's of -groepen is eenvoudig uit te voeren, op voorwaarde dat u de stappen kent. Laten we beginnen met desktoppublicatie.
Stap 1: Ga naar Meta Business Suite vanuit uw favoriete browser op uw Windows- of Mac-computer.
Ga naar Meta Business Suite
Stap 2: U komt terecht op uw Facebook-pagina. Klik op de knop Bericht maken.
Opmerking: u kunt de pagina altijd vanuit het linkerdeelvenster wijzigen.

Stap 3: Selecteer op de volgende pagina het type media dat u wilt plaatsen en schrijf het bijschrift van het bericht.
Opmerking: Je ziet aan de rechterkant een voorbeeld van je bericht. Pas het dus aan en pas het dienovereenkomstig aan voor de beste ervaring.
Stap 4: Zodra uw bericht gereed is, scrollt u naar beneden en kiest u Plannen onder de planningsoptie.

Stap 5: Selecteer nu de datum en tijd voor uw bericht op Facebook of Instagram (alleen beschikbaar als u deze hebt gekoppeld) wanneer u wilt dat uw bericht live gaat. Sla vervolgens uw wijzigingen op door onderaan op de knop Plannen te klikken.
Tip: Als u dit nog niet heeft gedaan, kunt u dit als volgt doen koppel Instagram aan Facebook-pagina en profiel.

Dat is het. U keert terug naar de Planner-pagina. Facebook neemt het over en publiceert automatisch uw geplande bericht op uw pagina op de opgegeven datum en tijd.
Hoe u uw geplande Facebook-berichten kunt bewerken of verwijderen
Als je je geplande berichten wilt bewerken, opnieuw plannen of verwijderen, ga dan verder met de onderstaande stappen.
Stap 1: Open Facebook en klik op het bericht op een specifieke datum op de Planner-pagina.

Stap 2: Breng nu de nodige wijzigingen aan in het bericht of plan het opnieuw.
Opmerking: Om het te verwijderen, klik je op het pictogram met de drie stippen op de pagina Berichtdetails en selecteer je Bericht verwijderen in het vervolgkeuzemenu.

Stap 3: Klik in het pop-upbericht Bericht verwijderen op de knop Verwijderen.

Daar ga je. Je bericht wordt verwijderd en je ziet een bevestigingsbericht in de rechteronderhoek.
Plan berichten op Facebook-pagina's met behulp van mobiel
Er zijn meerdere manieren om berichten voor je Facebook-pagina op mobiel te plannen. Hieronder zetten we alle mogelijke methoden op een rij. Laten we beginnen met de meest gebruikelijke en gemakkelijkste manier.
Methode 1: Facebook-app gebruiken
Stap 1: Start de Facebook-app op uw Android- of iOS-apparaat. Ga naar het menu met drie horizontale lijnen.
Opmerking: In iOS zie je de drie horizontale lijnen rechtsonder.

Stap 2: Selecteer Pagina's. Zoek de pagina waarvoor je een bericht wilt plannen en tik op Nu wisselen.

Stap 3: Tik op het tekstvak ‘Waar denk je aan?’. Schrijf nu of voeg media toe voor het bericht en tik op Volgende.

Stap 4: Tik in het scherm Berichtinstellingen op Planningsopties. Kies in het volgende scherm 'Plannen voor later'.
Stap 5: tik op de grijze knop die de datum en tijd weergeeft. Kies nu de datum en tijd waarop u het bericht wilt plannen en tik op OK.
Opmerking: U kunt ook op de onderstaande aanbevolen Facebook-tijden tikken.

Stap 6: Tik op het pijltje terug in de linkerbovenhoek. Tik ten slotte op Posten in de rechterbovenhoek.

U keert terug naar de startpagina van uw pagina en bevestigt dat het bericht is gepland. Als je je geplande bericht wilt verwijderen, ga dan verder met de onderstaande stappen.
Verwijder uw geplande bericht
Stap 1: ga naar uw Facebook-profiel door op uw profielfoto te tikken.
Stap 2: Scroll naar beneden en tik op Berichten beheren onder het gedeelte Berichten.

Stap 3: Zoek en tik op het bericht dat je wilt verwijderen. Tik op Volgende en kies Berichten verwijderen van het onderste blad.

Stap 4: Kies in de bevestigingspop-up Berichten verwijderen.

Dat is het zo'n beetje. De geplande berichten worden verwijderd. Er zijn echter enkele nadelen aan deze methode. Ten eerste: als het bericht eenmaal is gepland, kun je het niet meer bewerken; je moet een nieuw bericht maken of het verwijderen.
Bovendien is het vinden van geplande berichten niet eenvoudig; je moet door veel opties navigeren om ze te vinden. Als de bovenstaande nadelen u storen, bekijk dan de volgende methode.
U moet eerst de Meta Business Suite-app downloaden op uw mobiele apparaat om deze methode te laten werken. De app is gratis en de stappen zijn hetzelfde voor Android en iOS. Volg de onderstaande stappen.
Stap 1: Download de Meta Business Suite-app op Android of iOS en log in met uw inloggegevens.
Meta Business Suite downloaden op Android
Download Meta Business Suite op iOS
Stap 2: U komt terecht op uw standaard Facebook-pagina. Tik op de knop Bericht maken onder uw paginanaam.
Opmerking: u kunt de pagina wijzigen door op de linkerbovenhoek te tikken en de pagina op het onderste blad te selecteren.

Stap 3: Voeg nu de afbeeldingen of tekst toe die u voor uw pagina wilt plannen en tik op Volgende.
Opmerking: Als je tekst wilt toevoegen die je wilt plannen, verschijnt er een waarschuwing: ‘Je moet media selecteren om op Instagram te publiceren.’ Tik op het chevron-pictogram onder de knop Volgende in de rechterbovenhoek, schakel je Instagram-account uit en tik op Gereed bij de onderkant.
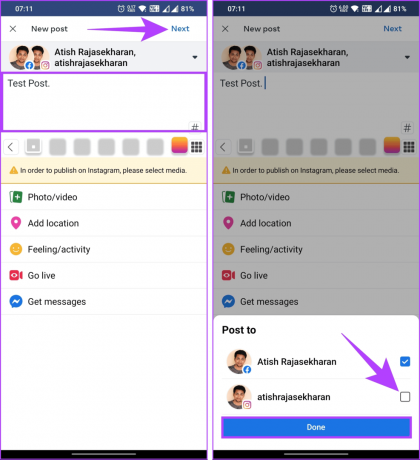
Stap 4: Kies in het beoordelingsscherm 'Plannen voor later'. Kies uw datum en tijd en tik op Plannen.

Stap 5: Tik ten slotte op Plannen.

Je hebt het bericht voor je Facebook-pagina gepland. Als je om wat voor reden dan ook het bericht kunt bewerken of verwijderen, ga dan verder.
Bewerk of verwijder Facebook-bericht
Stap 1: Ga naar het tabblad Inhoud via de onderste navigatiebalk.
Stap 2: Tik onder Berichten op Filters en bekijk het geplande bericht vanaf het onderste scherm.

Stap 3: Tik op het pictogram met de drie stippen naast het planningsbericht. Kies ervoor om het bericht te bewerken of te verwijderen. Ter demonstratie gebruiken we een verwijderbericht.
Stap 4: Kies in de bevestigingspop-up Bericht verwijderen.

Dat is het zo'n beetje. Je hebt je geplande bericht verwijderd. Wat als u een groep heeft waarvoor u een bericht wilt plannen? Blijf lezen.
Hoe berichten in Facebook-groepen te plannen
U kunt berichten voor uw Facebook-groepen plannen, net zoals u berichten voor uw Facebook-pagina plant.
De stappen zijn in principe hetzelfde, maar de opties kunnen variëren afhankelijk van de bewerking. Net als bij Pages heb je een beheerder of eigenaar nodig om het bericht te plannen. Laten we beginnen met de stappen voor desktop publishing.
Op bureaublad
Stap 1: Open Facebook in de browser van uw voorkeur op uw Windows- of Mac-computer. Ga naar Groepen in het linkerdeelvenster.
Ga naar Facebook

Stap 2: kies uit de lijst met groepen die u beheert waar u een bericht wilt plannen.

Stap 3: Klik op het tekstvak Schrijf iets om een bericht te maken.

Stap 4: Voeg in de pop-up Bericht maken media of tekst toe voor het bericht en klik op het pictogram Bericht plannen (Agenda).

Stap 5: Selecteer de datum en tijd voor uw geplande bericht en klik op de knop Plannen.

Dat is het. Je hebt geplande berichten voor je Facebook-groep. Als je een gepland bericht wilt annuleren of verwijderen, volg dan de onderstaande stappen.
Annuleer of verwijder postplanning
Stap 1: Zoek in het zijpaneel op het tabblad Beheren onder Beheerderstools Geplande berichten en klik erop.

Stap 2: je kunt berichten opnieuw plannen of nu posten in de geplande berichten. Als je wilt verwijderen, klik je op het pictogram met de drie stippen in de rechterbovenhoek van het bericht.
Stap 3: Kies in het vervolgkeuzemenu Bericht verwijderen.

Stap 4: Klik in het bevestigingspop-upvenster op Verwijderen.

Daarmee wordt het geselecteerde geplande bericht uit de wachtrij verwijderd.
Lees ook: Hoe deel een Facebook-bericht op Instagram
Op mobiel
Stap 1: Start de Facebook-app op uw Android- of iOS-apparaat. Ga naar het menu met drie horizontale lijnen.

Stap 2: Selecteer Groepen. U ziet een lijst met groepen waarvan u eigenaar of beheerder bent. Ga naar het tabblad Jouw groepen in de bovenste navigatiebalk.

Stap 3: Tik onder het gedeelte 'Groepen die u beheert' op de groep waarin u een bericht wilt plannen.
Stap 4: Tik op het tekstvak Schrijf iets om het scherm Bericht maken te openen.

Stap 5: Voeg nu de afbeeldingen of tekst toe die u voor uw pagina wilt plannen als bericht en tik op de schakelaar Plannen.
Stap 6: schakel de optie Bericht plannen in op het onderste blad en voeg een datum en tijd toe.

Stap 7: Tik ten slotte op Plannen in de rechterbovenhoek.

Daar ga je. Je hebt met succes een bericht gepland voor je Facebook-groep. Ga door met de stappen om je bericht te bekijken, bewerken of annuleren.
Bekijk, bewerk of verwijder uw bericht
Stap 1: Tik in de groep op het tabblad Jij. Scroll naar beneden en onder Groepsberichten zie je alle berichten die je hebt gepost of gepland.
Stap 2: selecteer het bericht dat u wilt verwijderen en tik op het pictogram met drie stippen.

Stap 3: Kies Verwijderen op het onderste blad. Kies ten slotte in de bevestigingspop-up Verwijderen.

Het is zo simpel. Je geplande bericht is nu gemakkelijk verwijderd. Als je om wat voor reden dan ook geen bericht op Facebook kunt plannen met behulp van de hierboven genoemde methode, neem dan contact op met ons Facebook-ondersteuning.
Veelgestelde vragen over het plannen van een Facebook-bericht
U kunt verschillende berichten plannen, waaronder tekstupdates, foto's, video's en links. Houd er rekening mee dat de inhoud en media die u plant, moeten voldoen aan het beleid van Facebook.
Ja, je kunt meerdere berichten tegelijk plannen. U kunt een wachtrij met geplande berichten maken om een consistent postschema te garanderen.
Ja, geplande berichten hebben hetzelfde bereik en dezelfde zichtbaarheid als handmatig geplaatste berichten. Het algoritme van Facebook behandelt geplande en handmatige berichten gelijk.
Plan uw toekomstige berichten
Door de stappen in deze handleiding te volgen, kunt u snel een bericht op Facebook plannen. Dus de volgende keer dat je een briljant idee, een boeiende foto of een hartverwarmend verhaal hebt om te delen, denk dan aan de hulpmiddelen die je tot je beschikking hebt. Misschien wil je ook lezen hoe je je profielfoto op Facebook kunt wijzigen zonder dat iemand het weet.



