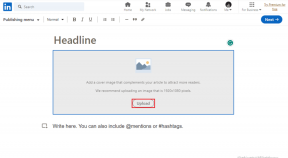Waarom wordt mijn Chromebook steeds uitgeschakeld?
Diversen / / October 05, 2023
Chromebooks zijn goedkope alternatieven voor MacBooks en Windows-laptops. Hoewel Chrome OS van Google meestal een robuuste ervaring biedt, zijn er problemen zoals Chromebook maakt geen verbinding met wifi, Google Meet werkt niet, en het apparaat dat zonder reden wordt uitgeschakeld, kan u in verwarring brengen. Dit laatste is behoorlijk irritant en kan uw workflow verstoren. Dit zijn de beste manieren om het afsluiten van Chromebook zonder waarschuwing te verhelpen.
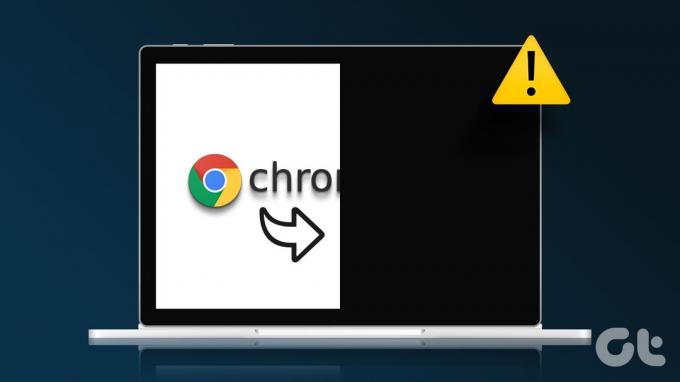
"Waarom wordt mijn Chromebook steeds uitgeschakeld?" Het is een van de veelgestelde vragen van Chrome OS-gebruikers. Voordat uw werk- of studietijd wordt onderbroken, gebruikt u de onderstaande stappen om te voorkomen dat uw Chromebook willekeurig wordt uitgeschakeld.
1. Chromebook oververhit
Heb je de hele Netflix-serie op je Chromebook bingewatchen? Uw apparaat met laag vermogen kan aanzienlijk warm worden als gevolg van langdurig gebruik. De temperaturen van de Chromebook worden ook abnormaal hoog als gevolg van batchbewerking van afbeeldingen of video's.
Uw Chromebook wordt mogelijk automatisch uitgeschakeld om aanzienlijke schade aan de interne onderdelen van de laptop te voorkomen. Wacht enige tijd, laat de temperatuur van de Chromebook dalen en probeer het apparaat opnieuw te gebruiken.
2. Chromebook harde reset
Als uw Chromebook problemen vertoont, kunt u deze een harde reset uitvoeren. Hierdoor kunnen bestanden uit de map Downloads worden verwijderd. Het is een van de beste manieren om veelvoorkomende Chromebook-problemen op te lossen.
Stap 1: Druk op het klokpictogram in de rechterbenedenhoek en druk op de aan/uit-knop om de Chromebook uit te schakelen.
Stap 2: Houd de knop Vernieuwen ingedrukt en druk op de aan/uit-knop.
Stap 3: Houd beide knoppen ingedrukt totdat uw Chromebook opstart.
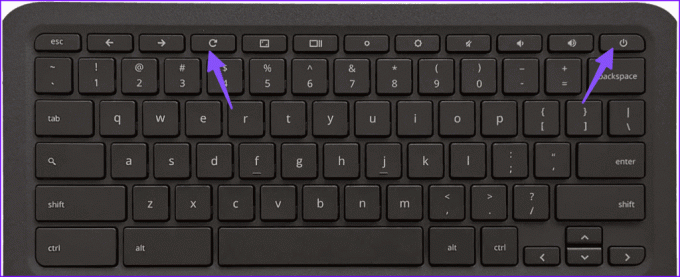
Laat beide toetsen los wanneer u het Chrome-logo ziet.
3. Controleer de levensduur van de batterij
Als de batterij van uw Chromebook bijna leeg is, wordt deze binnen de kortste keren uitgeschakeld. Sluit uw Chromebook aan op een voedingsbron, wacht enige tijd en probeer het opnieuw.
Wanneer u een oplader op de Chromebook aansluit, controleert u de LED-indicator om de actieve status te bevestigen.
4. Probeer een andere voedingsadapter
Als de lichtnetadapter van uw Chromebook beschadigd is, kan deze niet worden opgeladen. Uw laptop kan willekeurig worden uitgeschakeld vanwege een gebrek aan stroom. Probeer een andere voedingsadapter om uw Chromebook op te laden.
5. Controleer de batterijstatus en het aantal cycli
Is de batterijstatus van uw Chromebook slecht? De batterij van de Chromebook wordt geleverd met vaste oplaadcycli. Hetzelfde geldt voor de batterijen van al uw slimme apparaten. Na verloop van tijd gaat de batterijstatus geleidelijk achteruit. U kunt de batterijstatus en het aantal cycli van de Chromebook controleren met behulp van de onderstaande stappen.
Stap 1: Klik op het systeemvak op uw Chromebook en open Instellingen.
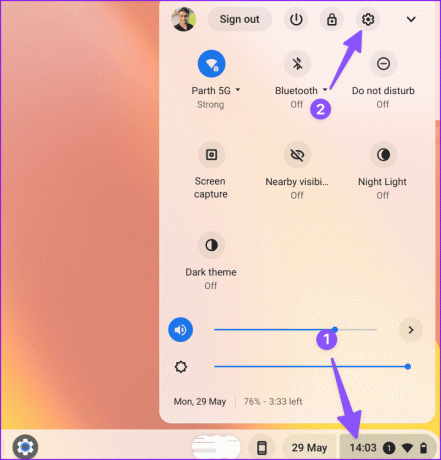
Stap 2: Selecteer ‘Over Chrome OS’ in de zijbalk en open het menu Diagnostiek.
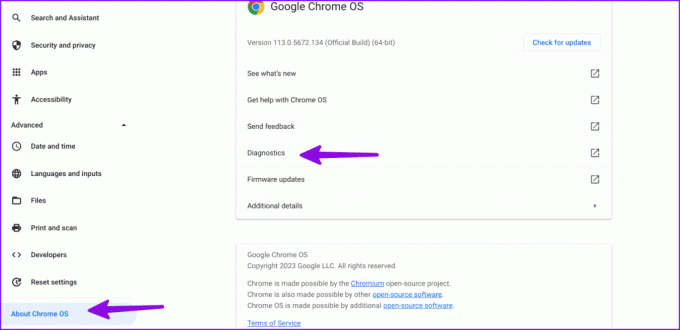
Stap 3: Selecteer Systeem en controleer het menu Batterij.
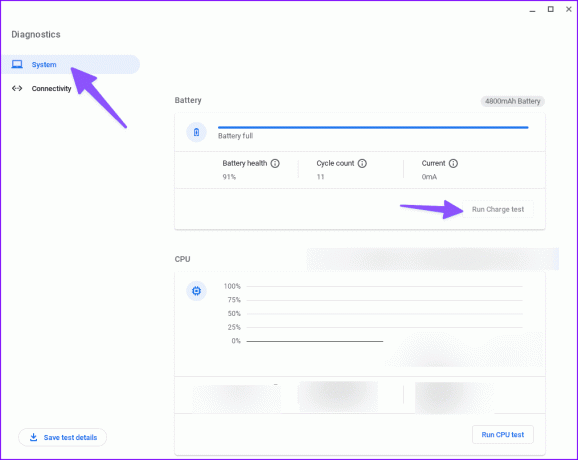
U kunt de batterijstatus en het aantal cycli controleren en zelfs de oplaadtest uitvoeren. Als de batterijstatus lager is dan 60% of het aantal cycli bijna 1000 bedraagt, is het tijd om de batterij van uw Chromebook te vervangen.
6. Controleer CPU-temperaturen
Als de CPU-temperatuur van uw Chromebook hoog is, kan het apparaat zonder uw toestemming worden uitgeschakeld. U kunt de CPU-temperaturen controleren met behulp van de onderstaande stappen.
Stap 1: Open het menu Diagnostische gegevens in de Chrome OS-instellingen (bekijk de bovenstaande stappen).
Stap 2: Klik op Systeem in de linkerzijbalk en controleer uw CPU-gebruik en temperatuur.
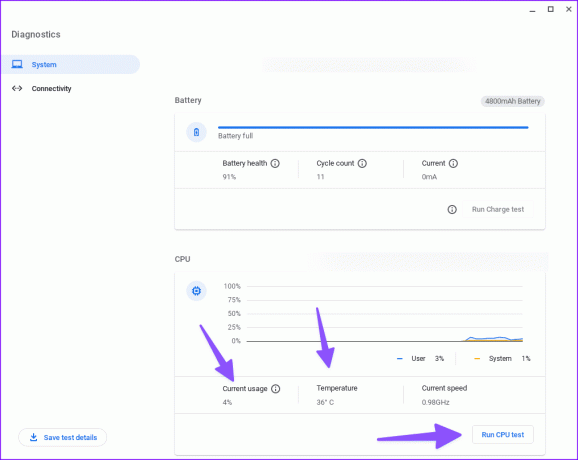
Stel dat het CPU-gebruik en de temperaturen hoog zijn; sluit onnodige apps en probeer het opnieuw. U kunt de Chromebook ook afsluiten en na enige tijd weer gebruiken.
U kunt de CPU-test ook vanuit hetzelfde menu uitvoeren en controleren of deze goed werkt.
7. Controleer het RAM-geheugen op uw Chromebook
Heeft uw Chromebook weinig geheugen? Het kan uit het niets worden afgesloten. Controleer het RAM-gebruik op uw apparaat.
Stap 1: Ga naar het menu Diagnostiek in de Chrome OS-instellingen (bekijk de bovenstaande stappen).
Stap 2: Selecteer Systeem in de linkerzijbalk en controleer het geheugengebruik.
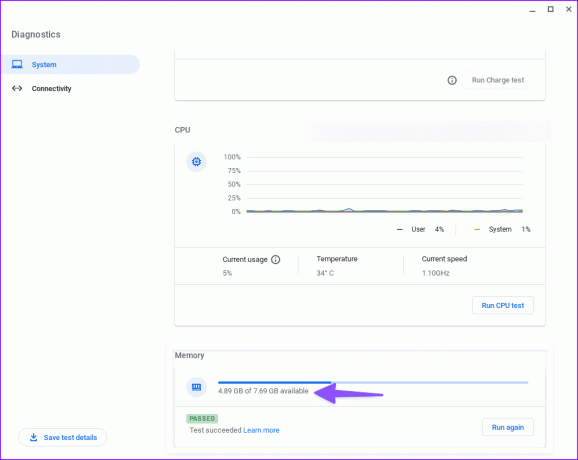
8. Verwijder irrelevante apps
Een van de corrupte of buggy Chromebook-apps kan hier de hoofdschuldige zijn. U moet irrelevante apps van uw Chromebook verwijderen.
Stap 1: Ga naar Chrome OS-instellingen (zie de bovenstaande stappen).
Stap 2: Selecteer Apps en zoek een onbekende app.
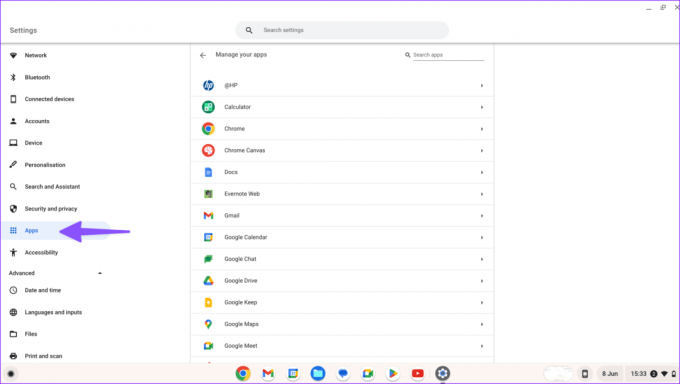
Stap 3: Selecteer een app en klik op Verwijderen.
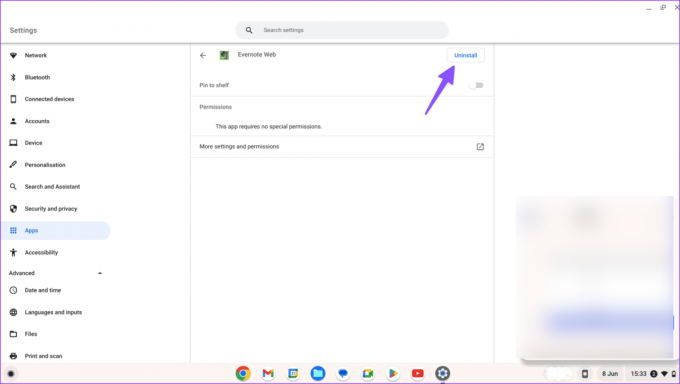
Herhaal hetzelfde voor alle onnodige apps en begin uw Chromebook te gebruiken.
9. Update Chrome OS
Google brengt regelmatig Chrome OS-builds uit om nieuwe functies en bugfixes toe te voegen.
Stap 1: Ga naar Chrome OS-instellingen (controleer de bovenstaande stappen).
Stap 2: Selecteer Over Chrome OS en controleer op updates.
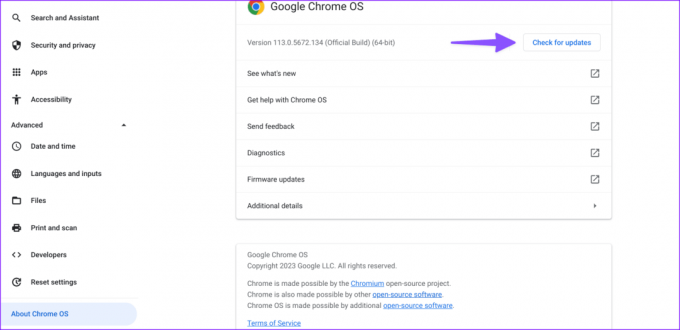
Download en installeer de nieuwste systeemupdate.
10. Powerwash-Chromebook
Als geen van de trucs werkt, reset u uw Chromebook en begint u helemaal opnieuw.
Stap 1: Ga naar Chrome OS-instellingen (zie de bovenstaande stappen).
Stap 2: Selecteer Instellingen resetten en druk op Reset.
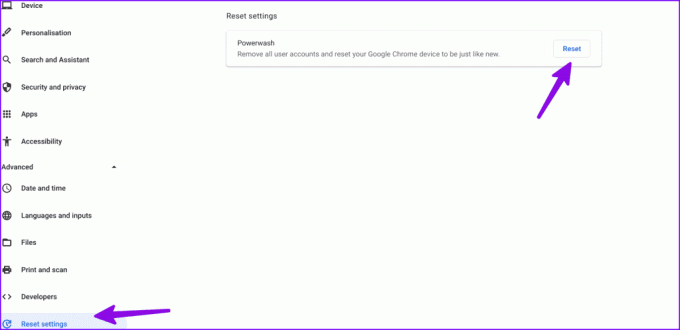
Volg de instructies op het scherm en stel uw Chromebook opnieuw in.
Los Chromebook-onregelmatigheden op
Chromebook wordt steeds uitgeschakeld, dit is nooit een ideale situatie. Voordat u overschakelt naar een ander apparaat om het werk gedaan te krijgen, gebruikt u de bovenstaande trucs om het probleem op te lossen. Als uw apparaat nog onder de garantie valt, neemt u contact op met de fabrikant en vraagt u om vervanging.
Is het je gelukt het probleem op te lossen? Laat ons in de reacties hieronder weten welke truc voor u heeft gewerkt.
Laatst bijgewerkt op 30 augustus 2023
Het bovenstaande artikel kan affiliatielinks bevatten die Guiding Tech helpen ondersteunen. Het heeft echter geen invloed op onze redactionele integriteit. De inhoud blijft onbevooroordeeld en authentiek.

Geschreven door
Par was eerder werkzaam bij EOTO.tech en hield zich bezig met technisch nieuws. Hij werkt momenteel als freelancer bij Guiding Tech en schrijft over het vergelijken van apps, tutorials, softwaretips en -trucs en duikt diep in iOS-, Android-, macOS- en Windows-platforms.