Hoe u de GPU-status op Windows kunt controleren
Diversen / / October 10, 2023
Als je een online gamer, YouTube-gamestreamer, cryptominer of Grafisch ontwerper, moet u weten hoe u de GPU-status kunt controleren om uw optreden soepel te laten verlopen. Als hardwarecomponent moet u ervoor zorgen dat deze op een optimaal niveau werkt. In dit artikel willen we u alle manieren laten zien waarop u de GPU-status op uw Windows-pc kunt controleren.

Maar hoe controleer je de GPU-gezondheid thuis? Het is gemakkelijker dan je denkt als je het artikel tot het einde leest. We willen u vijf manieren laten zien waarop u alle statistieken van de GPU-gezondheid grondig kunt testen en op de juiste manier kunt evalueren. Maar laten we eerst begrijpen waarom u überhaupt de gezondheid van de GPU moet controleren.
Waarom heeft u een GPU-gezondheidscontrole nodig?
- U bent van plan een gebruikte GPU te kopen om wat geld te besparen. U moet een aantal tests ondergaan voordat u de deal afrondt.
- U hoeft geen systeemproblemen op te lossen tijdens het live streamen van een videogame of het werken aan vitale ontwerpprojecten.
- Ontdek de status van de GPU, zodat u vlak voor de hardwarestoring een vervanging kunt kopen.
Hoe u de GPU-status kunt controleren met Taakbeheer
De Windows Taakbeheer tool van Windows 10- en Windows 11-besturingssystemen kan u helpen bij het controleren van de GPU-status. Volg deze stappen om toegang te krijgen tot de GPU-prestatieweergave van de Windows Taakbeheer-tool:
Stap 1: Druk op Ctrl+Shift+Esc om de tool Taakbeheer te starten.
Stap 2: Selecteer het tabblad Prestaties.
Stap 3: Klik op GPU in het linkerzijpaneel.
Als u meer dan één GPU heeft, kiest u degene die in gebruik is.
Stap 4: De inactieve versie toont geen realtime gegevens. Integendeel, de actieve GPU toont live grafieken en diagrammen. Zo kun je bepalen welke de actieve GPU is.
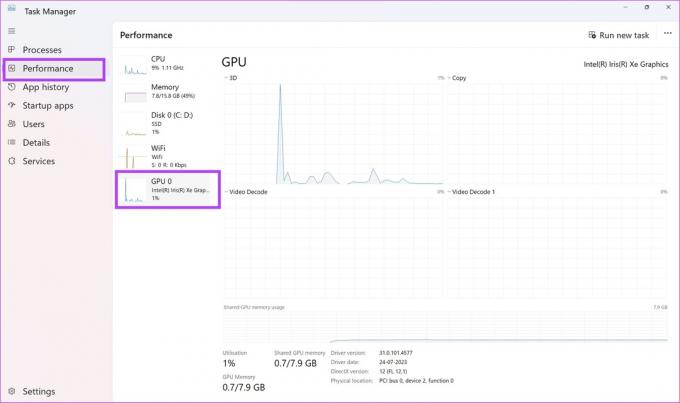
Concentreer u op de volgende gegevensparameters op een livegrafiek van een actieve GPU:
Het hulpmiddel toont de Stuurprogrammaversie, stuurprogrammadatum, DirectX-versie, en fysieke locatie op de juiste manier. Wanneer gegevens voor de bovenstaande parameters ontbreken of onjuist zijn, duidt dit op een defecte GPU.

Mogelijk kunt u ook de GPU-temperatuur controleren. GPU-temperatuur blijft binnen de kamertemperatuur of een paar graden boven of onder de kamertemperatuur in rusttoestand. Het is de toestand waarin u geen game- of grafische ontwerptool gebruikt die de GPU gebruikt.
Als u ziet dat de GPU-temperatuur 20 °C tot 25 °C hoger is dan de kamertemperatuur in rusttoestand, geeft de GPU-statuscheck aan dat de GPU-koelventilator mogelijk defect is.
Hoe u de GPU-status kunt controleren met behulp van de DXDIAG-opdracht
DXDIAG is de afkorting voor DirectX Diagnostic Tool. Het wordt uit de doos geleverd met Windows-besturingssystemen zoals Windows 7, Windows 10, Windows 11, enz. Alleen als u een GPU met DirectX-ondersteuning gebruikt, werkt de opdracht.
Volg deze stappen bij het controleren van de GPU-status met behulp van de DXDIAG-opdracht:
Stap 1: Druk tegelijkertijd op Windows + R. Het gereedschap Uitvoeren wordt geopend.
Stap 2: Type dxdiag en druk op Enter.
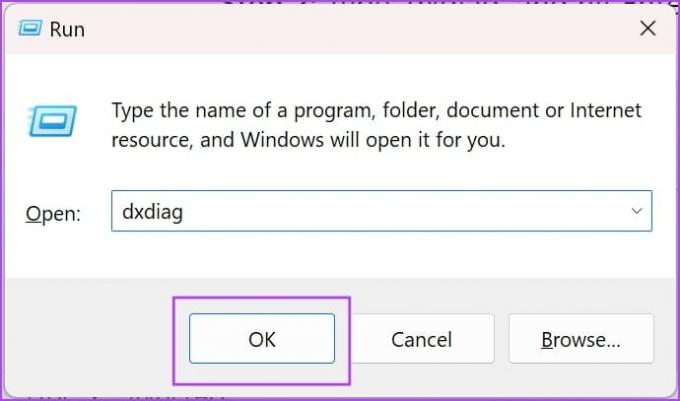
Hier leest u hoe u de GPU-status kunt meten via het DirectX Diagnostic Tool:
- Lees de informatie in het gedeelte Apparaat. Zorg ervoor dat de gegevens overeenkomen met de specificaties van de GPU die zijn opgegeven in de handleiding van de fabrikant.
- Bekijk de actieve functies in het gedeelte DirectX-functies. DirectDraw, Direct3D en AGP Texture Acceleration moeten ingeschakeld zijn. Als deze eigenschappen leeg zijn of als het hulpprogramma Niet beschikbaar weergeeft, is er een probleem met het GPU-stuurprogramma of de hardware.

Update het GPU-stuurprogramma en kijk terug. Als het probleem niet is opgelost, is de hardware defect of defect.
Hoe u de gezondheid van de grafische kaart kunt controleren via Windows-instellingen
U kunt ook achterhalen of de GPU-status goed is of niet via de Windows-instellingentool. Hier is hoe:
Stap 1: Druk op Windows + I om Windows-instellingen te openen.
Stap 2: Selecteer Systeem en klik vervolgens op Weergave.
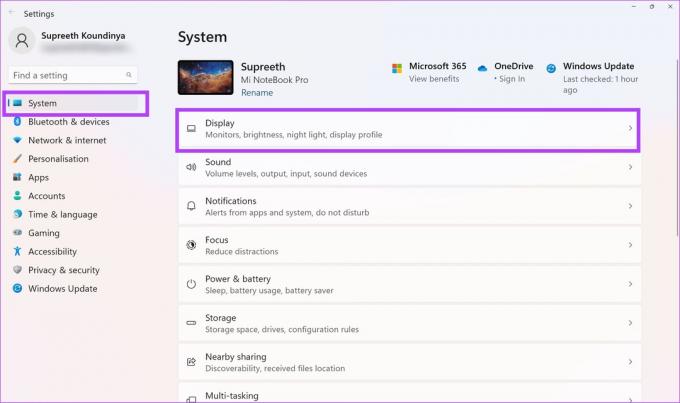
Stap 3: Scroll naar beneden om Geavanceerde weergave-instellingen te vinden in het rechterpaneel. Klik erop.
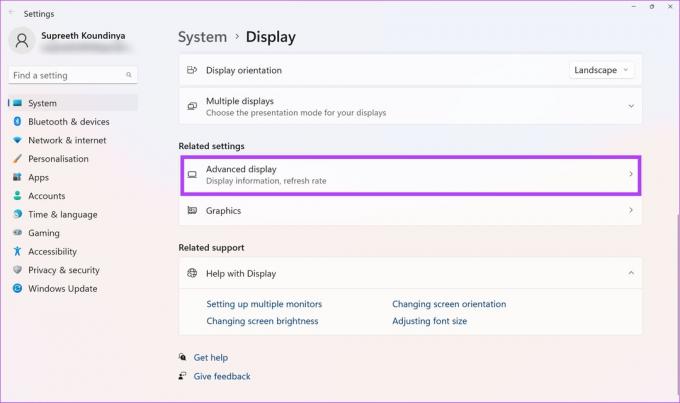
Stap 4: Selecteer nu Eigenschappen beeldschermadapter.

Stap 5: Klik op Eigenschappen.

Stap 5: Controleer het apparaatstatusbericht.

Als de tekst Apparaatstatus 'Dit apparaat werkt correct' weergeeft, verkeert de GPU in goede staat. Als de status echter waarschuwings- of foutcodes vertoont, moet de GPU last hebben van hardware- of softwarefouten.
Tot nu toe geven de bovenstaande GPU-gezondheidscontrolemethoden u een kwalitatieve gezondheidsstatus van de GPU. Om de werkelijke cijfers te kennen, kunt u een benchmarkingtool gebruiken, zoals hieronder vermeld.
Hoe u de GPU-status kunt controleren met behulp van een GPU-diagnostisch hulpprogramma
U kunt de Geeks3D FurMark GPU-benchmarkingtool downloaden om geavanceerde gegevens over uw GPU-status te vinden. De tool kan gratis worden gedownload van de officiële website van Geeks3D. Vanaf nu is de tool alleen compatibel met Windows-apparaten.
Download de app en installeer deze. Nadat u de tool heeft geïnstalleerd, volgt u deze stappen:
FurMark downloaden
Stap 1: Voer de app uit vanuit het Startmenu.
Stap 2: Klik op Instellingen en stel het GPU-temperatuuralarm in op 90°C.
Stap 3: Klik op OK om het temperatuuralarm op te slaan.


Stap 4: Selecteer onder het gedeelte GPU Benchmark een vooraf ingestelde resolutie voor benchmarking.
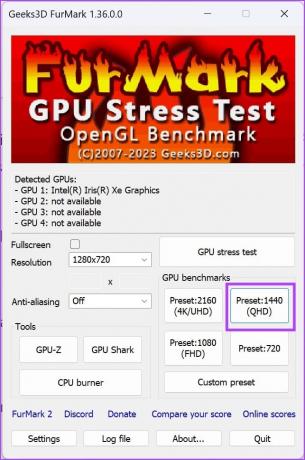
Stap 5: Klik in het volgende scherm op Ga.
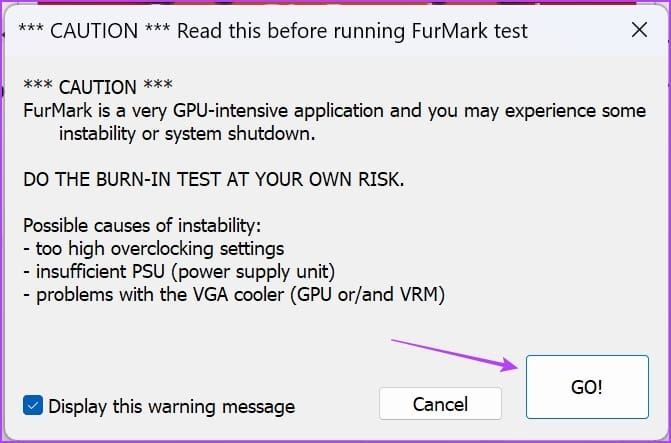
Stap 6: Nadat u de GPU-benchmarktest heeft gestart, ziet u ongeveer een minuut lang een 3D-animatie. Controleer de prestaties tijdens de test.
Normaal gesproken is de gezondheid van de GPU niet goed als u slechte frame-per-seconde-waarden (FPS) en hogere temperaturen voor de GPU ziet.

Aan het einde van het testen genereert de tool een score. U kunt de score vergelijken met vergelijkbare andere testresultaten om een vergelijkende analyse van uw GPU-status te vinden. U vindt het vergelijkende overzicht op de FurMark-scores website.

Hoe u de GPU-gezondheid fysiek kunt controleren
De laatste methode is het inspecteren van de daadwerkelijke hardware door de GPU van uw computer te verwijderen. U kunt dit alleen op uw desktopcomputer doen. Als u GPU-problemen ondervindt in uw gaminglaptop, neem dan contact op met de fabrikant voor technische ondersteuning.

Het is een lastige taak, maar belangrijk omdat je de fysieke status van de GPU kent en deze ook opschoont. Nadat u de GPU uit uw systeem heeft verwijderd, zoekt u naar het volgende:
- Is het koellichaam stevig bevestigd of niet?
- Koelventilator goed geïnstalleerd
- Roest of vuil op de printplaat
- Thermisch pastamateriaal komt eruit in poedervorm
Dat is alles wat u moet weten over hoe u de GPU-status op uw Windows-pc kunt controleren. Als u nog vragen heeft, kunt u de sectie Veelgestelde vragen hieronder raadplegen.
Veelgestelde vragen over Windows GPU-gezondheid
Bij zorgvuldig onderhoud kan een GPU tussen de 5 en 8 jaar meegaan.
U kunt het overklokken uitschakelen, uw grafische kaart onder spanning zetten of case-fans gebruiken om de luchtstroom te verbeteren.
Het spelen van games in een lagere grafische instelling vermindert zeker de belasting van de GPU, waardoor de temperaturen dalen. Na verloop van tijd kan dit een factor zijn bij het behouden van de gezondheid van de GPU.
Controleer of de grafische kaart goed werkt
We hopen dat dit artikel u helpt de GPU-status te controleren en te begrijpen of deze goed werkt of niet. Nu weet u hoe u de GPU-status kunt controleren met behulp van verschillende methoden op Windows 10- of Windows 11-computers. Kies dus de methode die u handig vindt om een GPU-gezondheidscontrole uit te voeren!
Laatst bijgewerkt op 10 oktober 2023
Het bovenstaande artikel kan affiliatielinks bevatten die Guiding Tech helpen ondersteunen. Het heeft echter geen invloed op onze redactionele integriteit. De inhoud blijft onbevooroordeeld en authentiek.



