Waar zijn Steam-games geïnstalleerd?
Diversen / / November 28, 2021
Steam is een populair online gamedistributieplatform ontwikkeld door Valve. Het wordt gebruikt door alle pc-gamers vanwege de verzameling van meer dan 30.000 games. Met deze enorme bibliotheek die met een enkele klik beschikbaar is, hoeft u nergens anders meer heen. Wanneer je een game uit de Steam Store installeert, worden lokale gamebestanden op je harde schijf geïnstalleerd om een lage latentie voor game-items te garanderen, wanneer dat nodig is. Het kennen van de locatie van deze bestanden kan voordelig zijn bij het oplossen van problemen met betrekking tot gameplay. Of je nu een configuratiebestand wilt wijzigen, gamebestanden wilt verplaatsen of verwijderen, je hebt toegang tot de gamebronbestanden nodig. Dus vandaag gaan we leren waar Steam-games zijn geïnstalleerd en hoe we Steam-map en gamebestanden kunnen vinden in Windows 10.
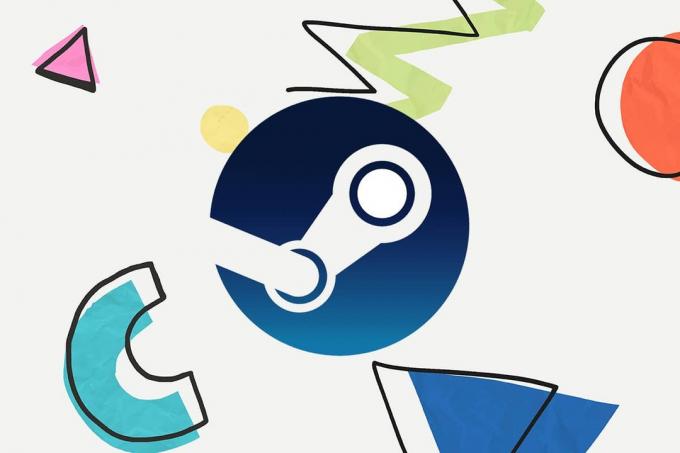
Inhoud
- Waar worden Steam-games geïnstalleerd?
- Steam-gamebestanden zoeken op Windows 10.
- Methode 1: Windows-zoekbalk gebruiken.
- Methode 2: Steam Library-map gebruiken
- Methode 3: Door lokale Steam-bestanden bladeren
- Methode 4: Tijdens het installeren van nieuwe games
Waar worden Steam-games geïnstalleerd?
Er zijn mappaden op verschillende platforms waar de gamebestanden worden opgeslagen, standaard. Deze paden kunnen worden gewijzigd via Steam-instellingen of tijdens de installatie van games. Verschillende standaardlocaties zijn toegankelijk door het volgende bestandspad in te voeren in: Verkenner:
- Windows-besturingssysteem: X:\Program Files (x86)\Steam\steamapps\common
Opmerking: Hier geeft X de locatie van de. aan rit partitie waar het spel is geïnstalleerd.
- MacOS: ~/Bibliotheek/Application Support/Steam/steamapps/common
- Linux-besturingssysteem: ~/.steam/steam/SteamApps/common/
Steam-gamebestanden zoeken op Windows 10
Er zijn vier manieren waarop je de Steam-map en Steam-gamebestanden kunt vinden, zoals hieronder wordt uitgelegd.
Methode 1: Windows-zoekbalk gebruiken
Windows zoeken is een krachtig hulpmiddel om iets op uw Windows-pc te vinden. Volg gewoon de gegeven stappen om te zien waar Steam-games op uw Windows 10-desktop of -laptop zijn geïnstalleerd:
1. Klik op Typ hier om te zoeken vanaf het linker uiteinde van de Taakbalk.
2. Type stoom- en klik op Bestandslocatie openen optie, zoals gemarkeerd.
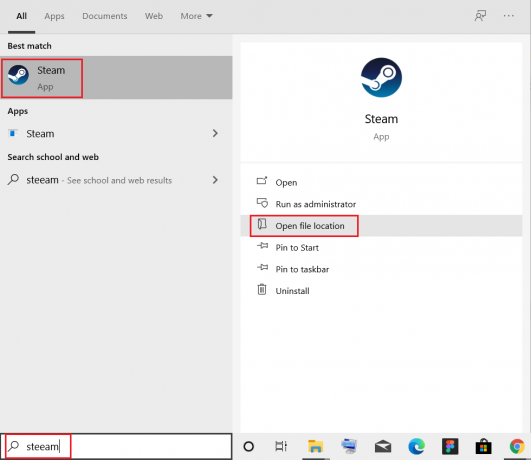
3. Klik vervolgens met de rechtermuisknop op Steam-snelkoppeling en selecteer Bestandslocatie openen optie, zoals afgebeeld.
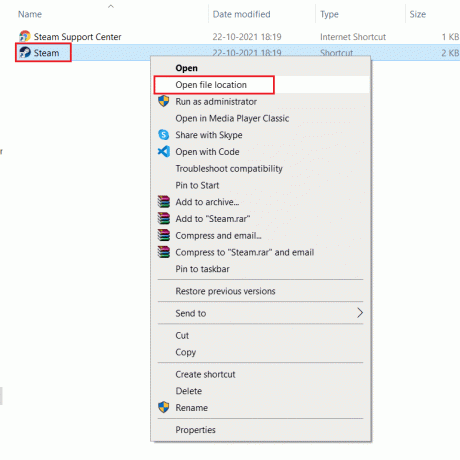
4. Hier, zoek en dubbelklik op steamapps map.

5. Dubbelklik op gemeenschappelijk map. Alle gamebestanden worden hier weergegeven.
Opmerking: Dit is de standaardlocatie van Steam-gamebestanden. Als je de installatiemap tijdens het installeren van de game hebt gewijzigd, moet je naar die specifieke map navigeren om toegang te krijgen tot de gamebestanden.
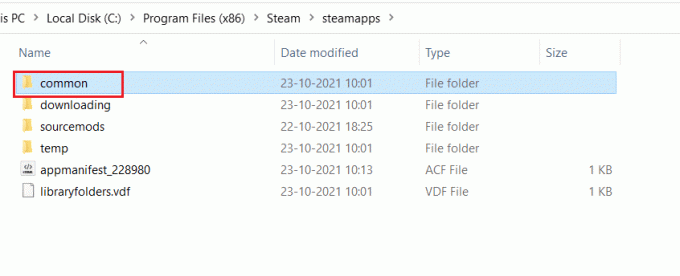
Lees ook: Hoe geen geluid op Steam-spellen te repareren
Methode 2: Steam Library-map gebruiken
Steam PC-client is uitgerust met veel handige opties die je kunnen helpen bepalen waar Steam-spellen op je computer zijn geïnstalleerd, zoals Steam Library.
1. druk op Windows-toets, typ stoom- en raak Binnenkomen openen Stoom desktop applicatie.
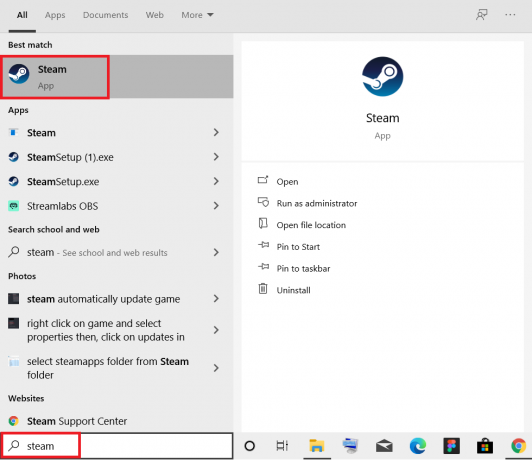
2. Klik op de Stoom optie in de linkerbovenhoek en selecteer Instellingen, zoals hieronder afgebeeld.
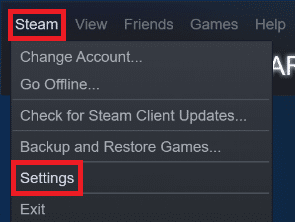
3. In de Instellingen Venster, klik op Downloads menu in het linkerdeelvenster.
4. Onder Inhoudsbibliotheken sectie, klik op STEAM BIBLIOTHEEKMAPPEN, zoals hieronder geïllustreerd.
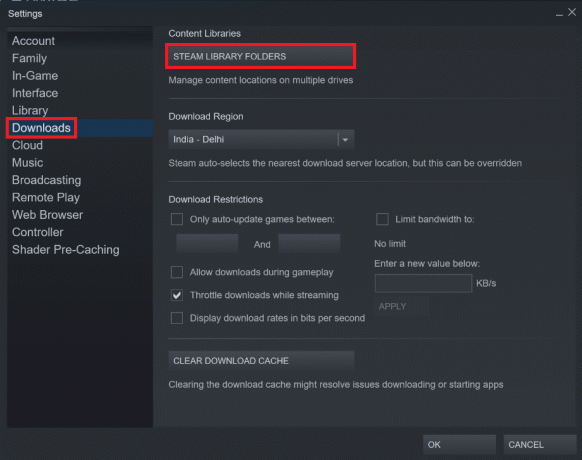
5. In het nieuwe venster met de titel OPSLAG MANAGER, kies de Rit waarop het spel is geïnstalleerd.
6. Klik nu op de tandwiel icoon en selecteer Door map bladeren, zoals getoond.
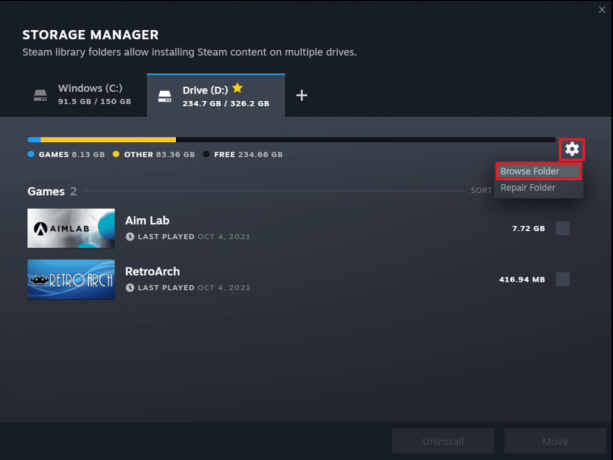
7. Dubbelklik op de gemeenschappelijk map en blader door de lijst met geïnstalleerde spellen in de map om de vereiste gamebestanden te vinden.
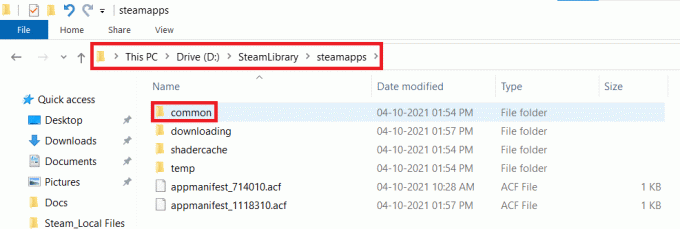
Methode 3: Door lokale Steam-bestanden bladeren
Je kunt ook vinden waar de Steam-games op je computer zijn geïnstalleerd door de Steam PC Client Library te gebruiken, zoals hieronder wordt uitgelegd.
1. Launch Stoom applicatie en ga naar BIBLIOTHEEK tabblad.
2. Kies een Spel geïnstalleerd op uw computer vanuit het linkerdeelvenster. Klik er met de rechtermuisknop op en selecteer Eigendommen… optie, zoals hieronder geïllustreerd.
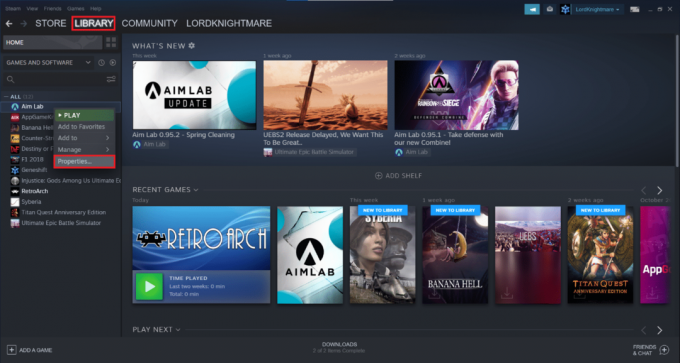
3. Klik vervolgens op LOKALE BESTANDEN menu in het linkerdeelvenster en selecteer Bladeren… zoals getoond.
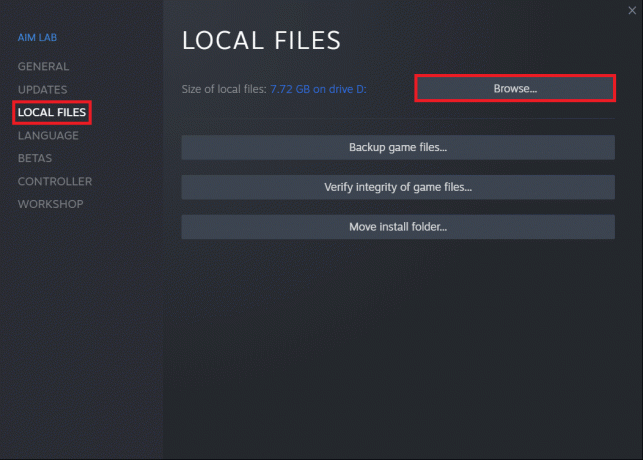
Het scherm zal automatisch doorverwijzen naar de map waar de spelbestanden van dit specifieke spel zijn opgeslagen.
Lees ook:Hoe Steam Games te openen in de venstermodus
Methode 4: Tijdens het installeren van nieuwe games
Hier leest u hoe u de Steam-map kunt vinden tijdens het installeren van een nieuwe game:
1. Open Stoom toepassing zoals vermeld in Methode 2.
2. Klik op de Spel in het linkerdeelvenster en klik op Installeren, zoals hieronder afgebeeld.

3A. Als je het spel al had gekocht, zou het aanwezig zijn in de BIBLIOTHEEK tabblad in plaats daarvan.
3B. Als je een nieuwe game koopt, schakel dan over naar de WINKEL tabblad en zoek naar de Spel (bijv. Elder Scrolls V).
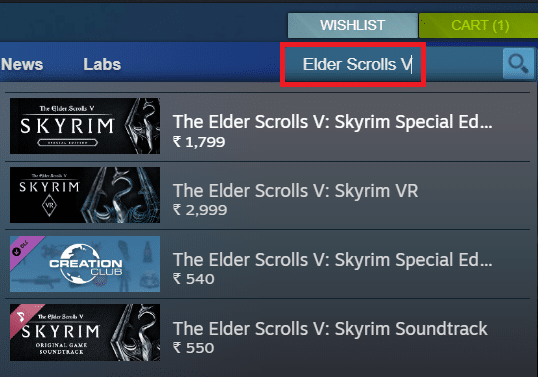
4. Scroll naar beneden en klik op Voeg toe aan winkelkar. Na het voltooien van de transactie, krijgt u de Installeren raam.
5. Wijzig de installatiemap van de Kies locatie voor installatie veld zoals afgebeeld. Klik vervolgens op VOLGENDE> knop om het spel te installeren.

6. Daar kun je nu naar toe gaan map en open de gemeenschappelijke map om de spelbestanden te bekijken, zoals aangegeven in Methode 1.
Aanbevolen:
- Hoe de Intel-processorgeneratie van laptop te controleren?
- Fix Steam blijft crashen
- 5 manieren om Steam Client te repareren
We hopen dat deze gids nuttig was en dat je hebt geleerd waar zijn Steam-games geïnstalleerdop je pc. Laat ons weten welke methode je het beste vond. Geef ons ook uw waardevolle feedback en suggesties in het commentaargedeelte hieronder. Tot dan, Game On!



