Top 7 oplossingen voor de fout 'Gespecificeerde procedure kan niet worden gevonden' in Windows
Diversen / / October 11, 2023
Komt u de foutmelding ‘De opgegeven procedure kan niet worden gevonden’ vaak tegen op uw Windows 10- of Windows 11-pc? Deze fout verschijnt wanneer u probeert foto's en video's te openen of specifieke programma's op uw pc te starten. Hoewel de oorzaak van deze fout van alles kan zijn beschadigde systeembestanden tegen malware-infecties kunt u deze eenvoudig opsporen en oplossen.
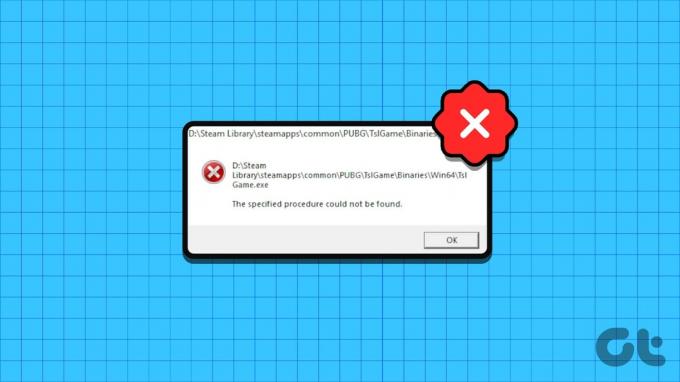
In de meeste gevallen zal het herstarten van uw pc de fout in Windows oplossen. Als dat echter niet werkt of als de fout steeds terugkeert, volgt u de onderstaande tips voor probleemoplossing om het probleem op te lossen.
1. Gebruik de optie 'Openen met'
Als u alleen de foutmelding ‘De opgegeven procedure kan niet worden gevonden’ krijgt tijdens het openen van bestanden, kunt u proberen de optie Openen met te gebruiken. Als de Foto's-app bijvoorbeeld geen afbeelding of video opent, klik dan met de rechtermuisknop op het bestand, ga naar Openen met en selecteer de juiste app in het submenu.

Dit is uiteraard slechts een tijdelijke oplossing om de fout te voorkomen. Als u het onderliggende probleem voorgoed wilt oplossen, gaat u verder met de onderstaande oplossingen.
2. Controleer de machtigingen voor de WindowsApps-map
Een andere reden waarom u de foutmelding ‘De opgegeven procedure kan niet worden gevonden’ krijgt, is als uw huidige gebruikersaccount niet over de benodigde machtigingen beschikt om toegang tot de map WindowsApps. Hier leest u wat u kunt doen om het probleem te verhelpen.
Stap 1: Druk op de sneltoets Windows + R om het dialoogvenster Uitvoeren te openen. Type C:\Programmabestanden\ in het vak en druk op Enter.
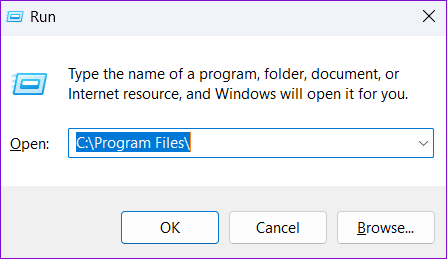
Stap 2: Klik in het Verkenner-venster met de rechtermuisknop op de map WindowsApps en selecteer Eigenschappen.

Stap 3: Ga naar het tabblad Beveiliging en klik op de knop Geavanceerd.
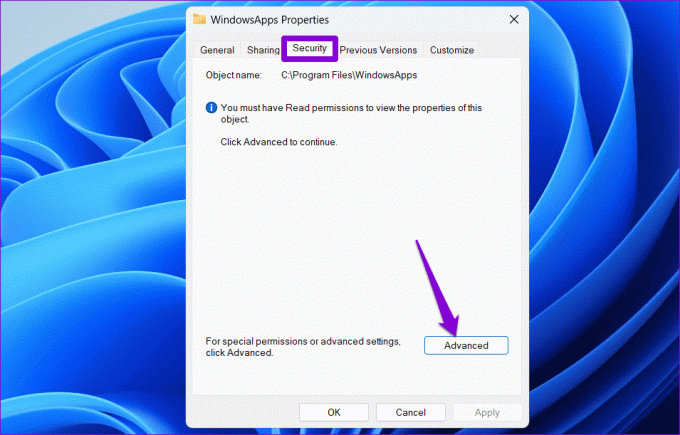
Stap 4: Klik op de knop Wijzigen naast het veld Eigenaar.
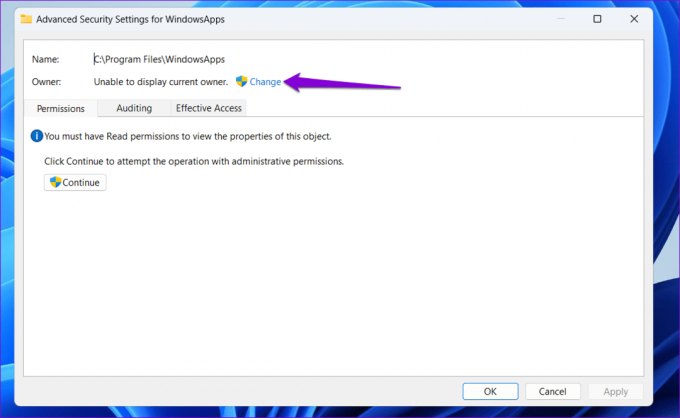
Stap 5: Selecteer Ja wanneer de prompt Gebruikersaccountbeheer (UAC) verschijnt.

Stap 6: Voer uw gebruikersnaam in het tekstveld in en klik op de knop Namen controleren. Klik vervolgens op OK.

Stap 7: Vink het selectievakje ‘Eigenaar van subcontainers en objecten vervangen’ aan en klik op Toepassen gevolgd door OK.
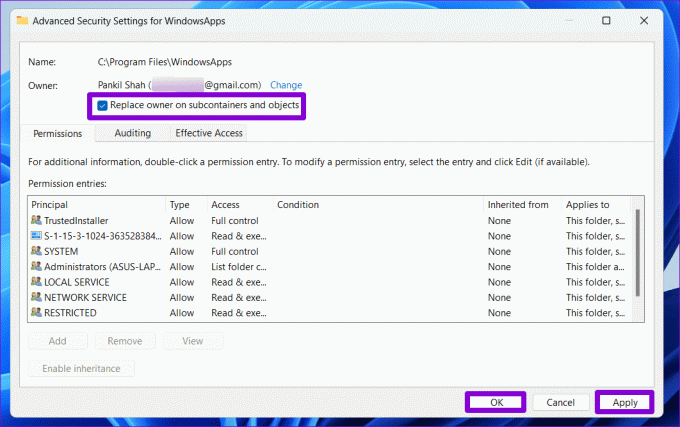
Controleer na het voltooien van de bovenstaande stappen of u fouten tegenkomt bij het openen van bestanden of apps.
3. Voer de SFC- en DISM-scans uit
Dergelijke fouten kunnen ook optreden als sommige systeembestanden op uw pc beschadigd zijn of ontbreken. Als dat het geval is, kunt u de SFC-scans (System File Checker) en DISM (Deployment Image Servicing and Management) uitvoeren, zodat Windows eventuele beschadigde bestanden kan vinden en vervangen.
Stap 1: Klik met de rechtermuisknop op het Start-pictogram en selecteer Terminal (Admin) in de lijst.

Stap 2: Selecteer Ja wanneer de prompt Gebruikersaccountbeheer (UAC) verschijnt.

Stap 3: Typ de volgende opdracht in de console en druk op Enter.
SFC /scannow

Stap 4: Voer de volgende opdrachten één voor één uit en druk na elke opdracht op Enter om de DISM-scan uit te voeren.
DISM /Online /Cleanup-Image /CheckHealth
DISM /Online /Cleanup-Image /ScanHealth
DISM /Online /Cleanup-Image /RestoreHealth

Dit kan even duren, dus wees geduldig. Nadat de scan is voltooid, start u uw pc opnieuw op en controleert u of de fout nog steeds verschijnt.
4. Repareer of reset de problematische app
Verschijnt de foutmelding ‘De opgegeven procedure kan niet worden gevonden’ alleen wanneer u een specifieke app probeert te openen? Als dit het geval is, repareer dan de problematische app met behulp van de volgende stappen.
Stap 1: Klik met de rechtermuisknop op het Start-pictogram en selecteer Geïnstalleerde apps in de lijst.

Stap 2: Blader door de lijst om de problematische app te vinden. Klik op het menupictogram met de drie horizontale stippen ernaast en selecteer Geavanceerde opties.

Stap 3: Klik op de knop Repareren onder het gedeelte Opnieuw instellen.
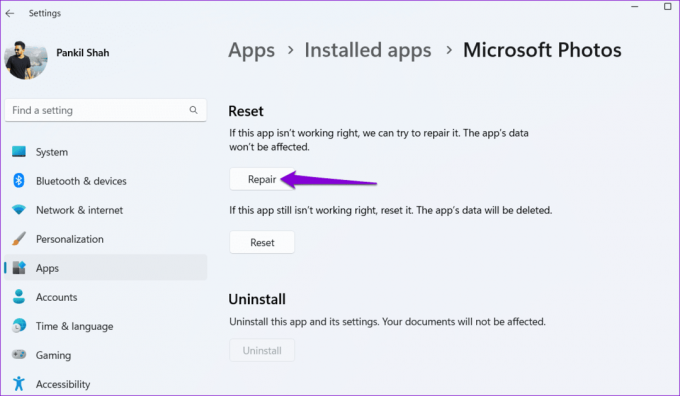
Als de fout zich blijft voordoen, zelfs nadat u de app hebt gerepareerd, kunt u proberen deze via hetzelfde menu opnieuw in te stellen. Dit helpt bij het oplossen van problemen als gevolg van onjuiste app-gegevens of verkeerd geconfigureerde instellingen.
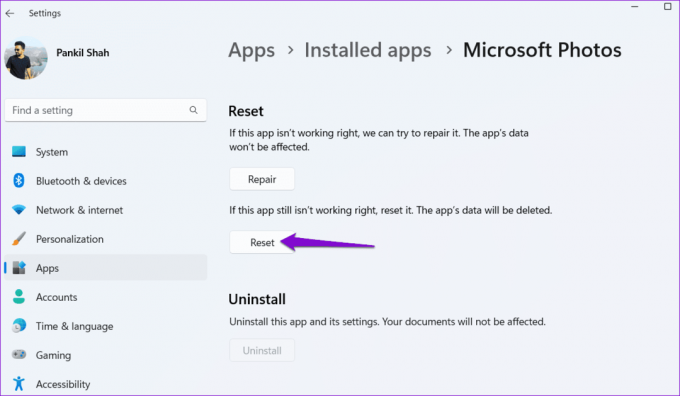
5. Controleer op malware
De aanwezigheid van malware kan ook Windows-processen verstoren en dergelijke fouten veroorzaken. Om deze mogelijkheid te omzeilen, kunt u dat doen scan uw pc op malware met Windows Defender of een betrouwbaar antivirusprogramma van derden. Als de scan iets verdachts aan het licht brengt, voer dan de aanbevolen stappen uit om het te verwijderen.

6. Installeer Windows-updates
Updates zijn essentieel voor elk besturingssysteem en Windows vormt daarop geen uitzondering. Naast nieuwe functies en beveiligingspatches bevatten deze updates ook belangrijke bugfixes voor uw pc. U kunt proberen eventuele Windows-updates die in behandeling zijn te installeren en kijken of daarmee het probleem is opgelost.
Druk op de sneltoets Windows + I om de app Instellingen te starten. Schakel naar het tabblad Windows Update vanuit de linkerzijbalk en klik op de knop Controleren op updates in het rechterdeelvenster. Download en installeer openstaande updates en controleer vervolgens of het probleem zich blijft voordoen.

7. Voer een systeemherstel uit
Er is een kans dat recente wijzigingen in uw systeem tot deze fout hebben geleid. Als u niet weet waardoor het probleem wordt veroorzaakt, een systeemherstel uitvoeren zal helpen.
Stap 1: Klik op het Windows Search-pictogram op de taakbalk en typ Maak een herstelpunten druk op Enter.

Stap 2: Ga naar het tabblad Systeembescherming en klik op de knop Systeemherstel.

Stap 3: Selecteer de aanbevolen hersteloptie en klik op Volgende.

Stap 4: Klik op Voltooien en laat Windows herstellen naar het opgegeven herstelpunt.

Herstel uw toegang
Het is vervelend als fouten zoals 'De opgegeven procedure kan niet worden gevonden' op uw Windows 10- of 11-pc u ervan weerhouden bestanden te openen en uw favoriete apps en programma's te gebruiken. Gelukkig is dit niet iets dat je niet kunt oplossen met een aantal probleemoplossing. Neem de bovenstaande tips door en laat ons in de reacties hieronder weten welke voor u heeft gewerkt.
Laatst bijgewerkt op 2 augustus 2023
Het bovenstaande artikel kan affiliatielinks bevatten die Guiding Tech helpen ondersteunen. Het heeft echter geen invloed op onze redactionele integriteit. De inhoud blijft onbevooroordeeld en authentiek.

Geschreven door
Pankil is civiel ingenieur van beroep en begon zijn reis als schrijver bij EOTO.tech. Onlangs trad hij in dienst bij Guiding Tech als freelanceschrijver voor how-to's, uitleg, aankoopgidsen, tips en trucs voor Android, iOS, Windows en internet.


