15 beste Android 14 verborgen functies en tips die u moet kennen
Diversen / / October 14, 2023
Vraagt u zich af: “Wat is er nieuw in Android 14?” Dit is de juiste plek voor jou. De Android 14-update, ook bekend als Upside Down Cake, biedt coole functies zoals aanpassing van het vergrendelscherm, AI-achtergronden en nog veel meer. Laten we enkele van de beste verborgen functies en tips van Android 14 bekijken.
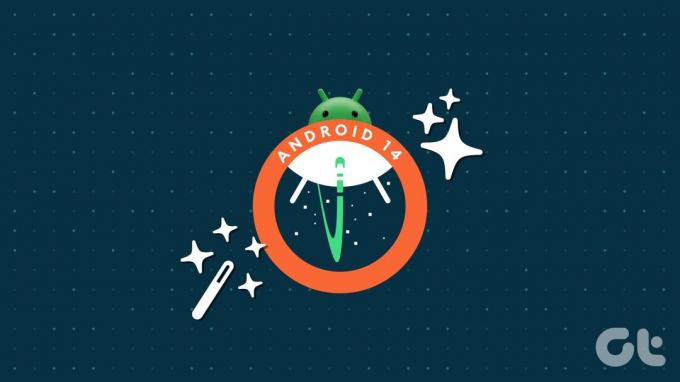
Een aantal leuke dingen waar je mee kunt doen Androïde 14 maken filmische achtergronden, gebruiken cameraflits voor meldingen, stellen regionale voorkeuren in, wijzigen de lettergrootte van Quick Tiles, enz. Laten we, zonder u verder te laten wachten, alle verborgen functies van Android 14 bekijken.
1. Maak filmische of live achtergronden van elke foto
Met Android 14 kun je filmische achtergronden met 3D-effecten maken van elke foto die op je telefoon is opgeslagen. De achtergrond lijkt te bewegen wanneer u tussen pagina's schakelt of andere acties uitvoert. U kunt deze filmische achtergrond instellen op zowel het vergrendel- als het startscherm.
Volg deze stappen om een filmische achtergrond op Android-telefoons te maken:
Stap 1: Open Instellingen en ga naar Achtergrond en stijl, gevolgd door Meer achtergronden.

Stap 2: Tik op Mijn foto's.
Stap 3: Selecteer de foto om een filmische achtergrond te maken. Zodra het fotovoorbeeld verschijnt, tikt u op het pictogram met drie sterren.

Stap 4: Er verschijnt een bevestigingspop-up. Schakel de schakelaar naast Filmische achtergrond maken in.
Stap 5: Het behang kan wazig worden. Wacht een paar seconden en tik vervolgens bovenaan op de knop Achtergrond instellen.

Stap 6: Selecteer waar u de filmische achtergrond wilt instellen: startscherm of start- en vergrendelschermen.

Opmerking: Als u niet over de optie voor filmische achtergronden beschikt of deze niet kunt instellen, opent u de Google Foto's-app en gaat u naar Bibliotheek > Hulpprogramma's > Filmische foto. Selecteer een foto en maak een filmisch beeld. Uw telefoon downloadt automatisch de benodigde bestanden voor filmische achtergronden. Start uw Android-telefoon opnieuw op en probeer vervolgens een filmische achtergrond te maken.
2. Schakel Flash-melding in
Android 14 introduceert de langverwachte functie voor flitsmeldingen. En je krijgt er niet zomaar één, maar er zijn twee soorten flitsmeldingsfuncties in Android 14. De eerste is de Camera flits, die, zoals de naam al doet vermoeden, de flitser van de camera zal gebruiken voor nieuwe meldingen en alarmen. En ten tweede is er de schermflits, waarbij het scherm oplicht met een geselecteerde kleur bij ontvangst van nieuwe meldingen.
Opmerking: De flitsmeldingsfunctie is functioneel, ongeacht of uw telefoon is vergrendeld of ontgrendeld.
Stap 1: Ga naar Instellingen, gevolgd door Meldingen en tik op Flash-meldingen.

Stap 2: Schakel de schakelaar naast het gewenste Flash-meldingstype in. Als u Screen Flash wilt gebruiken, tikt u op de Screen Flash-tekst om de kleur van de schermflitskleur te selecteren.

3. Maak AI-achtergronden
Met Android 14 kunnen gebruikers compleet nieuwe achtergronden maken met behulp van AI. U moet uit bepaalde onderwerpen en kleuren kiezen en de tekst aanpassen om verschillende achtergrondversies te maken. Helaas is deze functie momenteel beperkt tot Pixel 8-apparaten.
Volg deze stappen om een Android 14 AI-achtergrond te maken:
Stap 1: Ga naar Instellingen en tik op Achtergrond en stijl, gevolgd door Meer achtergronden.

Stap 2: Tik op AI Wallpaper en selecteer uw thema.

Stap 3: Tik op de gestippelde tekst om deze te vervangen door een vooraf opgegeven tekst. Tik ten slotte op Achtergrond maken om uw AI-achtergrond te maken.

Stap 4: Druk op het vinkje om de achtergrond in te stellen.

4. Monochroom thema
Als je het leuk vindt om het thema en de kleuren van je Android-telefoon aan te passen, biedt Android 14 een mooi monochroom (zwart-wit) thema voor zowel het slot als het startscherm.
Stap 1: Ga naar Instellingen, gevolgd door Achtergrond en stijl.
Stap 2: selecteer het zwart-witgekleurde thema uit de lijst met opties. Als het niet zichtbaar is, tikt u op het pictogram met de drie stippen en selecteert u het thema Zwart-wit.

U zult merken dat de meeste dingen het Monochroom-effect zullen gebruiken. Voor de beste resultaten tikt u op het tabblad Startscherm en schakelt u de schakelaar naast Themapictogrammen in.

Tip: Bekijk de beste Android-draagraketten met thema-ondersteuning
5. Regionale voorkeuren instellen
Met de Android 14-update kun je regionale voorkeuren instellen voor temperatuur (C, F), de eerste dag van de week en meer. Op die manier kunnen de apps de ervaring personaliseren zonder dat u deze elke keer hoeft te wijzigen wanneer u een app installeert.
Stap 1: Ga naar Instellingen, gevolgd door Systeem en vervolgens Talen.

Stap 2: Tik op Regionale voorkeuren en stel uw voorkeuren in.

6. Houd afzonderlijke meldingen en belvolume
Als je ooit een Samsung Galaxy-telefoon hebt gebruikt, zal het je vast zijn opgevallen dat dit het geval is afzonderlijke opties om het meldings- en belvolume te regelen. Dit is een andere verborgen functie die is geïntroduceerd in Android 14. Nu kunt u het belvolume op maximaal houden, terwijl het meldingsvolume op een minimum blijft, of wat u maar wilt.
Ga naar Instellingen > Geluid en trillingen. Hier vindt u aparte volumeschuifregelaars voor Ringtone en Meldingen.

7. Vergroot de lettergrootte tot 200%
Een van de coole verborgen functies van Android 14 is dat je de lettergrootte nu kunt vergroten tot 200%. Bovendien is er een niet-lineaire lettergrootte, wat betekent dat alles op de juiste manier wordt vergroot zonder iets te verpesten, vooral de grotere lettergrootte, die langzamer wordt vergroot dan de klein lettertype.
Ga naar Instellingen > Weergave > ‘Weergavegrootte en tekst’. Gebruik de schuifregelaar onder de schuifregelaar Lettergrootte om tekst groter of kleiner te maken.

Tip: Bekijk de beste lettertype-apps voor Android-gebruikers
8. Wijzig het lettertype van Snelle tegels
Vanaf Android 14 kun je tekst op je telefoon snel groter of kleiner maken met de nieuw geïntroduceerde lettergrootte Snelle tegel.
Veeg twee keer vanaf de bovenrand naar beneden om het Snelpaneel te openen. Zoek naar de tegel Lettergrootte. Tik erop en gebruik vervolgens de schuifregelaar om de lettergrootte aan te passen.

Opmerking: Als u de tegel voor de lettergrootte niet ziet, tikt u op het pictogram Potlood (Bewerken) in het Snelpaneel en voegt u de tegel voor de lettergrootte toe.
9. Geef alleen toegang tot bepaalde foto's en video's
Tot nu toe kon je apps volledige of geen toegang geven tot je foto's en video's. Maar dat verandert met Android 14, omdat je alleen bepaalde foto's kunt selecteren of kiezen, waardoor de app geen toegang heeft tot al je foto's of video's. Wanneer u de pop-up ‘[app-naam] toegang geven tot foto's en video's op dit apparaat’ ziet, kiest u de optie ‘Foto's en video's selecteren’.

Tip: Weten hoe machtigingen werken op Android-telefoons
10. Log in zonder op Enter te drukken
Een klein vervelend kenmerk van Android is dat je op Enter moet drukken nadat je het wachtwoord voor het vergrendelscherm hebt ingevoerd. Gelukkig verandert dat met Android 14, omdat je telefoon automatisch wordt ontgrendeld nadat je het juiste wachtwoord voor het vergrendelscherm hebt ingevoerd.
Houd er echter rekening mee dat dit alleen werkt als de pincode uit 6 cijfers bestaat en niet uit 4. Bovendien zult u merken dat de pincode verborgen blijft terwijl u deze typt.
Stap 1: Ga naar Instellingen > Beveiliging en privacy > Apparaatontgrendeling.

Stap 2: Tik op het tandwielpictogram naast Schermvergrendeling en schakel de schakelaar voor Ontgrendeling automatisch bevestigen in. Deze instelling wordt alleen weergegeven als u een pincode van 6 cijfers heeft ingesteld.

11. Sleep tekst of afbeeldingen tussen apps
De functie slepen en neerzetten was beschikbaar in Android 13 voor de modus voor gesplitst scherm. Maar het werkt nu tussen apps op volledig scherm en ook in het scherm App Switcher (Recente apps). Selecteer de tekst of afbeelding door deze vast te houden, gebruik uw andere hand om de app te openen vanuit het startscherm of in de App Switcher waar u deze wilt plaatsen en sleep deze vervolgens naar die app.

Tip: Op het scherm met recente apps kun je het naar de lijst met contacten of apps onderaan slepen. Of ga naar het pictogram met drie stippen om het scherm Delen te openen, waar u elke app kunt selecteren.
12. Maak de navigatiebalk transparant
Als je naar de kleine details kijkt, zul je blij zijn te weten dat Android 14 nu de kleur van de navigatiebalk transparant kan houden. De instelling staat onder de Ontwikkelaarsopties met de naam van de transparante navigatiebalk.

13. Controleer de productiedatum van de telefoon
Met Android 14 kun je nu controleren in welk jaar je telefoon is geproduceerd. Ga naar Instellingen > Over de telefoon. Tik op Model en u ziet het productiejaar.

14. Aanpassing van het vergrendelscherm
Je hebt vast wel eens gehoord van de aanpassing van het vergrendelscherm die in Android 14 is geïntroduceerd. U kunt de klok op het vergrendelscherm aanpassen door de stijl, grootte en kleur ervan te wijzigen. U kunt nu zelfs snelkoppelingen op het vergrendelscherm toevoegen. Wij hebben gedekt Aanpassing van het Android 14-vergrendelscherm in onze speciale post.
15. Android 14 Paasei
Wachten op het Android 14-paasei? Ga naar Instellingen > Info > Android-versie. Tik op het volgende scherm opnieuw meerdere keren op de Android-versie totdat je de Android 14 Easter Egg ziet. Houd uw vinger op het Android 14-logo; je telefoon trilt en de sterren beginnen te bewegen.

Als je het 15-30 seconden langer vasthoudt, zie je een klein drijvend schip waar je doorheen kunt bewegen. U ziet ook informatie over de dichtstbijzijnde ster aan de boven- en onderrand.
Andere coole functies van Android 14
Hier zijn enkele extra verborgen functies van Android 14:
- Hoortoestellen krijgen een speciale instelling onder Toegankelijkheid.
- U kunt uw Android-telefoon als webcam voor uw pc.
- Speel verliesvrije audio af op een USB-hoofdtelefoon.
- Met Android 14 kun je Ultra HDR-beelden vastleggen.
- Een speciale Health Connect-app waarmee u gegevens van verschillende fitness-apps op één scherm kunt bekijken.
Het beste van Android
Dat waren enkele van de beste verborgen functies en tips van Android 14. Wat is je favoriete functie van Android 14? Laat het ons weten in de reacties hieronder. En voordat je gaat, kijk eens naar andere coole functies van je Android-telefoon.



