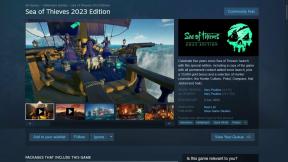Fix Opdrachtprompt verschijnt en verdwijnt vervolgens in Windows 10
Diversen / / November 28, 2021
Als u ervaart dat de opdrachtprompt kort verschijnt en vervolgens verdwijnt, bent u hier aan het juiste adres. Via deze gids kun je alles leren wat je moet weten over de opdrachtprompt, namelijk wat Command is Prompt, hoe het te gebruiken, redenen voor dit probleem en hoe de opdrachtprompt te repareren die verdwijnt op Windows 10.

Wat is de opdrachtprompt?
Opdrachtprompt is een handige functie van Windows-systemen die kan worden gebruikt om programma's te installeren en bij te werken. Bovendien kunnen meerdere acties voor probleemoplossing worden uitgevoerd met behulp van de opdrachtprompt op uw Windows-computers.
Hoe de opdrachtprompt te starten?
U kunt de opdrachtprompt openen via deze stappen:
1. Type Opdrachtprompt of cmd in de Windows zoeken doos.

2. Klik op Open vanuit het rechterdeelvenster met zoekresultaten om het te starten.
3. Of klik op Als administrator uitvoeren, als u het als beheerder wilt gebruiken.
In dit geval kunt u niet alleen opdrachten uitvoeren, maar ook de nodige wijzigingen aanbrengen.
4. Typ een willekeurig commando in cmd: en druk op Enter toets om het uit te voeren.
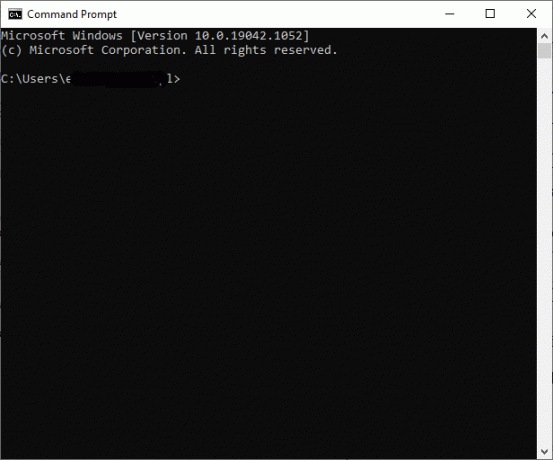
Veel gebruikers hebben geklaagd dat de opdrachtprompt verschijnt en vervolgens verdwijnt in Windows 10. Het verschijnt willekeurig op het scherm en verdwijnt vervolgens binnen een paar seconden. De gebruikers kunnen niet lezen wat er in de opdrachtprompt staat omdat het snel verdwijnt.
Inhoud
- Fix Opdrachtprompt verschijnt en verdwijnt vervolgens in Windows 10
- Wat zorgt ervoor dat de opdrachtprompt verschijnt en vervolgens verdwijnt op Windows 10 pc?
- Methode 1: Voer opdrachten uit in het opdrachtpromptvenster
- Methode 2: Open de opdrachtprompt met cmd /k ipconfig/all
- Methode 3: Windows 10 CMD-snelkoppeling maken
- Methode 4: Office-taken uitschakelen op Windows 10
- Methode 5: Sluit alle ongewenste programma's met Taakbeheer
- Methode 6: Werk uw apparaatstuurprogramma's bij
- Methode 7: Scan Windows 10 met Windows Defender
- Methode 8: Windows-systemen scannen met antivirussoftware
- Methode 9: Controleer op malware met AdwCleaner en ESET Online Scanner
- Methode 10: Windows Clean Boot uitvoeren
- Methode 11: Systeembestandscontrole uitvoeren
- Methode 12: Controleer op beschadigde sectoren op de harde schijf met behulp van MiniTool Partition Wizard
- Methode 13: Bestandssysteem controleren met MiniTool Partition Wizard
- Methode 14: Installeer recente updates
- Methode 15: Voer SFC/DISM-scans uit
- Methode 16: Maak een nieuwe gebruikersaccount
- Methode 17: Controleren op downloads met Windows PowerShell
Fix Opdrachtprompt verschijnt en verdwijnt vervolgens in Windows 10
Wat zorgt ervoor dat de opdrachtprompt verschijnt en vervolgens verdwijnt op Windows 10 pc?
De meest voorkomende redenen waarom de opdrachtprompt verschijnt en vervolgens verdwijnt bij het Windows 10-probleem worden hieronder vermeld:
1. De belangrijkste oorzaak van dit probleem is de Taakplanner. Soms, wanneer u een programma of toepassing van internet downloadt en het mislukt, Windows Update-service probeert automatisch de download steeds opnieuw te hervatten.
2. Je hebt het misschien verleend toestemming omlancering bij Start-up. Dit kan de oorzaak zijn van het starten van het opdrachtpromptvenster wanneer u zich aanmeldt op uw computer.
3. Corrupte of ontbrekende bestanden kan het opdrachtpromptvenster activeren tijdens het opstarten.
4. De zeldzame oorzaak achter het probleem kan zijn: malware. Een virusaanval kan uw systeem dwingen om continu iets van internet uit te voeren of te downloaden, waardoor de opdrachtprompt verschijnt en vervolgens verdwijnt bij het probleem met Windows 10.
Het is waargenomen dat het CMD-venster vaker verschijnt en verdwijnt tijdens game- en streamingsessies. Dit is nog vervelender dan normaal en daarom is het dringend nodig om dit probleem op te lossen.
Methode 1: Voer opdrachten uit in het opdrachtpromptvenster
Soms verschijnt de opdrachtprompt en verdwijnt vervolgens in Windows 10 of het CMD-venster verschijnt willekeurig wanneer u een CMD-specifieke opdracht uitvoert, bijvoorbeeld, ipconfig.exe in het dialoogvenster Uitvoeren.
Daarom moet u er altijd voor zorgen dat u uw opdrachten uitvoert in het ingebouwde opdrachtpromptvenster op Windows-systemen.
Lees ook:Een map of bestand verwijderen met de opdrachtprompt (CMD)
Methode 2: Open de opdrachtprompt met behulp van cmd /k ipconfig/all
Als u de opdrachtprompt wilt gebruiken, maar deze blijft willekeurig sluiten, kunt u de gegeven opdracht uitvoeren in het dialoogvenster Uitvoeren. Hierdoor blijft de opdrachtprompt open en actief, waardoor het oplossen van CMD verschijnt en vervolgens verdwijnt.
1. Start de Dialoogvenster Uitvoeren door te typen Loop in de Windows zoeken vak en klik op Open uit de zoekresultaten.

2. Type cmd /k ipconfig /all zoals getoond en klik op OKE.

Methode 3: Windows 10 CMD-snelkoppeling maken
Als je wilt fix Opdrachtprompt verschijnt en verdwijnt vervolgens op Windows 10, u kunt eenvoudig een snelkoppeling op het bureaublad maken. Zodra u dubbelklikt op deze snelkoppeling, wordt de opdrachtprompt van Windows 10 geopend. Hier leest u hoe u deze snelkoppeling op uw Windows 10-pc kunt maken:
1. Klik met de rechtermuisknop ergens in de lege ruimte op de bureaublad scherm.
2. Klik op Nieuw en selecteer Snelkoppeling, zoals hieronder afgebeeld.
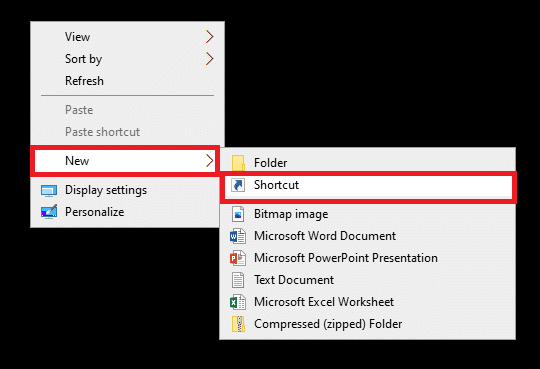
3. Nutsvoorzieningen, kopiëren plakken de opgegeven locatie in de Typ de locatie van het item veld:
C:\windows\system32\cmd
4. Kies vervolgens C:\windows\system32\cmd.exe uit het vervolgkeuzemenu, zoals weergegeven.
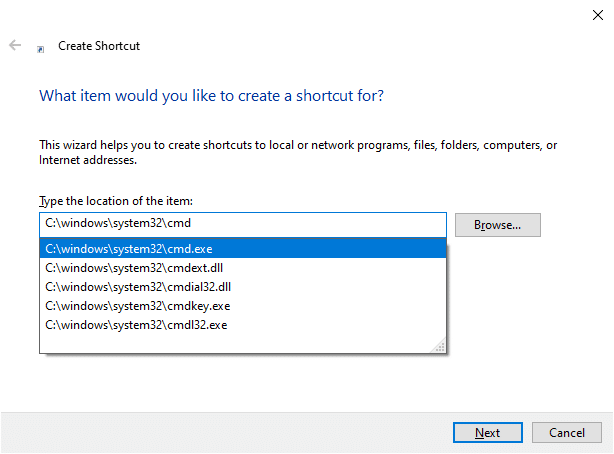
5. Typ een naam, b.v. cmd in Typ een naam voor deze snelkoppeling veld.
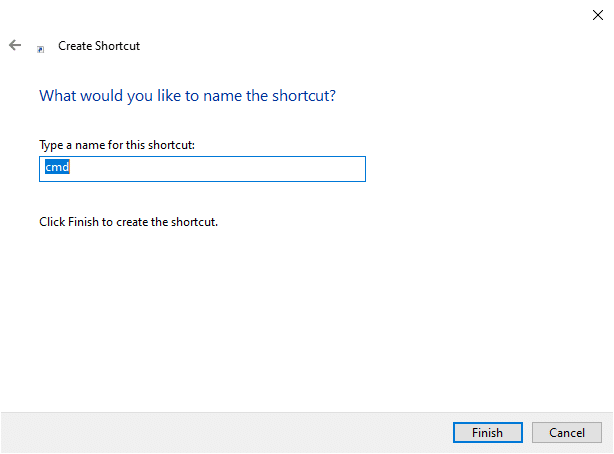
6. Klik Finish om de snelkoppeling te maken.
7. De snelkoppeling wordt weergegeven op het bureaublad zoals hieronder weergegeven.
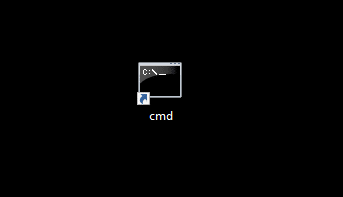
De volgende keer dat u de opdrachtprompt op uw systeem wilt gebruiken, Dubbelklik op de gemaakte snelkoppeling. Veel gebruikers hebben baat gehad bij deze eenvoudige oplossing. Maar als dit niet werkt, lees dan verder om taken en processen die op uw systeem worden uitgevoerd af te sluiten.
Methode 4: Office-taken uitschakelen op Windows 10
Wanneer een geplande taak de hele tijd op de achtergrond wordt uitgevoerd, kan dit ertoe leiden dat de opdrachtprompt vrij vaak verschijnt en verdwijnt. Helaas hebben veel toepassingen geplande taken die periodiek op uw Windows-systeem worden uitgevoerd.
Volg de gegeven stappen om MS Office-taken op uw Windows 10-systemen uit te voeren.
Methode 4A: MS Office-taken uitschakelen
1. Start de Dialoogvenster Uitvoeren zoals uitgelegd in Methode 2.
2. Type takenschd.msc zoals getoond en klik op OKE.
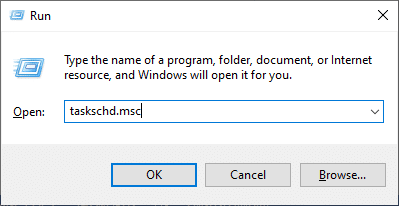
3. Nu de Taakplanner venster zal verschijnen.

Opmerking: U kunt Taakplanner gebruiken om algemene taken voor uw computer te maken en te beheren die automatisch moeten worden uitgevoerd op door u gespecificeerde tijden. Klik op Actie > Nieuwe taak maken en volg de stappen op het scherm om een taak naar keuze te maken.
4. Klik nu op de pijl getoond gemarkeerd in de onderstaande afbeelding om de. uit te vouwen Bibliotheek Taakplanner.

Opmerking: Taken worden opgeslagen in mappen in de bibliotheek Taakplanner. Om een individuele taak te bekijken of uit te voeren, selecteert u de taak in de Taakplanner-bibliotheek en klik op a opdracht in de Acties menu weergegeven aan de rechterkant.
5. Hier, open de Microsoft map en dubbelklik op de Kantoor map om deze uit te vouwen.
6. Zoek in het middelste deelvenster naar OfficeBackgroundTaskHandlerRegistratie.
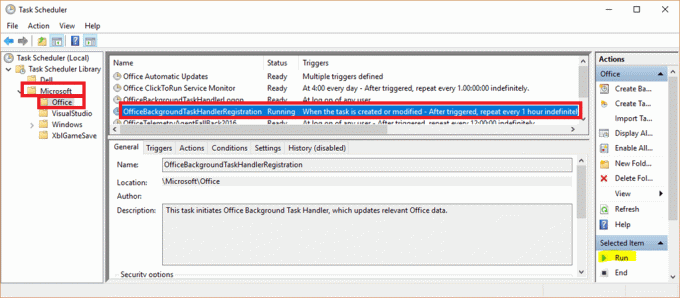
7. Klik nu met de rechtermuisknop op KantoorAchtergrondTaskHandlerRegistratie en selecteer Uitzetten.

Methode 4B: Instellingen voor MS Office-taken wijzigen
Als alternatief kan het wijzigen van een paar instellingen u een oplossing bieden voor het probleem met het verschijnen en verdwijnen van het CMD-venster.
1. Navigeren naar KantoorAchtergrondTaskHandlerRegistratie door te volgen Stappen 1-6 hierboven uitgelegd.
2. Klik nu met de rechtermuisknop op KantoorAchtergrondTaskHandlerRegistratie en selecteer Eigendommen, zoals getoond.

3. Klik vervolgens op Gebruiker of groep wijzigen… om specifieke gebruikers te selecteren.
4. Type SYSTEEM in de Voer de objectnaam in om te selecteren (voorbeelden): veld en klik op OKE, zoals hieronder afgebeeld.
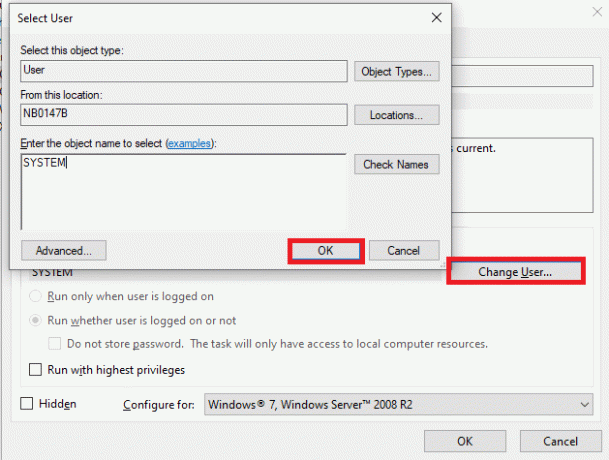
Deze oplossing zou moeten oplossen. De opdrachtprompt verschijnt kort en verdwijnt dan.
Tip: Als CMD verschijnt en vervolgens verdwijnt, wordt het probleem niet opgelost door de instellingen te wijzigen of OfficeBackgroundTaskHandlerRegistration uit te schakelen, volg dezelfde stappen om de Taakplanner te openen en navigeer naar Taakplanner bibliotheek. Hier vindt u tal van taken die automatisch op de achtergrond worden uitgevoerd. Alle geplande functies uitschakelen die vreemd lijken en dit zou het mogelijk kunnen oplossen.
Lees ook:Opdrachtprompt openen bij opstarten in Windows 10
Methode 5: Sluit alle ongewenste programma's met Taakbeheer
1. Launch Taakbeheer door met de rechtermuisknop te klikken op een lege ruimte in de Taakbalk. Klik op Taakbeheer uit het menu dat verschijnt.

2. In de Processen tabblad, zoek naar een ongebruikelijke processen in uw systeem.
3. Klik met de rechtermuisknop op dergelijke processen en selecteer Einde taak, zoals getoond.

4. Schakel vervolgens over naar de Beginnen tabblad. Klik op het nieuw geïnstalleerde programma of de ongewenste toepassing en selecteer Uitzetten weergegeven in de rechterbenedenhoek. Hier hebben we Skype als voorbeeld gebruikt ter illustratie.

5. Opnieuw opstarten het systeem en controleer of het probleem nu is opgelost.
Methode 6: Werk uw apparaatstuurprogramma's bij
De apparaatstuurprogramma's die op uw systeem zijn geïnstalleerd, kunnen, indien incompatibel, de opdrachtprompt weergeven en vervolgens verdwijnen in Windows 10. U kunt dit probleem eenvoudig oplossen door uw stuurprogramma bij te werken naar de nieuwste versie. U kunt dit op twee manieren doen:
Methode 6A: via de website van de fabrikant
Bezoek de website van de fabrikant. Zoek, download en installeer de apparaatstuurprogramma's zoals audio, video, netwerk, enz. die overeenkomt met de Windows-versie op uw computer.
Methode 6B: Via Apparaatbeheer
1. Launch Apparaat beheerder door ernaar te zoeken in de Windows-zoekbalk, zoals weergegeven.

2. Klik in het venster Apparaatbeheer met de rechtermuisknop op Beeldschermadapters en selecteer Stuurprogramma bijwerken, zoals hieronder aangegeven.

3. Klik op Automatisch zoeken naar stuurprogramma's onder Hoe wilt u stuurprogramma's zoeken?

4. Herhaal de bovenstaande stappen ook voor netwerk, audio en stuurprogramma's.
Lees ook:Fix Folder blijft terugkeren naar alleen-lezen op Windows 10
Methode 7: Scan Windows 10 met Windows Defender
Alle malware die aanwezig is op de Windows-computers kan worden opgelost met behulp van Windows Defender. Het is in wezen een ingebouwde scantool die virussen/malware op uw systeem kan verwijderen.
Opmerking: Het wordt aanbevolen om een back-up van uw gegevens te maken op een externe harde schijf om de gegevensveiligheid te garanderen. Sla ook alle wijzigingen op die in de momenteel geopende bestanden zijn aangebracht voordat u met de scan begint.
1. Start systeem Instellingen door te klikken Windows-pictogram > Tandwielpictogram.
2. Open de Update & beveiliging sectie.

3. Selecteer de Windows-beveiliging optie in het linkerdeelvenster.
4. Selecteer nu Virus- en bedreigingsbeveiliging onder Beschermingsgebieden.

5. Klik op de link met de titel Scan opties waar u 4 scanopties krijgt.
6. Klik hier op Windows Defender Offline-scan > Nu scannen.

7. Windows Defender zal op uw systeem controleren op malware en deze verwijderen, en uw computer wordt automatisch opnieuw opgestart.
Zodra de scan is voltooid, ontvangt u een melding van de scanresultaten. Bovendien worden alle aldus gevonden malware en/of virussen buiten het systeem in quarantaine geplaatst. Bevestig nu of het opdrachtvenster willekeurig verschijnt. Het probleem is opgelost.
Methode 8: Windows-systemen scannen met antivirussoftware
Sommige malware kan ervoor zorgen dat het CMD-venster willekeurig op uw computer verschijnt en verdwijnt. Dit kan zijn omdat ze schadelijke programma's op uw computer installeren. Antivirussoftware van derden helpt uw systeem tegen dergelijke problemen te beschermen. Voer een volledige systeembrede antivirusscan uit en schakel het virus en de malware uit die tijdens de scan zijn gevonden. Uw Windows 10 zou het CMD-venster moeten kunnen repareren dat verschijnt en verdwijnt.
Lees ook:Malware van uw pc verwijderen in Windows 10
Methode 9: Controleer op malware met AdwCleaner en ESET Online Scanner
Als de opdrachtprompt willekeurig verschijnt, is de meest voorkomende oorzaak een malware- of virusaanval. Veel virussen en malware activeren legitieme services die schadelijke bestanden van internet downloaden zonder medeweten of toestemming van de gebruiker. U kunt controleren op malware en virussen in uw systeem met behulp van AdwCleaner en ESET Online Scanner als:
Methode 9A: Controleer op malware met AdwCleaner
1. Downloaden de applicatie met behulp van de link hier bijgevoegd.
2. Open Malwarebytes en selecteer Waar installeer je Malwarebytes?
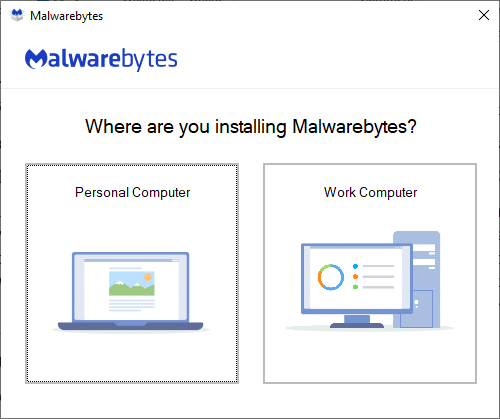
3. Installeren de aanvraag en wacht tot het proces is voltooid.

4. Klik op Begin om de installatie te voltooien en selecteer de Scannen optie om het scanproces te starten, zoals weergegeven.
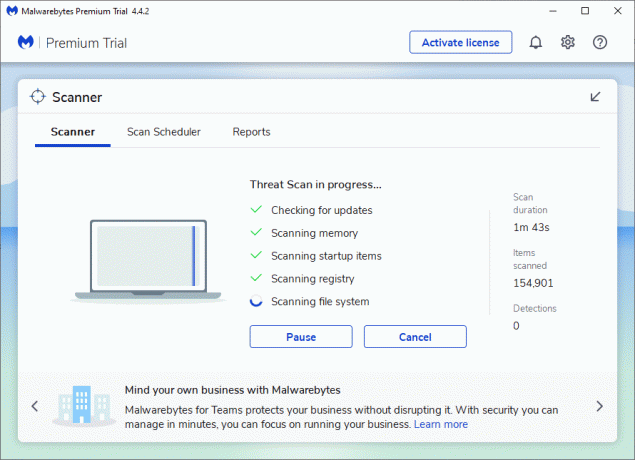
5. Controleer indien aanwezig bedreigingsbestanden zijn gevonden. Zo ja, verwijder ze dan volledig van uw computer.
Methode 9B: Controleer op malware met ESET Online Scanner
Opmerking: Voordat u een scan uitvoert met ESET Online Scanner, moet u ervoor zorgen dat Kaspersky of andere antivirusprogramma's van derden niet op uw systeem zijn geïnstalleerd. Anders zal het scanproces via ESET Online Scanner ofwel niet volledig worden voltooid of onnauwkeurige resultaten opleveren.
1. Gebruik de link hier bijgevoegd om ESET Online Scanner voor uw Windows-systeem te downloaden.
2. Ga naar Downloads en open esetonlinescanner.
3. Lees nu de voorwaarden en klik op de Aanvaarden knop zoals hieronder afgebeeld.

4. Klik nu op de Begin knop gevolgd door Doorgaan met om het scanproces te starten.
5. Selecteer in het volgende scherm Volledige scan, zoals gemarkeerd.
Opmerking: De Volledige scan optie scant de volledige gegevens die in het systeem aanwezig zijn. Het kan een of meer uren duren om het proces te voltooien.
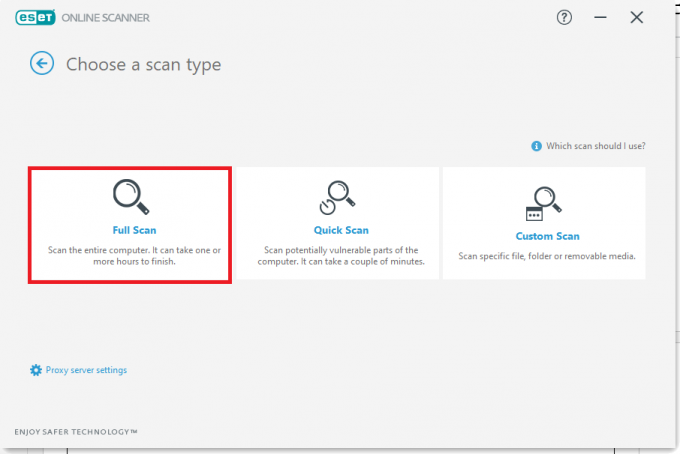
6. Nu de Detectie van mogelijk ongewenste toepassingen venster zal u vragen om een van deze twee opties te selecteren:
- Schakel ESET in om mogelijk ongewenste applicaties te detecteren en in quarantaine te plaatsen.
- Schakel ESET uit om mogelijk ongewenste applicaties te detecteren en in quarantaine te plaatsen.
Opmerking: ESET kan mogelijk ongewenste applicaties detecteren en deze in quarantaine plaatsen. Ongewenste apps vormen op zich misschien geen veiligheidsrisico, maar ze kunnen de snelheid, betrouwbaarheid en prestaties van uw computer beïnvloeden en/of kunnen veranderingen in de werking van uw systeem veroorzaken.
7. Nadat u de gewenste selectie heeft gemaakt, klikt u op de Start scan optie in blauw weergegeven onder aan het scherm.
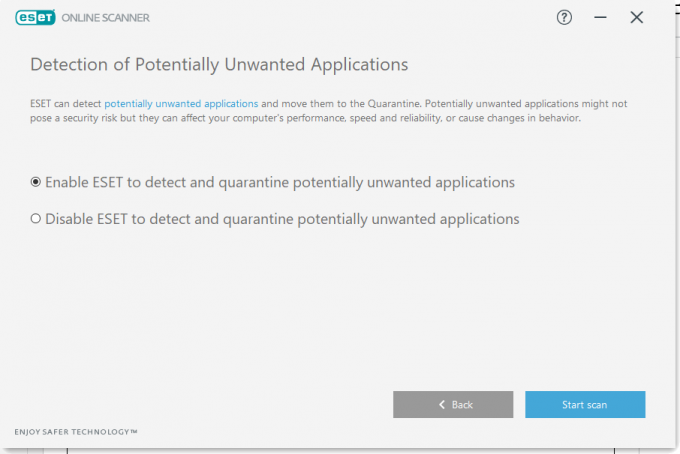
8. Wacht tot het scanproces is voltooid. Verwijderen bedreigingsbestanden van uw systeem.
Lees ook:5 manieren om Avast Antivirus volledig te verwijderen in Windows 10
Methode 10: Windows Clean Boot uitvoeren
De problemen met betrekking tot de opdrachtprompt kunnen worden opgelost door een: schoon opstarten van alle essentiële services en bestanden in uw Windows 10-systeem zoals uitgelegd in deze methode.
Opmerking: Zorg ervoor dat je log in als beheerder om Windows schoon op te starten.
1. Om de. te starten Loop dialoogvenster, druk op de Windows + R-toetsen samen.
2. Na het betreden van de msconfig opdracht, klik op de Oke knop.
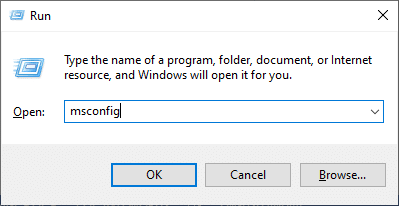
3. De Systeem configuratie venster verschijnt. Schakel over naar de Diensten tabblad.
4. Vink het vakje aan naast Verberg alle Microsoft diensten, en klik op Alles uitschakelen zoals gemarkeerd weergegeven.
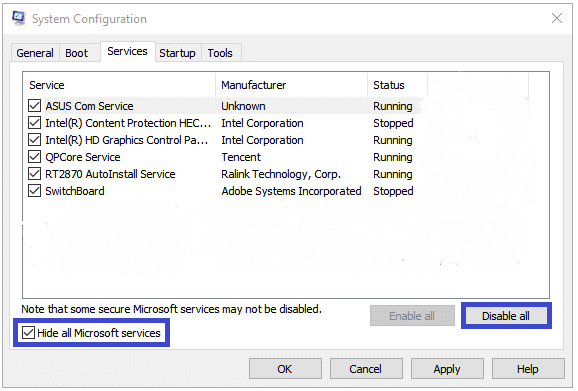
5. Schakel nu over naar de Beginnen tabblad en klik op de link naar Taakbeheer openen zoals gemarkeerd weergegeven.
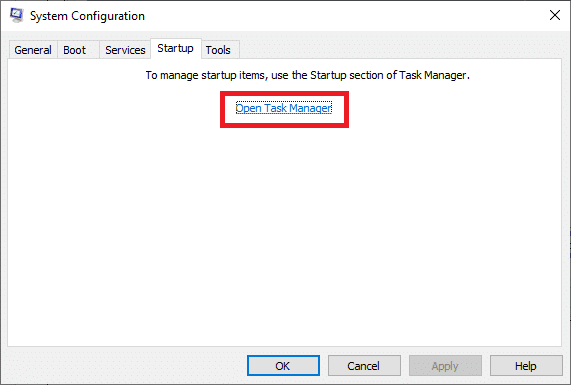
6. Nutsvoorzieningen, Taakbeheer venster zal verschijnen. Schakel over naar de Beginnen tabblad.
7. Selecteer vervolgens de beginnentaken die niet vereist zijn en klik op Uitzetten weergegeven in de rechterbenedenhoek. Zie methode 5A.
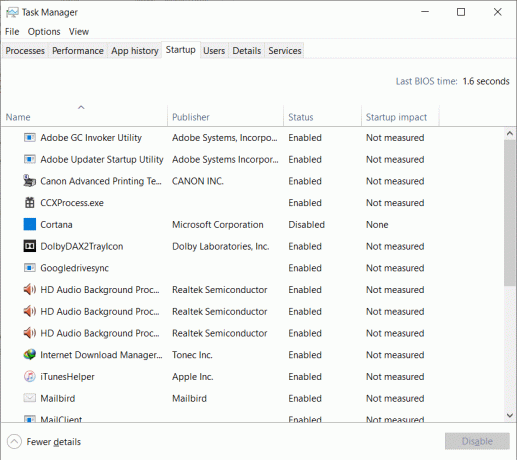
8. Verlaat de Taakbeheer en Systeem configuratie raam.
9. Start ten slotte uw computer opnieuw op en controleer of de opdrachtprompt verschijnt en vervolgens verdwijnt als het probleem met Windows 10 is opgelost.
Methode 11: Systeembestandscontrole uitvoeren
Windows 10-gebruikers kunnen hun systeembestanden automatisch scannen en repareren door de Systeembestandscontrole nut. Bovendien kan de gebruiker met deze ingebouwde tool corrupte systeembestanden verwijderen.
1. Launch Opdrachtprompt als beheerder volgens de instructies aan het begin van dit artikel.

2. Voer de in sfc/scannow commando en hit Binnenkomen, zoals getoond.
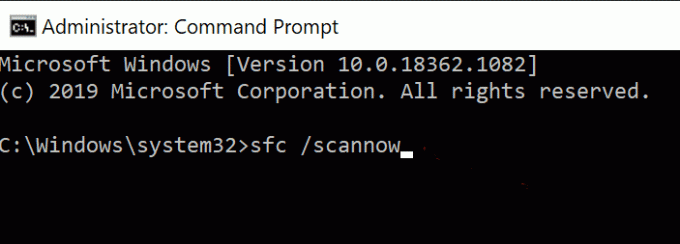
3. Zodra de opdracht is uitgevoerd, herstarten jouw systeem. Lees hieronder of het genoemde probleem zich blijft voordoen.
De volgende methoden helpen u bij het oplossen van de opdrachtprompt die verschijnt en vervolgens verdwijnt in het Windows 10-probleem met behulp van softwareservices van derden.
Lees ook:Tijdelijke bestanden verwijderen in Windows 10
Methode 12: Controleer op beschadigde sectoren op de harde schijf met behulp van MiniTool Partition Wizard
Een beschadigde sector op uw harde schijf komt overeen met a schijfsector van waar de opgeslagen gegevens verloren gaan als de schijf beschadigd raakt. Verschillende tools helpen u bij het beheren van uw harde schijf of HDD. Hier zijn enkele hulpprogramma's die u kunnen helpen bij het controleren op slechte sectoren:
- CMD
- Schijfbeheer.
- MiniTool Partitie Wizard.
De slechte sectoren in uw systeem kunnen worden geanalyseerd en gerepareerd met behulp van een programma van derden genaamd MiniTool Partition Wizard. Volg gewoon deze stappen:
1. Downloaden de MiniTool Partition Wizard met behulp van de link hier bijgevoegd.
2. Klik op de Wizard Partitie downloaden knop weergegeven in blauw aan de rechterkant.

3. Klik nu op de Editietype (Free/Pro/Server) en wacht tot de download is voltooid.
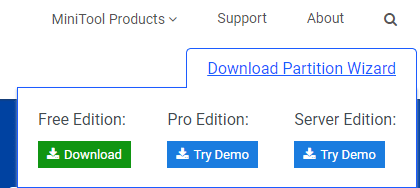
4. Navigeer naar de Downloads map en open de gedownloade applicatie.
5. Nutsvoorzieningen, Selecteer Setup-taal uit het vervolgkeuzemenu en klik op Oke. In het onderstaande voorbeeld hebben we Engels geselecteerd.
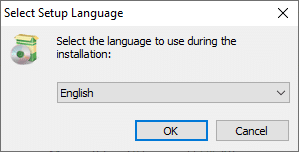
6. Finish het installatieproces. Eenmaal voltooid, de MiniTool Partitie Wizard venster zal openen.
Opmerking: In dit geval hebben we de Gratis 12.5-versie ter illustratie.
7. Klik nu met de rechtermuisknop op de Schijf en selecteer Oppervlaktetest, zoals hieronder afgebeeld.
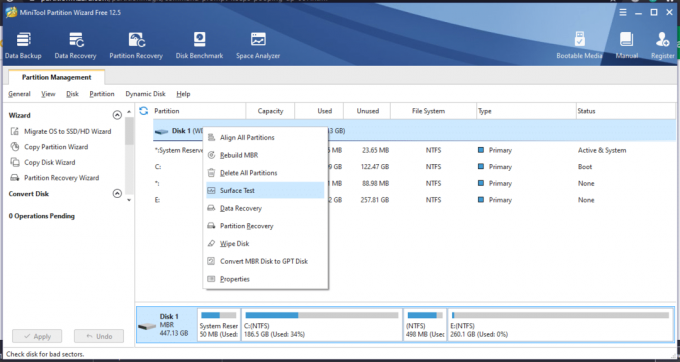
8. Klik op de Begin nu knop in de Oppervlaktetest raam.

9. Raadpleeg de volgende parameters:
- Schijfblok met rode fout– Dit geeft aan dat er weinig slechte sectoren op uw harde schijf zijn.
- Schijfblokken zonder rode fouten– Dit geeft aan dat er geen slechte sectoren op uw harde schijf zijn.
10 A. Als er beschadigde sectoren worden gevonden, stuur deze dan ter reparatie op met de MiniTool Partitie Wizard tool.
10B. Als u geen rode fouten vindt, probeer dan de alternatieve methoden die in dit artikel worden besproken.
Methode 13: Bestandssysteem controleren met MiniTool Partition Wizard
Een van de voordelen van het gebruik van MiniTool Partition Wizard is dat u ook het bestandssysteem van uw schijf kunt controleren. Dit kan u helpen bij het oplossen van de opdrachtprompt die verschijnt en vervolgens verdwijnt bij het probleem met Windows 10.
Opmerking: Deze methode om het bestandssysteem te controleren kan alleen worden gebruikt als de partitie wordt weergegeven door a stationsletter. Als er geen stationsletter aan uw partitie is toegewezen, moet u er een toewijzen voordat u doorgaat.
Hier zijn de stappen om het bestandssysteem te controleren met de MiniTool Partition Wizard:
1. Launch MiniTool Partitie Wizard zoals besproken in de vorige methode.
2. Klik nu met de rechtermuisknop op een partitie en selecteer de Bestandssysteem controleren, zoals hieronder aangegeven.
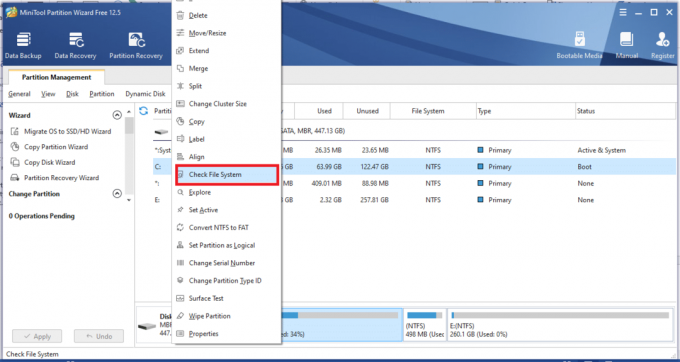
3. Klik nu op Controleer en repareer gedetecteerde fouten.

4. Selecteer hier de Begin optie om het proces te starten.
5. Wacht om het proces te voltooien en controleer of het CMD-probleem is opgelost.
Lees ook:Hoe een beschadigde harde schijf te repareren of te repareren met CMD?
Methode 14: Installeer recente updates
1. Installeer de laatste updates door op. te klikken Instellingen > Update en beveiliging >

2. ramen Bijwerken > Controleren op updates.

3. Klik op Installeer nu om de beschikbare updates te installeren, zoals hieronder weergegeven.
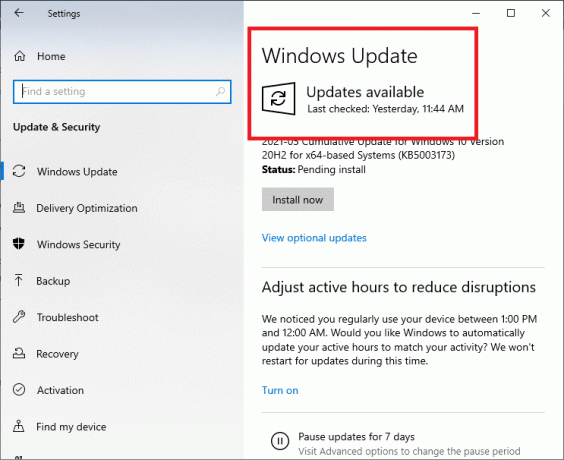
4. Start ten slotte uw systeem opnieuw op om deze updates af te dwingen.
Lees ook:Invoervertraging van toetsenbord repareren in Windows 10
Methode 15: Voer SFC/DISM-scans uit
1. Start de Opdrachtprompt zoals eerder.
2. Voer de volgende opdracht in en druk op Enter:
dism/online/cleanup-image/restorehealth
Opmerking: Hiermee wordt de gezondheid van uw systeem hersteld naar de systeemkopie volgens de DISM-opdracht.

3. Wacht tot het proces is voltooid.
4. Voer nu de SFC-opdracht uit om systeembestanden te controleren en te repareren.
5. Type sfc/scannow commando in het opdrachtpromptvenster en druk op Binnenkomen toets.

6. Nogmaals, start uw systeem opnieuw op.
Methode 16: Maak een nieuwe gebruikersaccount
In bepaalde gevallen verschijnt het CMD-venster willekeurig wanneer het gebruikersprofiel beschadigd raakt. Maak dus een nieuw gebruikersprofiel aan en controleer of de problemen met betrekking tot de opdrachtprompt in uw systeem zijn opgelost. Volg de gegeven stappen:
1. druk op Windows + R-toetsen lanceren Loop Dialoog venster. Type gebruikerswachtwoorden beheren en druk op Binnenkomen.
2. In de Gebruikersaccounts venster dat opent, klik op Toevoegen… onder Gebruikers tabblad, zoals afgebeeld.

3. Kiezen Aanmelden zonder Microsoft-account (niet aanbevolen) onder Hoe zal deze persoon inloggen? raam.
4. Selecteer nu in het nieuwe venster Lokale rekening.
5. Selecteer een gebruikersnaam en klik op Volgende >Finish.
6. Klik vervolgens op de gebruikersnaam die zo is aangemaakt en navigeer naar Eigendommen.
7. Hier, klik Groepslidmaatschap >Beheerder.
8. Klik nu op Ander > Beheerder.
9. Klik ten slotte op Van toepassing zijn en Oke om de wijzigingen op uw systeem op te slaan.
Controleer nu of de problemen met de opdrachtprompt zijn opgelost. Als dat niet het geval is, start u uw systeem opnieuw op met een nieuw gebruikersaccount dat met deze methode is gemaakt, en het probleem wordt nu opgelost.
Methode 17: Controleren op downloads met Windows PowerShell
Zoals eerder besproken, wanneer gegevens op uw systeem worden geïnstalleerd, verschijnt op de achtergrond vaak het opdrachtpromptvenster op het scherm, op de voorgrond. Gebruik specifieke opdrachten in Windows PowerShell om te controleren of er programma's of toepassingen worden gedownload, zoals hieronder wordt uitgelegd.
1. Zoeken Windows PowerShell in de Windows zoeken doos. Start vervolgens de app met beheerdersrechten door te klikken op Als administrator uitvoeren, zoals getoond.
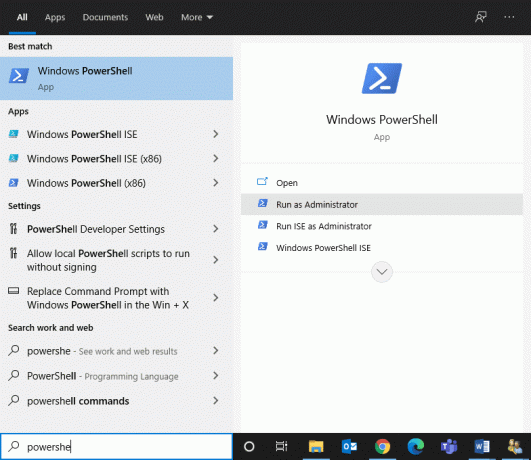
2. Typ de volgende opdracht in het PowerShell-venster en druk op Enter toets:
Get-BitsTransfer -Alle gebruikers | selecteer -ExpandProperty FileList | Selecteer -ExpandProperty RemoteName
3. Alle processen en programma's die op het systeem worden gedownload, worden op het scherm weergegeven, samen met hun respectievelijke locaties.
Opmerking: Als deze opdracht geen gegevens ophaalt, betekent dit dat er niets wordt gedownload op uw Windows-systeem.
4. Typ vervolgens de volgende opdracht in het PowerShell-venster en druk op Binnenkomen:
Get-BitsTransfer -Alle gebruikers | Verwijder-BitsOverdracht
Als u klaar bent, stoppen alle niet-Windows-updates met downloaden en moet de opdrachtprompt stoppen met knipperen.
Aanbevolen:
- Invoervertraging van toetsenbord repareren in Windows 10
- Num Lock in- of uitschakelen op Windows 10
- Hoe u uw naam kunt wijzigen in Google Meet
- Computer repareren die iPhone niet herkent
We hopen dat deze gids nuttig was en dat u in staat was om fix Opdrachtprompt verschijnt en verdwijnt vervolgens bij Windows 10-probleem. Laat ons weten welke methode voor jou het beste werkte. Als u vragen/opmerkingen heeft over dit artikel, aarzel dan niet om ze in het opmerkingengedeelte te plaatsen.