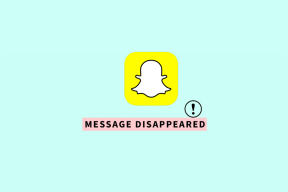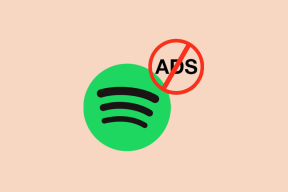Prioriteit geven aan wifi-netwerken in Windows 10
Diversen / / November 29, 2021
Als je hebt meerdere wifi-netwerken in uw buurt, moet u hebben gezien dat uw Windows 10-laptop verbinding maakt met slechts één bepaald netwerk, zelfs als u dat heeft gedaan de wachtwoorden opgeslagen van de andere netwerken. Het idee om het voorkeursnetwerk te kiezen klinkt geweldig zolang de verbinding internet naadloos uitzendt.
Hetzelfde scenario kan echter een zure zaak worden wanneer het betreffende netwerk niet eens internettoegang heeft of, wat dat betreft, zendt uit in een slakkengang.

Het bovenstaande probleem doet zich voor omdat Windows de gewoonte heeft om automatisch netwerkverbindingsprioriteit toe te wijzen aan elk van de opgeslagen Wi-Fi-netwerken. In tegenstelling tot een paar besturingssystemen zoals Android en iOS, kan dit probleem snel worden opgelost en nee, we hebben het niet over complexe methoden of apps van derden.
Het enige dat u hoeft te doen, is twee eenvoudige opdrachten uitvoeren in de opdrachtprompt. Dat is het.
Laten we dus zonder verdere vertraging eens kijken hoe we prioriteit kunnen geven aan wifi-netwerken in Windows 10.
Stap 1: Controleer de standaardprioriteit
Open de opdrachtprompt in de beheerdersmodus. Typ de volgende opdracht eenmaal binnen.
"netsh wlan profielen weergeven"

Hierdoor wordt de lijst met opgeslagen Wi-Fi-netwerken weergegeven in aflopende volgorde van prioriteit.
Stap 2: Wijzig de prioriteit
Om de prioriteit te wijzigen, begint u met het schrijven van de volgende opdracht:
"netsh wlan set profileorder name="[Wi-Fi-naam]" interface="Wi-Fi" prioriteit=1"
Hier, vervang [Wi-Fi-naam] met de netwerknaam.

Wijzig voor de tweede voorkeur de prioriteit in 2 en druk op Binnenkomen.
"netsh wlan set profileorder name="[Wi-Fi-naam]" interface="Wi-Fi" prioriteit=2"
Je ziet de wijzigingen meteen in de wifi-instellingen. Als dit niet het geval is, zou een eenvoudige herstart van uw pc/laptop het probleem moeten oplossen.

Vanaf nu, telkens wanneer u uw laptop of pc aanzet, zult u merken dat deze verbonden is met uw favoriete netwerk, waardoor u de pijn van het handmatig overschakelen bespaart.
Bonustruc: pas het lettertype en de lay-out van de opdrachtprompt aan
Wist je dat je het uiterlijk van de opdrachtprompt kunt veranderen? In tegenstelling tot de vorige versies van Windows, waar u slechts drie lettertype-opties kreeg, biedt de huidige versie u acht alternatieven.
Het enige dat u hoeft te doen, is met de rechtermuisknop op de Titelbalk en kies Eigendommen. Tik daar op de Lettertype tabblad.

Nutsvoorzieningen, kies het gewenste lettertype en maat en klik op de Oke knop. Afhankelijk van hoe groot het lettertype is, verandert ook de grootte van het opdrachtpromptvenster.

Bovendien? U kunt de Vetgedrukte lettertypen optie als u wilt dat de letters echt opvallen.
Verbinden als een pro
Dit is dus hoe u prioriteit kunt geven aan wifi-netwerken op pc's en laptops met Windows 10. Aangezien wifi zo belangrijk is geworden voor ons digitale leven, had de optie moeten worden opgenomen in de Netwerkinstellingen, zoals het was op Windows 7.
Maar zoals ze zeggen, laten we onze opties open houden voor de volgende updates. Tot die tijd, blijf vastgelijmd aan Begeleidende technologie uw go-to-tech gids.