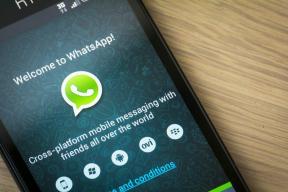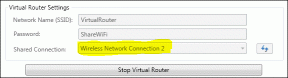Top 9 manieren om te verhelpen dat Google Chrome niet werkt met VPN
Diversen / / October 19, 2023
Google werkt Chrome regelmatig bij met nieuwe functies en bugfixes. Soms kom je echter nog steeds een paar problemen tegen. Googlen Chrome verandert de zoekmachine naar Yahoo, automatisch sluiten, en het niet werken met VPN om door verschillende regionale sites te bladeren (of Netflix te streamen), zijn enkele veelvoorkomende problemen.

Met een VPN-netwerk kunt u een ander IP-adres gebruiken voor uw computer of mobiel. Het maskeert uw oorspronkelijke IP-adres om websites en services te ontgrendelen die in uw regio niet beschikbaar zijn. Chrome werkt niet of laadt geen websites wanneer de VPN is ingeschakeld, dit kan u in verwarring brengen. Probeer de onderstaande trucs om het probleem op te lossen voordat u naar een andere browser overstapt.
1. De website heeft VPN-bescherming ingeschakeld
Sommige sport- en streamingdiensten bieden VPN-bescherming om dergelijke actieve VPN-netwerken te detecteren. Wanneer u deze websites probeert te bezoeken die niet beschikbaar zijn in de regio, kunnen ze de verbinding blokkeren en voorkomen dat u toegang krijgt tot de inhoud.
U kunt uw geluk beproeven in een andere browser, maar u krijgt dezelfde fout te zien. Het probleem heeft hier niets te maken met Google Chrome. U moet wachten tot de service beschikbaar is in uw land.
2. Controleer netwerkverbinding
Een actief VPN-netwerk past alleen het IP-adres op uw apparaat aan. Om normaal te kunnen werken, is een actieve internetverbinding op uw desktop of Mac vereist. Zorg ervoor dat u een snelle Wi-Fi-installatie tot stand brengt voordat u verbinding maakt met een VPN-netwerk.
Nadat u verbinding hebt gemaakt met een Wi-Fi- of Ethernet-netwerk, gaat u naar snel.com om snelheden met dubbele cijfers (in Mbps) te garanderen. Als uw Windows of Mac problemen ondervindt bij het verbinden met een Wi-Fi-netwerk, raadpleeg dan onze speciale handleidingen om de problemen op te lossen.

Apps zoals ExpressVPN tonen ook een snelheidstest voor verbonden servers. U kunt de VPN-app openen en ‘Toon snelheidstest’ selecteren.
Om fouten te voorkomen, moet u verbinding maken met een server met hogere downloadsnelheden.
3. Probeer een andere VPN-server
De meeste VPN-apps worden geleverd met honderden servers die u kunt gebruiken. Als een specifieke server te maken krijgt met een storing, ga dan naar een andere server en beproef uw geluk in Google Chrome.
Stap 1: Open uw favoriete VPN-app op Windows of Mac. We zullen hier ExpressVPN als voorbeeld gebruiken.
Stap 2: Selecteer Alle locaties weergeven.
Stap 3: Maak verbinding met een andere VPN-server en u bent klaar om te gaan.

4. Controleer VPN-abonnement
Als uw VPN-abonnement is verlopen, ondervindt u problemen bij het gebruik van de service in Google Chrome. Het is tijd om de betaalmethode bij te werken om het abonnement te verlengen. Ga naar de officiële website van het VPN-netwerk en log in met uw accountgegevens.
Ga nu naar de accountpagina en controleer uw abonnementsgegevens. Als de vervaldatum is verstreken, update dan de betalingsgegevens en probeer het opnieuw.
5. Installeer een VPN-extensie
Een verouderde VPN-app kan problemen veroorzaken met Google Chrome op de desktop. Het is tijd om de native app te verlaten en naar een extensie te gaan. De meeste VPN-apps bieden een extensie in de Chrome Web Store. Het duurt een paar minuten om de extensie in uw browser te downloaden.
Stap 1: Start Google Chrome en ga naar de Chrome Web Store.
Stap 2: Zoek naar een VPN-extensie en download deze naar Chrome.
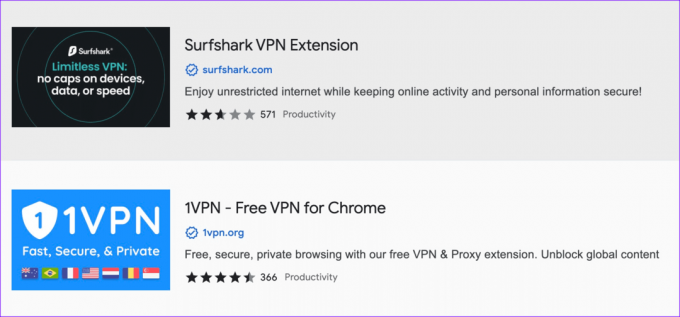
Stap 3: Open de VPN-extensie vanuit de rechterbovenhoek en maak verbinding met een voorkeursserver.
6. Update VPN-app
VPN-apps brengen regelmatig updates uit om nieuwe functies toe te voegen en bugs op te lossen. Update de VPN-app en probeer het opnieuw.
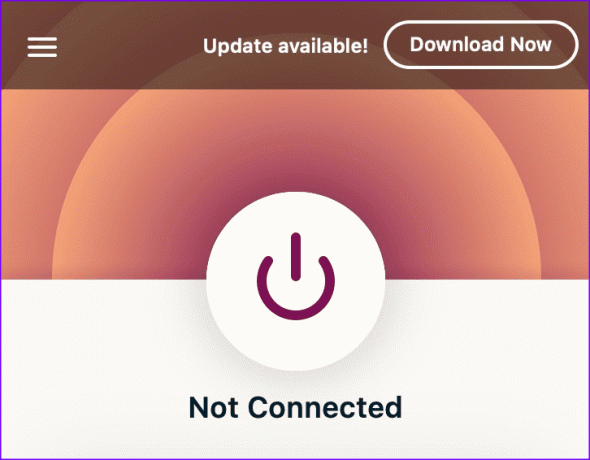
7. Wis de Google Chrome-cache
Google Chrome verzamelt cache op de achtergrond; sommige websites proberen mogelijk de inhoud van dergelijke opgeslagen bestanden te laden. Ook al maakt u verbinding met een VPN, u blijft dezelfde webpagina zien.
Je hebt hier twee opties. U kunt het privévenster inschakelen en de website bezoeken of de Chrome-cache wissen.
Stap 1: Open Google Chrome en klik bovenaan op het menu met drie stippen.
Stap 2: Vouw meer tools uit en selecteer browsegegevens wissen.

Stap 3: Cache wissen.
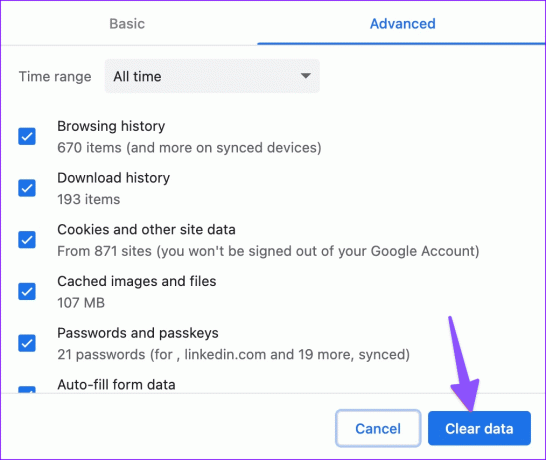
8. Schakel andere extensies uit
Een van de geïnstalleerde extensies kan de VPN in Chrome verstoren. Het is tijd om irrelevante extensies uit Chrome uit te schakelen of te verwijderen.
Stap 1: Start Chrome en klik op het menu met drie stippen.
Stap 2: Selecteer extensies en open Extensies beheren.

Stap 3: Schakel extensies uit of verwijder ze via het volgende menu.

9. Chrome bijwerken
Als geen van de trucs werkt, update dan Google Chrome en probeer het opnieuw.
Stap 1: Ga naar Chrome-instellingen vanuit de rechterbovenhoek.

Stap 2: Selecteer Over Chrome.

De browser downloadt automatisch de nieuwe versie.
Krijg toegang tot uw favoriete websites met een VPN-netwerk
Als de VPN-problemen in Google Chrome aanhouden, is het tijd om uw favoriete VPN-provider bij een andere te laten vallen. Er is geen tekort aan capabele VPN-apps. U moet er een kiezen die een hoog percentage uptime biedt aan betaalde gebruikers.
Laatst bijgewerkt op 18 september 2023
Het bovenstaande artikel kan affiliatielinks bevatten die Guiding Tech helpen ondersteunen. Het heeft echter geen invloed op onze redactionele integriteit. De inhoud blijft onbevooroordeeld en authentiek.

Geschreven door
Parth Shah is een altijdgroene freelanceschrijver die how-to's, app-gidsen, vergelijkingen, lijstjes en probleemoplossingsgidsen op Android-, iOS-, Windows-, Mac- en smart TV-platforms beschrijft. Hij heeft meer dan vijf jaar ervaring en heeft meer dan 1.500 artikelen over GuidingTech en Android Police behandeld. In zijn vrije tijd zie je hem Netflix-shows bingewatchen, boeken lezen en reizen.