Top 10 manieren om te verhelpen dat Chromebook niet oplaadt
Diversen / / October 24, 2023
Chromebooks blijven de voorkeurskeuze van studenten en consumenten met een beperkt budget. ChomeOS is eenvoudig te gebruiken, klaart de klus, ondersteunt Android-apps en heeft een nauwe integratie met Android-telefoons. Uw ideale ChromeOS-ervaring kan op zijn kop staan als uw Chromebook-oplader niet meer werkt. Hier zijn de beste manieren om te verhelpen dat Chromebook niet oplaadt.
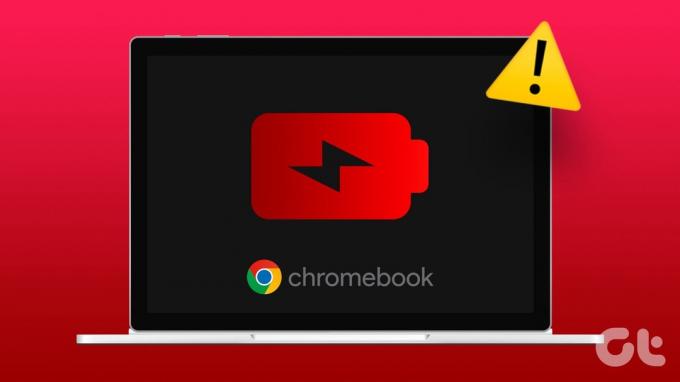
De meeste Chromebooks hebben een geweldige batterijduur dankzij een efficiënt ChromeOS-systeem. Maar uiteindelijk moet u uw laptop na enige tijd opladen. Als een Chromebook niet oplaadt, kan dit van invloed zijn op uw studie-uren of een doorlopende les. Laten we het probleem oplossen.
1. Controleer de stroombron en adapter
Laten we eerst enkele basisprincipes bespreken. U moet de stroombron controleren. Als het is uitgeschakeld, schakelt u het in en probeert u het opnieuw. Je kunt de meegeleverde adapter ook met een ander apparaat controleren. Als geen van uw apparaten wordt opgeladen met de Chromebook-adapter, is het tijd om een nieuwe adapter aan te schaffen bij de plaatselijke winkel of Amazon.
2. Controleer de oplaadkabel
Het is een andere basisfactor die u moet afvinken voordat u wijzigingen aanbrengt aan uw Chromebook. Controleer de oplaadkabel zorgvuldig en als er aan beide kanten grote schade of inkepingen zijn, vervang deze dan door een nieuwe en probeer het opnieuw.
3. Gebruik een andere oplaadpoort
Moderne Chromebooks worden geleverd met verschillende USB-C-poorten die u kunt gebruiken. Als een specifieke poort niet werkt, schakel dan over naar een andere en laad uw apparaat op.
4. Start Chromebook opnieuw
De meeste Chromebook-gebruikers zetten hun laptop in de sluimerstand, zodat deze binnen enkele seconden klaar is voor gebruik. Voor een soepele werking van het apparaat moet u de Chromebook af en toe opnieuw opstarten.
Stap 1: Klik op het klokpictogram in de rechterbenedenhoek en klik op het aan/uit-pictogram.
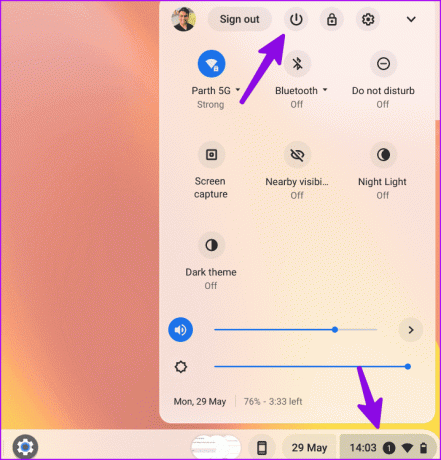
Stap 2: Nadat uw apparaat is uitgeschakeld, koppelt u de oplader los.
Stap 3: Wacht een paar minuten en schakel het apparaat in. Sluit een voedingsadapter aan en kijk of de Chromebook wordt opgeladen.
5. Voer EC-reset uit
Het is nog een andere effectieve manier om veelvoorkomende ChromeOS-problemen oplossen, zoals wifi die niet werkt en de batterij laadt niet op. EC (Embedded Controller) reset is een harde reset die alle hardware- en software-instellingen reset. Sluit uw Chromebook aan op een lichtnetadapter en probeer de onderstaande trucs.
Stap 1: Schakel uw Chromebook uit (controleer de bovenstaande stappen).
Stap 2: Sluit een oplader aan. Houd de knoppen Refresh en Power tegelijkertijd ingedrukt.
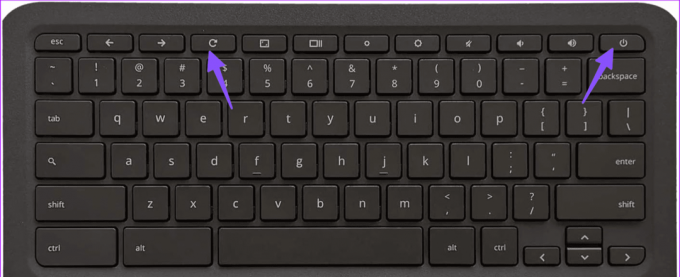
Stap 3: Laat beide knoppen los wanneer het apparaat opstart. Het duurt ongeveer 5 seconden.
6. Chromebook oververhit
Als uw Chromebook door intensief gebruik oververhit raakt, wordt het apparaat mogelijk niet opgeladen om permanente schade aan de interne onderdelen te voorkomen. U moet de Chromebook laten afkoelen en hem na enige tijd proberen op te laden.
7. Pas de energie-instellingen aan
Als uw Chromebook tijdens de slaapmodus niet inactief blijft, kan de batterij leeglopen en wordt deze niet goed opgeladen wanneer het deksel gesloten is. U moet de energie-instellingen op uw laptop aanpassen.
Stap 1: Klik op het toepassingenmenu en open Instellingen.

Stap 2: Selecteer Voeding onder Apparaat.
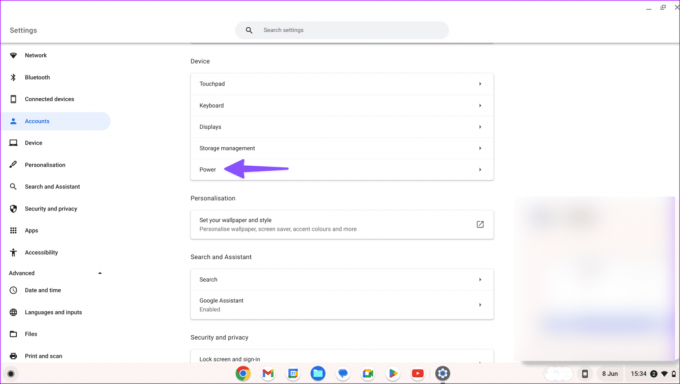
Stap 3: Schakel de schakelaar Slaap wanneer het deksel gesloten is in.

8. Voer de oplaadtest uit
ChromeOS wordt geleverd met een ingebouwd diagnostisch hulpprogramma om de status van de batterij te controleren. U kunt de laadtest uitvoeren om de laadcycli, de toestand van de batterij, de capaciteit en de stroomsterkte te controleren.
Stap 1: Open de ChromeOS-instellingen (controleer de bovenstaande stappen).
Stap 2: Selecteer Over ChromeOS in de zijbalk.
Stap 3: Klik op Diagnostische gegevens.

Stap 4: Selecteer Systeem en voer de laadtest uit onder het menu Batterij.

Als de batterijstatus lager is dan 70%, moet u deze mogelijk vervangen door een nieuwe.
9. Update ChromeOS
Een verouderde ChromeOS-build kan oplaadproblemen op uw laptop veroorzaken. Je moet ChromeOS updaten naar de nieuwste versie.
Stap 1: Open het menu Over ChromeOS in de Chromebook-instellingen (bekijk de bovenstaande stappen).
Stap 2: Selecteer ‘Check for updates’ en installeer de nieuwste ChromeOS-update op je laptop.
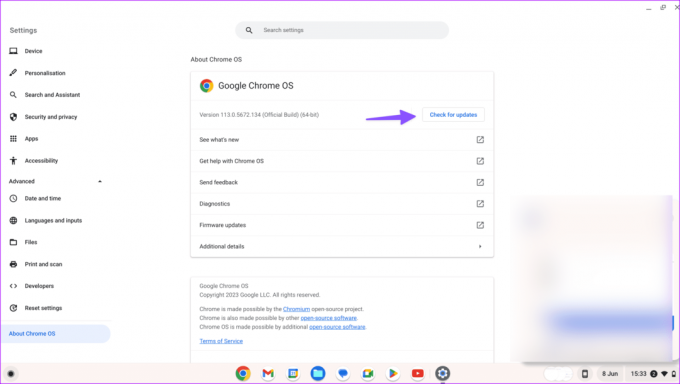
10. Chromebook opnieuw instellen
Heeft u nog steeds problemen met het opladen van uw Chromebook? U moet het systeem resetten en opnieuw beginnen.
Stap 1: Ga naar ChromeOS-instellingen (bekijk de bovenstaande stappen).
Stap 2: Selecteer ‘Instellingen resetten’ en klik op Reset.
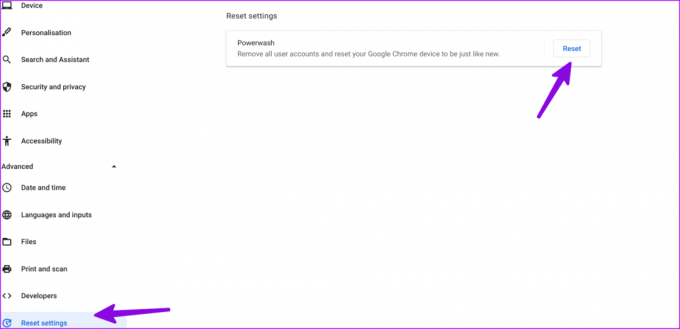
Volg de instructies op het scherm om de laptop terug te zetten naar de fabrieksinstellingen.
Verbeter uw Chromebook in een mum van tijd
Als een Chromebook niet oplaadt, kan dit uw humeur bederven en kunt u met een lege laptop achterblijven. Voordat u zich naar het dichtstbijzijnde servicecentrum haast, gebruikt u de bovenstaande trucs om oplaadproblemen op te lossen. Terwijl je toch bezig bent, laat ons weten welke truc voor jou heeft gewerkt.
Laatst bijgewerkt op 7 augustus 2023
Het bovenstaande artikel kan affiliatielinks bevatten die Guiding Tech helpen ondersteunen. Het heeft echter geen invloed op onze redactionele integriteit. De inhoud blijft onbevooroordeeld en authentiek.

Geschreven door
Parth Shah is een altijdgroene freelanceschrijver die how-to's, app-gidsen, vergelijkingen, lijstjes en probleemoplossingsgidsen op Android-, iOS-, Windows-, Mac- en smart TV-platforms beschrijft. Hij heeft meer dan vijf jaar ervaring en heeft meer dan 1.500 artikelen over GuidingTech en Android Police behandeld. In zijn vrije tijd zie je hem Netflix-shows bingewatchen, boeken lezen en reizen.



