Taken plannen in Windows 10
Diversen / / October 28, 2023
Windows biedt de Taakplanner nu al enkele jaren aan, maar velen zijn zich er nog steeds niet van bewust hoe productief het kan zijn. Het automatiseren van alledaagse taken zoals het elke dag openen van Google Chrome, Prullenbak legen elke week, Windows afsluiten op een specifiek tijdstip brengt veel comfort op tafel. Welnu, dat is wat Taakplanner in Windows 10 doet.
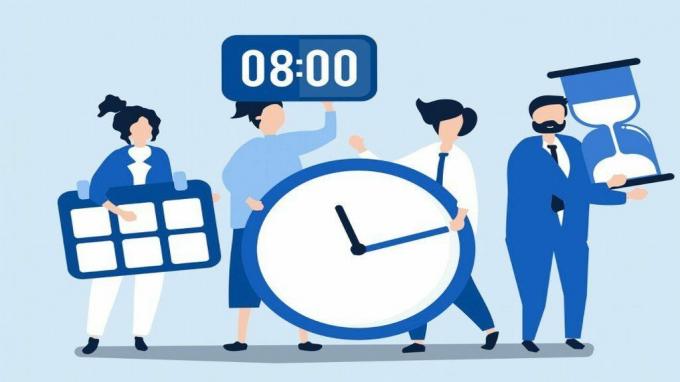
Met Taakplanner kunt u vrijwel elke taak op uw computer automatiseren. U kunt programma's starten, opdrachten uitvoeren, een e-mail verzenden en nog veel meer door een basis- of geavanceerde taak in Windows in te stellen en te plannen. Vandaag leren we hoe u een taak kunt plannen, uitvoeren en wijzigen in Windows 10. Laten we beginnen.
Hoe u een basistaak maakt in Windows 10
Als u alleen een taak wilt plannen om programma's te starten of e-mails te verzenden, is een basistaak voldoende. Laten we dus beginnen met het instellen van een basistaak op Windows 10.
Stap 1: Open het Startmenu, typ het in taakplanneren druk op Enter.

Stap 2:
Klik met de rechtermuisknop op de map ‘Taakplannerbibliotheek’ en selecteer de optie Nieuwe map. Geef die map een passende naam, zoals 'Nieuwe taak'.
Stap 3: Vouw nu de map ‘Taakplannerbibliotheek’ uit en selecteer de nieuw gemaakte map. Klik bovenaan op het menu Acties en selecteer de optie ‘Basistaak maken’.
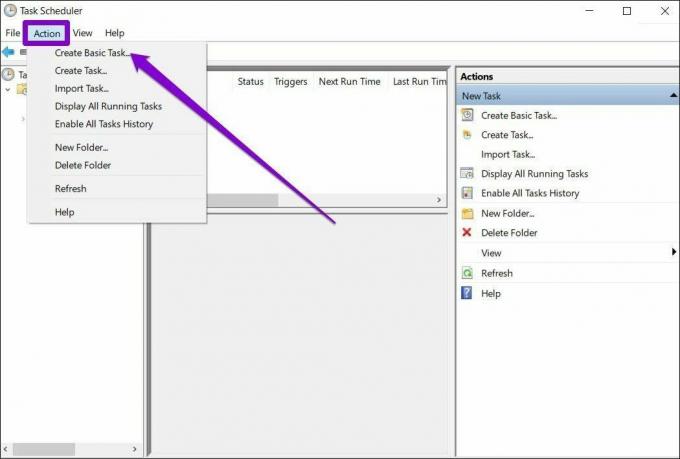
Stap 4: Geef in het volgende venster de taak een passende naam en een korte beschrijving. Voor dit voorbeeld plannen we dat Windows Google Chrome elke dag om 10.00 uur opent.
Klik vervolgens op Volgende.

Stap 5: Vervolgens moet u een trigger voor de taak selecteren. U kunt kiezen uit de beschikbare parameters zoals dagelijks, wekelijks, maandelijks, eenmalig, enz.
Omdat we in dit geval willen plannen dat Chrome elke dag wordt geopend, stellen we dit in op Dagelijks. Druk vervolgens op Volgende.
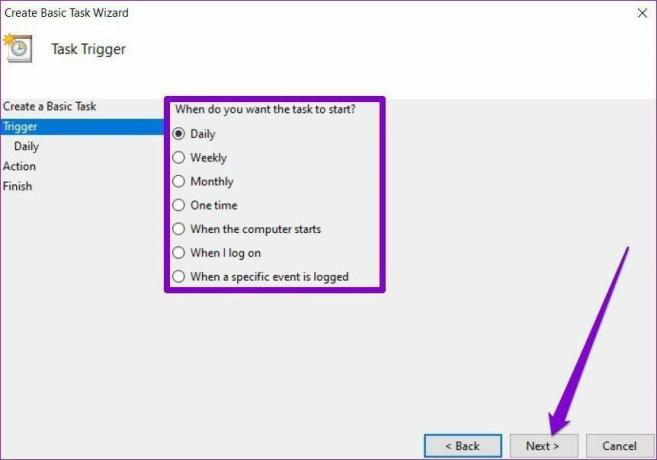
Stap 6: Nu moet u een startdatum en -tijd voor de taak toewijzen. En aangezien we willen dat Chrome om 10.00 uur opengaat, zullen we de herhaling dienovereenkomstig instellen.
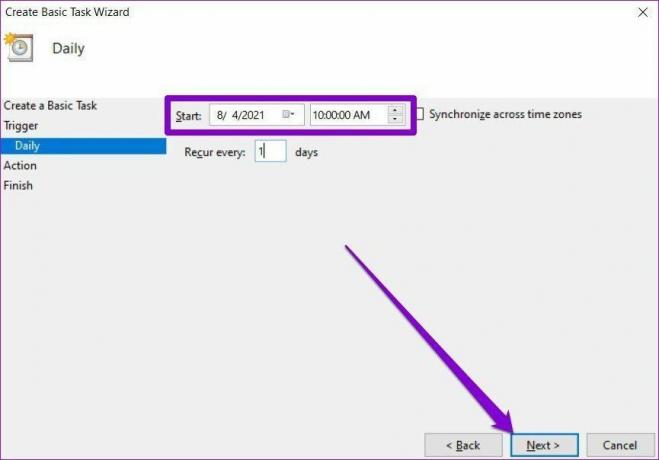
Stap 7: Selecteer op het tabblad Actie een taak die u wilt toewijzen. In dit geval kiezen we ‘Start een programma’. Plak vervolgens in het veld Programma/script het pad van het programma dat u wilt starten.
Als alternatief kunt u ook de knop Bladeren gebruiken om het programma te vinden. Als u klaar bent, klikt u op Volgende.
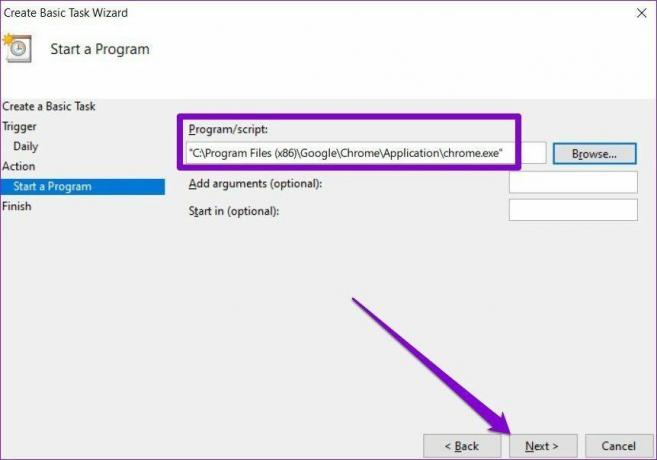
Stap 8: Klik ten slotte op Voltooien.
Zodra u de bovenstaande stappen heeft voltooid, wordt de taak automatisch volgens schema uitgevoerd.
Hoe u een geavanceerde taak maakt in Windows 10
Als u een iets gecompliceerdere taak op Windows wilt instellen met meer opties en instellingen, kunt u de optie Geavanceerde taken in de Taakplanner gebruiken. Hier is hoe.
Ter illustratie gaan we Windows zo instellen dat de Prullenbak elke week automatisch wordt geleegd.
Sstap 1: Open het Startmenu, typ het in taakplanneren druk op Enter.
Stap 2: Klik met de rechtermuisknop op de map ‘Taakplannerbibliotheek’ en selecteer de optie Nieuwe map. Geef die map een passende naam, bijvoorbeeld ‘Nieuwe taak’.
Stap 3: Vouw nu de map ‘Taakplannerbibliotheek’ uit en klik met de rechtermuisknop op de nieuw gemaakte map om de optie Taak maken uit de lijst te kiezen.

Stap 4: In het volgende venster dat verschijnt, onder het tabblad Algemeen, geeft u die taak een passende naam, bijvoorbeeld ‘Prullenbak automatisch wissen’. Optioneel kunt u een korte beschrijving van de taak toevoegen.
Kies onder Beveiligingsopties het gebruikersaccount waaronder de taak moet worden uitgevoerd. Bovendien kunt u ervoor kiezen om de taak uit te voeren, ongeacht de inlogstatus van de gebruiker.

Stap 5: Ga vervolgens naar het tabblad Trigger en klik op de knop Nieuw om de taak te activeren.
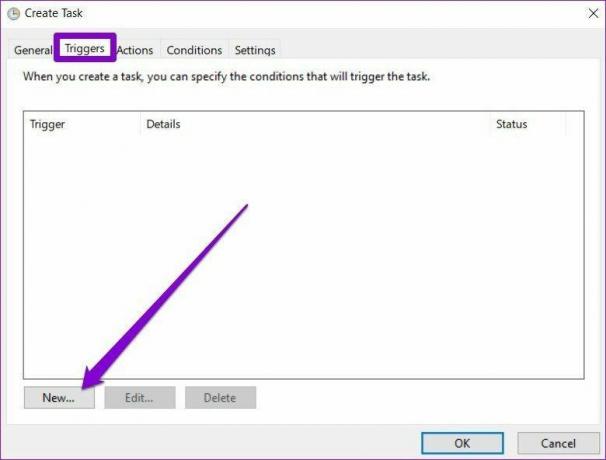
Stap 6: Gebruik in het venster Nieuwe trigger het vervolgkeuzemenu om te kiezen tussen meerdere manieren om de taak te starten. U kunt er bijvoorbeeld voor kiezen om de taak volgens een schema te starten, in te loggen, op te starten, enz.
Wijs vervolgens een geschikte startdatum en -tijd toe voordat u deze instelt op dagelijks, wekelijks of maandelijks herhalen. Klik vervolgens op OK. Als u bijvoorbeeld de Prullenbak elke zaterdag wilt legen, selecteert u Wekelijks en markeert u vervolgens Zaterdag.
Optioneel kunt u de geavanceerde instellingen configureren om een taak uit te stellen, te herhalen, te stoppen en te laten verlopen. Als u klaar bent, klikt u op OK.

Stap 7: Ga vervolgens naar het tabblad Actie en klik op de knop Nieuw. Voer onder Instellingen in het vak Programma's/script 'cmd.exe' in.
Op het tabblad Argumenten kunt u de opdracht invoeren die via de opdrachtprompt moet worden uitgevoerd. Houd er rekening mee dat dit optioneel is en leeg kan worden gelaten. Als u klaar bent, klikt u op OK.

Nadat u de hierboven genoemde stappen hebt voltooid, moet de geavanceerde taak worden uitgevoerd wanneer aan de voorwaarden is voldaan.
Hoe u een taak in Taakplanner kunt bewerken of verwijderen
Als u op enig moment besluit de instellingen van de geplande taak te wijzigen of schakel de taak uit helemaal, hier is hoe het te doen.
Open eerst het Start-menu en typ het in taakplanneren druk op Enter. Vouw de map ‘Taakplannerbibliotheek’ uit en ga naar de map die de taak bevat.
Klik met de rechtermuisknop op de taak en u vindt alle opties die u nodig hebt om de taak uit te voeren, te bewerken of te verwijderen.
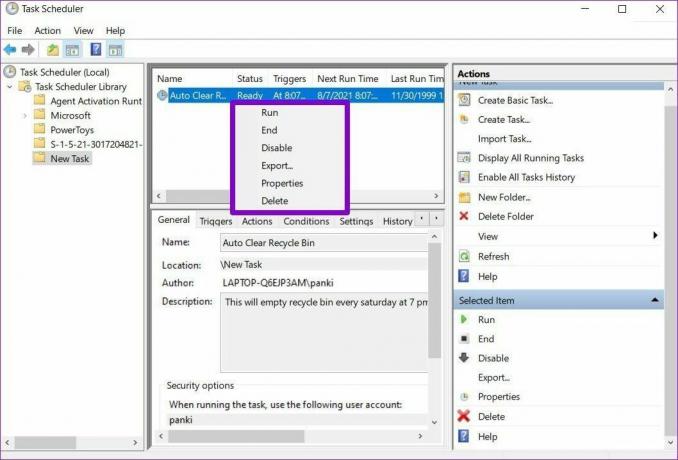
Als u de taak op aanvraag wilt uitvoeren, kiest u Uitvoeren. De taak wordt uitgevoerd ongeacht de gestelde voorwaarden.
Als u wijzigingen in de taak wilt aanbrengen, kiest u Eigenschappen. Vervolgens wordt u naar hetzelfde venster geleid waarin u de taak hebt gemaakt. Hier kunt u de naam, trigger, acties, voorwaarden en instellingen van de taak wijzigen.
Om een taak uit te schakelen, klikt u met de rechtermuisknop op de taak en selecteert u Uitschakelen in de lijst. Op dezelfde manier kunt u ook Verwijderen kiezen om de taak helemaal te verwijderen.
Daarnaast kunt u ook het tabblad Acties in de Taakplanner gebruiken om alle lopende taken te bekijken of de taakgeschiedenis te bekijken.
Taken beheren die bij de hand zijn
Over het algemeen kan Task Scheduler een echte tijdbesparing opleveren. En als u het eenmaal onder de knie heeft, duurt het opzetten van verschillende soorten taken slechts een paar minuten. Het beste is dat je zelfs de meest gecompliceerde taken kunt plannen en ze kunt vergeten.



