5 beste manieren om apps op de iPhone te vergrendelen
Diversen / / October 28, 2023
Apple is er trots op iPhones aan te bieden met de beste beveiligingsfuncties. Van toegangscode tot Touch ID tot Face ID, Apple heeft geprobeerd de beveiliging van gebruikersgegevens op zijn apparaten te verbeteren. U wilt echter nog steeds een extra beschermingslaag toevoegen aan apps die op uw iPhone zijn geïnstalleerd.
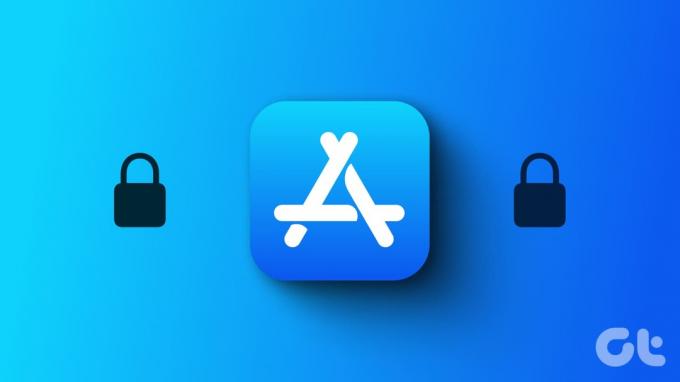
Of u uw iPhone nu deelt met uw partner of kinderen, door bepaalde apps te vergrendelen, kunt u voorkomen dat uw gegevens worden bekeken. Gelukkig hoef je daarvoor geen schetsmatige apps van derden op de iPhone te installeren. Zorg er echter voor dat uw iPhone de nieuwste iOS-versie gebruikt.
1. Face ID en toegangscode gebruiken
Face ID is een van de meest betrouwbare beveiligingsfuncties geworden. Apple biedt Face ID aan sinds de lancering van de iPhone X. In de loop van de tijd heeft Apple handige functies toegevoegd, zoals de optie van Face ID gebruiken met een masker. U kunt apps vergrendelen met Face ID of een toegangscode op uw iPhone-model. Hier is hoe.
Stap 1: Open de app Instellingen op uw iPhone en selecteer Face ID & Passcode.


Stap 2: Tik op ‘Face ID instellen.’
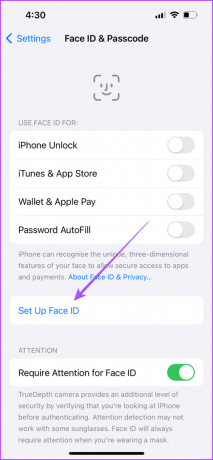
Stap 3: Tik op de knop Aan de slag en volg de animatie op het scherm om uw Face ID te registreren.
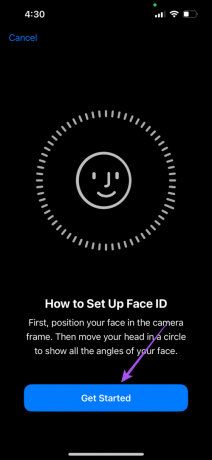
Stap 4: Nadat u een Face ID heeft geregistreerd, tikt u op Andere apps.

Stap 5: Schakel de schakelaar in naast de app-naam die u wilt beveiligen met Face ID.
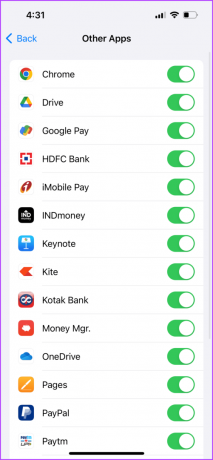
Heeft u moeite om de Face ID werkend te krijgen? Bekijk onze gids over het repareren Face ID werkt niet op iPhone.
2. Schermtijd gebruiken
Naast het monitoren van uw iPhone-gebruik, kan de Screen Time-functie helpen voorkomen dat apps ongewenste toegang krijgen. De App Limits en Content Restrictions zijn twee slimme features die je daarvoor kunt inschakelen. Lees ons bericht om het te weten hoe u app-limieten op uw iPhone instelt.
Volg de onderstaande stappen om inhoudsbeperkingen op apps in te stellen.
Stap 1: Open de app Instellingen en selecteer Schermtijd.

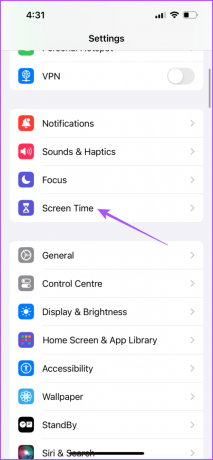
Stap 2: Scroll naar beneden en selecteer Inhouds- en privacybeperkingen.
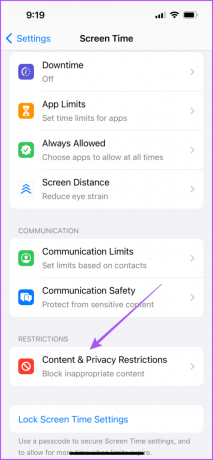
Stap 3: Selecteer Toegestane apps en schakel de schakelaar in naast de app-namen die u wilt beperken.
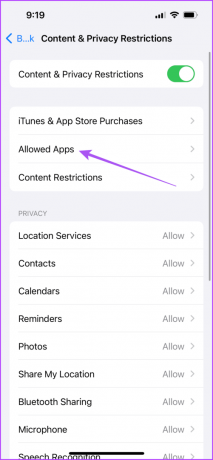
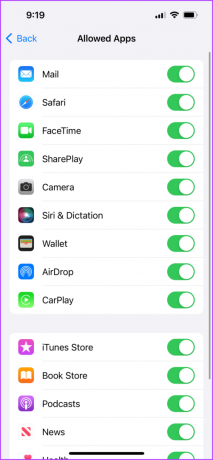
U krijgt ook de mogelijkheid om de website-inhoud te beperken die voorkomt dat uw kinderen per ongeluk websites voor volwassenen bezoeken via Safari of Chrome op de iPhone.

3. Begeleide toegang gebruiken
Een andere manier om apps op je iPhone te vergrendelen is met Begeleide toegang. Deze functie is handig wanneer u uw iPhone aan iemand overhandigt omdat deze slechts één app gebruikt. Om deze functie voor toegang tot andere apps uit te schakelen, moet de gebruiker een toegangscode invoeren. Raadpleeg onze gids op hoe u begeleide toegang op uw iPhone kunt inschakelen.
4. Snelkoppelingen-app gebruiken
De Shortcuts-app op iPhone is een schat aan tools en automatisering waarmee u uw iPhone-gebruik kunt controleren. Een van die tools is om bepaalde apps te vergrendelen zodra iemand ze probeert, door je iPhone zelf automatisch te vergrendelen. U kunt de Berichten-app bijvoorbeeld vergrendelen met behulp van de Snelkoppelingen-app. Wanneer iemand op het app-pictogram tikt, wordt uw iPhone automatisch vergrendeld en is deze alleen toegankelijk met Face ID of een toegangscode. Hier ziet u hoe u deze functie inschakelt.
Stap 1: Open de Klok-app op uw iPhone en tik op Timer rechtsonder.


Stap 2: Selecteer Wanneer timer eindigt.
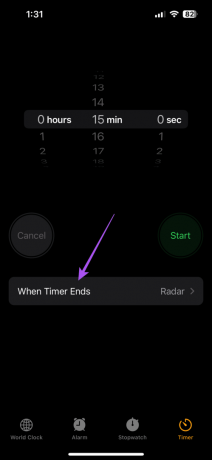
Stap 3: Scroll naar beneden en selecteer Afspelen stoppen. Tik vervolgens op Gereed in de rechterbovenhoek.
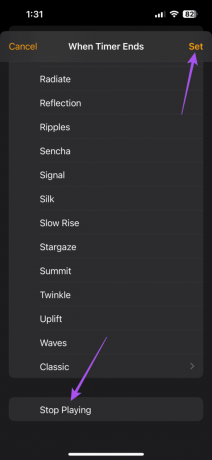
Stap 4: Sluit de Klok-app en open Snelkoppelingen.

Stap 5: Tik onderaan op Automatisering.
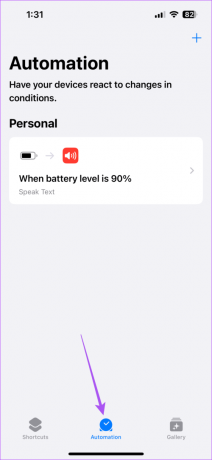
Stap 6: Selecteer het Plus-pictogram in de rechterbovenhoek en selecteer Persoonlijke automatisering maken.
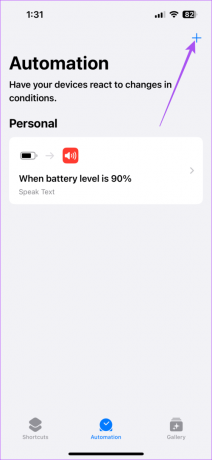

Stap 7: Scroll naar beneden en selecteer App.
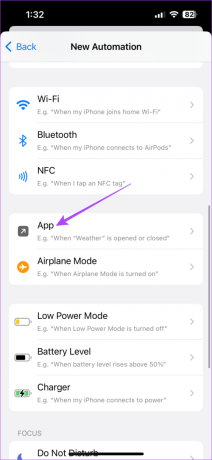
Stap 8: Tik op Kiezen en zoek de app van uw keuze in de lijst.
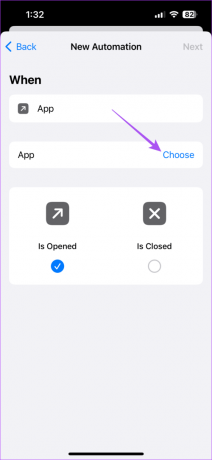
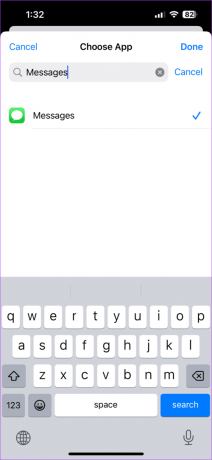
Stap 9: Tik op Volgende en selecteer Actie toevoegen.
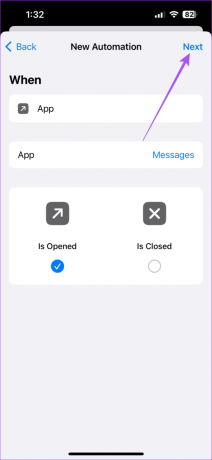

Stap 10: Selecteer Starttimer in de lijst met acties.

Stap 11: Stel de timer in op 1 seconde en selecteer Volgende in de rechterbovenhoek.
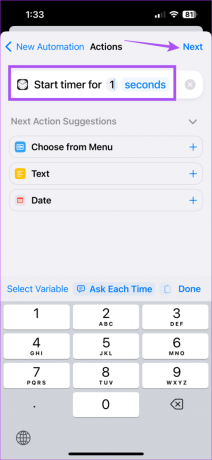
Stap 12: Tik op de schakelaar om Vragen vóór uitvoeren uit te schakelen. Selecteer vervolgens Niet vragen in de prompt.

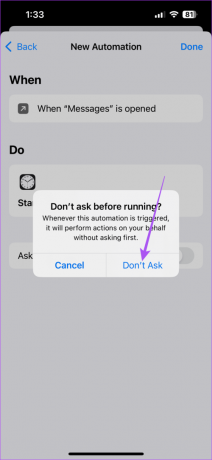
Stap 13: Tik op Gereed in de rechterbovenhoek om te bevestigen en de automatisering te maken.
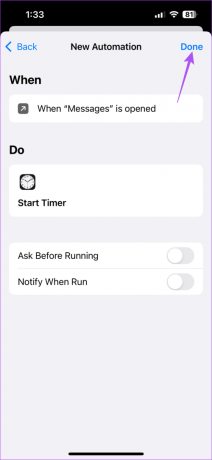
5. Met behulp van in-app tweefactorauthenticatie
Apps als WhatsApp en Telegram bieden ook in-app 2FA (Two-Factor Authentication) om ze te vergrendelen. We laten je een voorbeeld zien van WhatsApp op iPhone.
Stap 1: Open WhatsApp op je iPhone en selecteer Instellingen in de rechterbenedenhoek.


Stap 2: Selecteer Account en tik op Tweestapsverificatie.


Stap 3: Selecteer Inschakelen en stel de toegangscode voor WhatsApp in.

Vergrendel uw iPhone-apps
U hoeft zich geen zorgen te maken dat iemand willekeurig apps opent om in uw gegevens te kijken nadat u weet hoe u apps op uw iPhone kunt vergrendelen. In dit digitale tijdperk moet gegevensbescherming uw topprioriteit zijn. Door nog een paar beveiligingsmaatregelen te volgen, voorkom je ongewenste toegang tot je gegevens in apps op de iPhone. Raadpleeg ons bericht op Nog 20 iPhone-privacy-instellingen om uw gegevens te beveiligen.
Laatst bijgewerkt op 6 september 2023
Het bovenstaande artikel kan affiliatielinks bevatten die Guiding Tech helpen ondersteunen. Het heeft echter geen invloed op onze redactionele integriteit. De inhoud blijft onbevooroordeeld en authentiek.

Geschreven door
Paurush houdt zich bezig met iOS en Mac terwijl hij in aanraking komt met Android en Windows. Voordat hij schrijver werd, produceerde hij video's voor merken als Mr. Phone en Digit en werkte hij korte tijd als copywriter. In zijn vrije tijd bevredigt hij zijn nieuwsgierigheid naar streamingplatforms en apparaten zoals Apple TV en Google TV. In het weekend is hij een fulltime cinefiel die probeert zijn eindeloze volglijst in te korten, waarbij hij vaak langer blijft staan.



