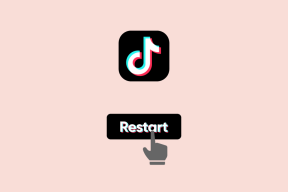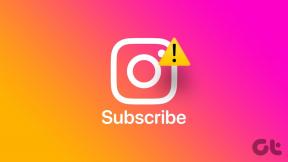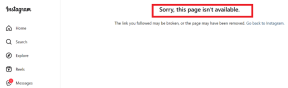Hoe Snapchat Magic Eraser op Android en iPhone te gebruiken
Diversen / / October 29, 2023
Naast dat het een populaire berichten-app is, is Snapchat ook populair vanwege zijn camera's, waar je wordt begroet met verschillende lenzen, filters, stickers en bewerkingstools. Snapchat zorgt er altijd voor dat er regelmatig nieuwe functies in de app worden gelanceerd. Een daarvan is de Snapchat Magic Eraser, vergelijkbaar met de Magic Eraser-functie in Google Foto's.

Met deze functie kunt u een item of een persoon uit uw afbeelding verwijderen. Gefascineerd? In deze handleiding laten we u zien hoe u deze functie kunt gebruiken en bespreken we alle andere manieren om ongewenste objecten of mensen uit uw afbeeldingen te verwijderen.
Opmerking: De stappen zijn vergelijkbaar voor iOS- en Android-apparaten.
Hoe Snapchat Magic Eraser te gebruiken op vastgelegde snaps
Het enige wat u hoeft te doen is de foto vastleggen en de bewerkingsoptie gebruiken om de magische gum te lokaliseren en te gebruiken. Als u het object echter niet nauwkeurig markeert, ziet het er mogelijk niet netjes uit. Wees dus voorzichtig en volg de onderstaande stappen.
Tip: Er zijn opties om de penseelgrootte aan te passen en de wijziging ongedaan te maken of opnieuw uit te voeren terwijl je het magische gummetje op Snapchat gebruikt.
Stap 1: Open Snapchat > maak een foto met de Snapchat-camera.
Stap 2: Tik op het wispictogram aan de rechterkant.
Stap 3: Kies het object/de persoon die u wilt verwijderen.


Stap 4: Tik op Gereed om te bevestigen.

Gebruik Magic Eraser op Snapchat bij het toevoegen van foto's uit galerij of filmrol
Naast het bewerken van de capture-snap, kunt u ongewenste objecten uit uw galerij of filmrolfoto's verwijderen. Hier leest u hoe u het moet aanpakken,
Stap 1: Open Snapchat> voeg een afbeelding toe uit de filmrol of galerij.


Stap 2: Tik op de drie stippen in de rechterbovenhoek.
Stap 3: Kies Snap bewerken.

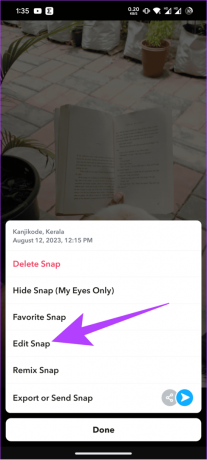
Stap 4: Selecteer het gumpictogram uit de bewerkingsopties.
Stap 4: Markeer het object of de persoon die u wilt verwijderen.
Stap 5: Als u tevreden bent, tikt u op Gereed.
U kunt ook op Annuleren tikken om alle bewerkingen ongedaan te maken.


Andere manieren om ongewenste voorwerpen te verwijderen
Als de magische gum niet op Snapchat verschijnt, zijn er andere manieren om ongewenste objecten of mensen uit de afbeelding te verwijderen.
1. Met Google Foto's Magische Eraser
Als je een... hebt Google One-abonnement, kunt u de Magic Eraser-functie op elke smartphone gebruiken met de Google Foto's-app. Als u echter een Pixel bezit, kunt u gratis profiteren van de voordelen van Magic Eraser!
Opmerking: Zorg ervoor dat u verbonden bent met internet om de Magic Eraser te gebruiken.
Stap 1: Open Google Foto's> selecteer de afbeelding waarop u de Magic Eraser wilt gebruiken.
Stap 2: Tik op de knop Bewerken > navigeer naar het menu Extra.
Stap 4: Selecteer Magische gum.

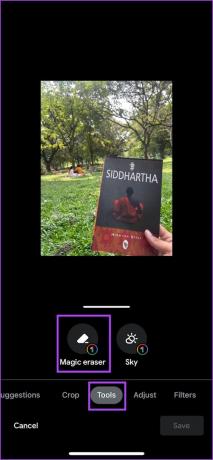
Stap 5: Selecteer de objecten of mensen die u wilt verwijderen.
Stap 6: Als u klaar bent, tikt u op Alles wissen.

2. Gebruik Object Eraser op Samsung
Voor degenen die een Samsung-telefoon bezitten: u kunt objecten uit de afbeelding verwijderen met behulp van de Samsung Gallery-app. Als u de app niet heeft of niet is bijgewerkt naar de nieuwste versie op uw smartphone, installeer dan de nieuwste versie via de onderstaande link:
Download de Samsung Gallery-app
Na het downloaden zijn dit de stappen die u moet volgen:
Stap 1: Open de Galerij-app en kies de afbeelding die u wilt bewerken.
Stap 2: Tik onderaan op het bewerkingspictogram en selecteer de drie stippen rechtsonder.


Stap 3: Kies Objectgummetje en selecteer het object of de persoon die u wilt verwijderen.
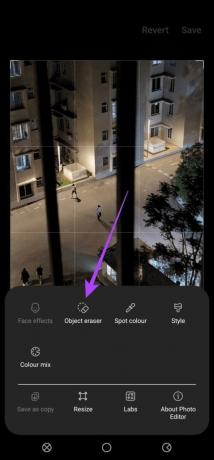

Stap 4: Eenmaal geselecteerd, tikt u op Wissen.
Tip: U kunt ook de knop Ongedaan maken en Opnieuw gebruiken om tussen de wijzigingen te springen als u fouten maakt.
Stap 5: Ga hiermee door om alle objecten te verwijderen en als je klaar bent, tik je op Gereed.


3. Gebruik Object Remover op Xiaomi
Stap 1: Open de Galerij-app op uw Xiaomi-smartphone en selecteer de afbeelding die u wilt bewerken.
Stap 2: Tik onderaan op de knop Bewerken en selecteer AI.


Stap 3: Kies Wissen en selecteer het object dat u wilt verwijderen.
Stap 4: Als u klaar bent, tikt u op de vinkje in de rechteronderhoek.


Stap 5: Tik op Opslaan zodra u alle andere noodzakelijke wijzigingen heeft aangebracht.
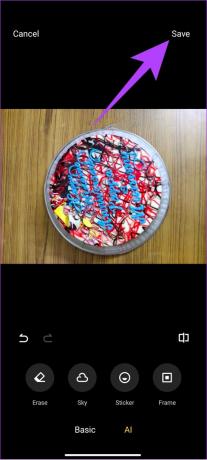
Snapseed is een afbeeldingseditor met veel opwindende functies, waaronder een objectgum. Hier leest u hoe u de functie op uw smartphone kunt gebruiken.
Stap 1: Download en installeer Snapseed.
Snapseed downloaden
Stap 2: Als u klaar bent, opent u de app en selecteert u de afbeelding die u wilt bewerken.
Stap 3: Tik op Extra en selecteer Genezing.


Stap 4: Selecteer het object dat u wilt verwijderen en tik op het vinkje in de rechteronderhoek.
Stap 5: Als u klaar bent, tikt u op Exporteren om de afbeelding op te slaan.


Verwijder wat u niet wilt
Snapchat biedt meerdere functies om gebruikers betrokken te houden bij het platform. Met de magische gumfunctie van Snapchat kun je ongewenste objecten of mensen verwijderen die je photobomben. Leer ook hoe u uw Snapchat-score kunt verhogen.
Laatst bijgewerkt op 26 oktober 2023
Het bovenstaande artikel kan affiliatielinks bevatten die Guiding Tech helpen ondersteunen. Het heeft echter geen invloed op onze redactionele integriteit. De inhoud blijft onbevooroordeeld en authentiek.

Geschreven door
Anoop is een contentschrijver met meer dan 3 jaar ervaring. Bij GT behandelt hij Android, Windows en ook over het Apple-ecosysteem. Zijn werken zijn te zien in vele publicaties, waaronder iGeeksBlog, TechPP en 91 mobiele telefoons. Als hij niet aan het schrijven is, is hij te zien op Twitter, waar hij de laatste updates over technologie, wetenschap en nog veel meer deelt.