11 oplossingen voor de fout 'Sorry, we konden de Netflix-service niet bereiken'
Diversen / / November 11, 2023
Het lijdt geen twijfel dat Netflix een van de beste streamingplatforms is. De website en app worden echter vaak geplaagd door problemen die zich kunnen voordoen voorkomen dat u Netflix kijkt. Mogelijk bent u verschillende Netflix-foutcodes tegengekomen bij het afspelen van uw favoriete programma's of films. Hoewel er een heleboel verschillende foutcodes en berichten zijn, is een van de meest populaire de foutmelding ‘Sorry, we konden de Netflix-service niet bereiken’.
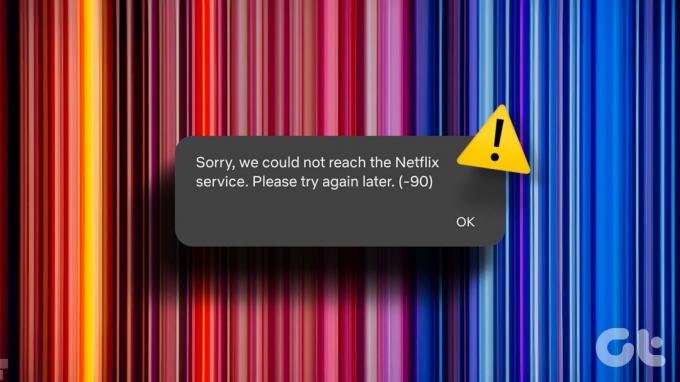
De eerdere foutmelding en de ‘Sorry, er is iets misgegaan’-berichten op Netflix kunnen je gek maken als je van plan bent iets te kijken. Maak je echter geen zorgen, want er zijn verschillende manieren om de oorzaak van de fout te achterhalen en deze te verhelpen. Dat gezegd hebbende, laten we eens kijken wat u kunt doen elke keer dat Netflix een fout heeft aangetroffen. Maar laten we eerst de lijst met alle foutcodes doornemen.
Lijst met Netflix-foutcodes
Netflix gooit elke keer dat er een probleem is een aantal cijfers en alfabetten op je scherm. Hoewel ze onbeduidend lijken, kunnen deze foutcodes u helpen het probleem te identificeren. Hieronder vindt u een lijst met enkele veelvoorkomende Netflix-foutcodes die kunnen worden opgelost via de stappen in dit artikel.
- Netflix-foutcode 90
- Netflix-foutcode 10008
- Netflix-foutcode 427
- Netflix-fout -1009
- Netflix-foutcode 1157
- Netflix-foutcode 2-0
- Netflix-foutcode UI-800-3
- Netflix-fout 30103
- Netflix-foutcode NW-2-5
- Netflix-code HTP-998
- Fout 100
Natuurlijk is de lijst niet beperkt tot alleen deze codes. Maar welke foutmelding u ook ontvangt, probeer alle onderstaande oplossingen en u kunt weer lekker op uw bank gaan chillen terwijl u geniet van uw favoriete programma.
Hoe u een Netflix-servicefout kunt oplossen
Als het bericht ‘Sorry, we konden de Netflix-service niet bereiken’ op uw scherm verschijnt, kan de netwerkverbinding de voornaamste boosdoener zijn. Laten we beginnen met ervoor te zorgen dat uw internet goed werkt en geleidelijk verder gaan met andere stappen voor probleemoplossing.
1. Controleer uw netwerkverbinding
Verschillende foutcodes op Netflix treden op vanwege niet-functionele of dubieuze netwerkverbindingen. De eerste stap is dus zorgen dat uw internetverbinding stabiel is. U kunt uw internetsnelheid controleren door naar te gaan Snel — De internettestservice van Netflix.

Als uw downloadsnelheden hoger zijn dan 50 Mbps, zou Netflix zonder problemen moeten werken. Als uw downloadsnelheden echter lager zijn of de latentie hoog is, ziet u mogelijk de pop-up 'Netflix heeft een fout aangetroffen' op uw scherm. Het is raadzaam om een betrouwbare Wi-Fi-verbinding te gebruiken om Netflix te kijken. Als u verbinding heeft gemaakt met een meteraansluiting zoals een mobiele hotspot, maak verbinding met een geschikt Wi-Fi-netwerk en probeer het opnieuw.
2. Controleer of Netflix-servers niet beschikbaar zijn
Soms is uw netwerk mogelijk in orde, maar hebben de servers van Netflix mogelijk problemen. Ga dus naar de Netflix Server-statuscontrolewebsite via de onderstaande link om erachter te komen.
Controleer de Netflix-serverstatus
Als de servers niet beschikbaar zijn, kunt u niets doen om het probleem op te lossen. Je moet wachten tot Netflix het probleem heeft opgelost. Als alles echter goed is aan het einde van Netflix, ga dan verder met de volgende oplossing.
3. Start de Netflix-app opnieuw
Op een mobiel apparaat of tablet is opnieuw opstarten een van de eerste mogelijke oplossingen voor elk app-gerelateerd probleem. Door een toepassing opnieuw te starten, krijgt u een nieuwe start en voorkomt u terugkerende problemen of fouten.


Als uw Netflix-app de foutmelding Titel niet beschikbaar weergeeft, raden we u aan de app te sluiten en deze te beëindigen via het gedeelte met recente apps op uw telefoon. Wacht vervolgens een tijdje en open Netflix opnieuw. Dezelfde stappen kunnen op een tv worden herhaald. Omdat er geen menu met recente apps op een tv staat, moet je je tv uit- en weer inschakelen voordat je Netflix opnieuw start.
Sluit op een laptop of pc uw webbrowser en open het tabblad Netflix opnieuw. Als het opnieuw opstarten van de app niet heeft geholpen, probeer dan het apparaat opnieuw op te starten waarop je toegang probeert te krijgen tot Netflix, bijvoorbeeld je telefoon, computer of tv.
4. Probeer een ander profiel te gebruiken
Soms kan het voorkomen dat een serie of film niet in één gebruikersprofiel wordt geladen. Dat is het moment om het profiel van iemand anders op uw Netflix-account binnen te sluipen. Hier leest u hoe u kunt schakelen tussen verschillende gebruikersprofielen op Netflix.
Tik op uw gebruikersprofielpictogram in de rechterbovenhoek van de Netflix-app of -site. Selecteer vervolgens een ander gebruikersprofiel.


Nadat u naar een ander profiel bent overgeschakeld, probeert u dezelfde inhoud af te spelen om te zien of dit een verschil maakt.
5. Meld u af bij Netflix en log opnieuw in
Stel dat u lang geleden bent ingelogd op uw Netflix-account en er recentelijk geen toegang toe hebt gehad op dit specifieke apparaat. In een dergelijk geval beschouwt Netflix uw sessie als ongeldig. Om dit te vernieuwen, moet u zich afmelden en uw wachtwoord opnieuw invoeren om in te loggen. Zo detecteert je Netflix een nieuwe inlogsessie en kun je zonder haperingen content bekijken.
Hier leest u hoe u dat kunt doen uitloggen bij Netflix.
Stap 1: Open de Netflix-app op je telefoon, tablet of tv. Of open de website op uw pc.
Stap 2: Tik op het profielpictogram in de rechterbovenhoek. Selecteer vervolgens de optie Afmelden onder aan de pagina of in het vervolgkeuzemenu.


Stap 3: Tik nogmaals op Afmelden om te bevestigen. Log nu opnieuw in met uw inloggegevens en kies uw profiel.


6. Probeer te kijken op een ander apparaat
Als er geen probleem lijkt te zijn met de Netflix-app of browser, kan er een probleem zijn met uw apparaat. Dus mocht je ondanks het uitproberen van alle bovengenoemde oplossingen een fout tegenkomen tijdens het afspelen van sommige Netflix-titels, schakel dan je apparaat.

Als je de fout op je tv krijgt, gebruik dan een pc of smartphone om de fout te verhelpen terwijl je titels op Netflix afspeelt. Over het algemeen kunnen sommige oudere apparaten die al een tijdje niet zijn gebruikt problemen ondervinden bij het afspelen van inhoud op Netflix.
7. Schakel VPN uit
Een VPN-verbinding levert vaak problemen op bij het kijken van Netflix. Hoewel je technisch gezien een VPN kunt gebruiken om programma's uit andere landen te bekijken, zijn er sommige gratis VPN's sta niet toe dat Netflix-servers een goede internetverbinding tot stand brengen. Dit heeft tot gevolg dat Netflix foutmeldingen weergeeft en voorkomt dat je iets op het platform kunt bekijken.
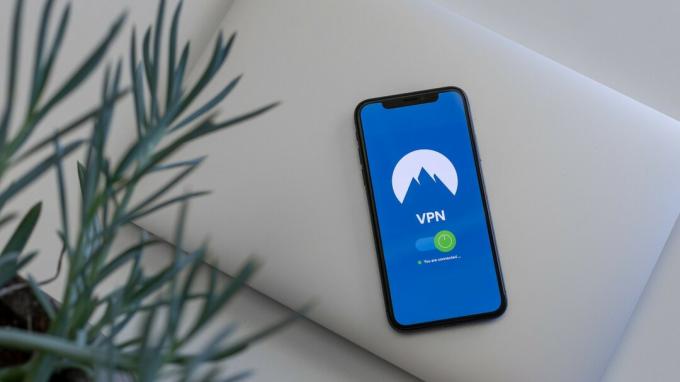
Dus als je een VPN op je telefoon of computer gebruikt, schakel deze dan uit voordat je Netflix probeert te openen. Hierdoor krijgt Netflix uw werkelijke locatie en de mogelijkheid om een stabiele verbinding met zijn servers tot stand te brengen.
8. Wis de Netflix-cache en -gegevens
Als u de app-cache en gegevens van Netflix verwijdert, worden eventuele resterende bestanden opgeschoond, waardoor de app denkt dat u een nieuwe sessie uitvoert. Dit kan ertoe leiden dat de app de show of film van uw keuze laadt. Hier leest u hoe u het moet doen.
Op Android-telefoon
Stap 1: Open de app Instellingen op uw smartphone en tik op Apps.
Stap 2: Blader door de lijst met apps en tik op Netflix.


Stap 3: Selecteer de optie Opslag. Tik vervolgens op Cache wissen, gevolgd door Gegevens wissen.


Op een Android-TV
Stap 1: Ga naar het menu Instellingen op uw tv. U kunt dit doen door het tandwielpictogram te selecteren.

Stap 2: Navigeer naar het gedeelte Apps.

Stap 3: Selecteer de Netflix-app. Als je het hier niet kunt vinden, ga dan naar het gedeelte ‘Alle apps bekijken’. Je vindt het daar.

Stap 4: Scroll naar beneden en selecteer Gegevens wissen. Selecteer vervolgens de optie Cache wissen.

Als u Netflix op internet gebruikt, lees dan hier hoe u de cache in Chrome voor één site kunt wissen. Mac-gebruikers kunnen dat wel Wis ook de cache in Safari. Zelfs als u een andere browser gebruikt, moeten de stappen vergelijkbaar zijn met wat in de bovenstaande artikelen wordt vermeld.
9. Update de app naar de nieuwste versie
Het gebruik van een oudere versie van Netflix kan problemen veroorzaken bij het afspelen van inhoud. Dat is waarom het zo is alle apps bijwerken regelmatig via de App Store of Play Store is essentieel. Zo update je Netflix naar de nieuwste versie op jouw apparaat.
Op iPhone
Stap 1: Open de App Store op uw iPhone. Tik op uw schermafbeelding in de rechterbovenhoek.
Stap 2: Scroll naar beneden om een lijst met alle openstaande updates te zien. Selecteer de optie ‘Update’ naast de app die u wilt updaten.
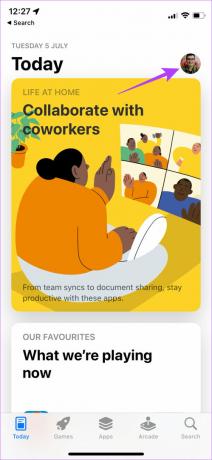
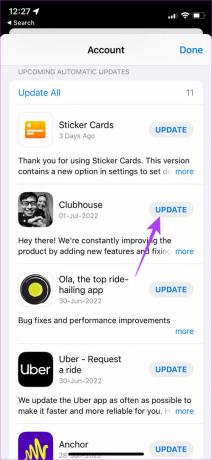
Op Android
Stap 1: Open de Google Play Store en tik op uw profielfoto in de rechterbovenhoek. Selecteer nu ‘Apps en apparaat beheren’.

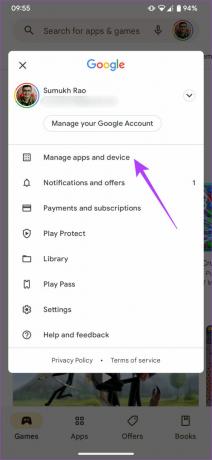
Stap 2: Tik op Details bekijken.
Stap 3: Selecteer vervolgens de optie Bijwerken naast Netflix of gebruik de knop Alles bijwerken om uw apps bij te werken.
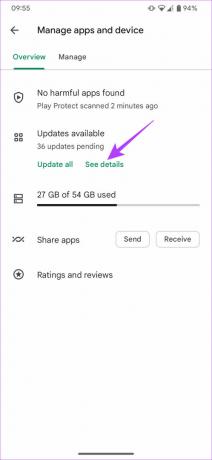
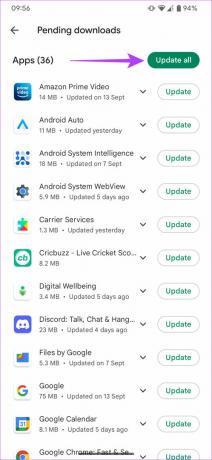
Op een Android-TV
Stap 1: Open de Google Play Store-app op uw tv.

Stap 2: Ga naar het gedeelte Apps. Je vindt het bovenaan het scherm.

Stap 3: Ga naar het gedeelte ‘Apps en games beheren’. Een update voor de Netflix-app zie je hier. Druk op de knop Bijwerken en u bent klaar om te gaan.

10. Verwijder de app en installeer deze opnieuw
Apps ondervinden regelmatig problemen. In dergelijke situaties is het een verstandige beslissing om de app te verwijderen en opnieuw te installeren. Als u de installatie ongedaan maakt, kunt u resterende gegevens opruimen. Wanneer u de app opnieuw installeert, is de kans dus groot dat het foutgeheugen wordt gewist.
Als uw Netflix een storing vertoont tijdens het afspelen van bepaalde titels, verwijdert u uw Netflix-applicatie en installeert u deze opnieuw door deze stappen te volgen.
Op iPhone
Stap 1: Houd het Netflix-pictogram op uw iPhone ingedrukt om het contextmenu te openen. Selecteer de optie App verwijderen.
Stap 2: Tik vervolgens op App verwijderen om deze van uw iPhone te verwijderen.


Stap 3: Ga vervolgens naar de App Store. Tik op het zoekpictogram in de rechteronderhoek.
Stap 4: Gebruik de zoekbalk om te zoeken Netflix.Installeer de app en stel deze in op uw iPhone.


Op Android
Stap 1: Zoek de Netflix-app in de app-lade van je telefoon en druk er lang op om het contextmenu te openen. Selecteer Verwijderen en tik op Ok om te bevestigen.


Stap 2: Ga nu naar de Play Store en zoek naar Netflix via de zoekbalk bovenaan. Installeer de app en gebruik hem op je telefoon.


Op een Android-TV
Stap 1: Ga naar het menu Instellingen op uw tv. U kunt dit doen door het tandwielpictogram te selecteren.

Stap 2: Navigeer naar het gedeelte Apps.

Stap 3: Selecteer de Netflix-app. Als je het hier niet kunt vinden, ga dan naar het gedeelte ‘Alle apps bekijken’. Je vindt het daar.

Stap 4: Scroll naar beneden en selecteer Updates verwijderen. Hiermee wordt de nieuwste versie van Netflix van je tv verwijderd.

Stap 5: Open nu de Google Play Store-app op uw tv.

Stap 6: Ga naar het gedeelte Apps. Je vindt het bovenaan het scherm.

Stap 7: Ga naar het gedeelte ‘Apps en games beheren’. Een update voor de Netflix-app zie je hier. Druk op de knop Bijwerken en u bent klaar om te gaan.

11. Update uw apparaat naar de nieuwste software
Hier leest u uit de eerste hand waarom het belangrijk is om uw apparaten bij te werken naar de nieuwste versie. Ik had een oude tv die ik de afgelopen maanden niet had aangezet. Ik startte het op en probeerde Netflix te kijken, maar ik werd begroet met de foutmelding ‘Kon de Netflix-service niet bereiken’.
Toen zag ik dat er voor de tv een software-update in behandeling was. Ik ging ermee door en lanceerde Netflix opnieuw. Tot mijn verbazing speelde de show die eerder niet kon worden geladen prima op de tv!

De grondgedachte hierachter is dat alle apparaten dit nodig hebben DRM-certificering om Netflix te gebruiken. Soms vervalt deze certificering bij oudere firmwareversies. Wanneer u de software van het apparaat bijwerkt, wordt de certificering ook bijgewerkt. Houd dus al je gadgets up-to-date en geniet van Netflix!
Veelgestelde vragen over Netflix-foutcodes
Dat hangt af van welk abonnement je hebt. Als je een topabonnement hebt, kun je Netflix op maximaal vier apparaten tegelijk kijken. Hier is onze diepgaande vergelijking van Netflix Standaard vs. Premie om u te helpen beslissen wat voor u geschikt is.
Netflix heeft onlangs het delen van wachtwoorden niet toegestaan, dus het is mogelijk dat je een account niet kunt delen met je vrienden als ze in een ander huishouden verblijven. Als u echter in hetzelfde huishouden verblijft, kunt u nog steeds hetzelfde account delen.
Ja, dat kan. En als je je afvraagt wat de gevolgen zijn: hier is het wat er gebeurt als u zich afmeldt bij uw Netflix-account.
Bekijk alles, altijd en overal
Fouten zoals ‘Sorry, we kunnen de Netflix-service niet bereiken’ kunnen uw frustratieniveau doen toenemen, vooral als u na een lange dag weer thuis bent en wilt ontspannen. Maak je echter geen zorgen, want door deze eenvoudige oplossingen uit te voeren, kun je zonder problemen alle programma's en films van je keuze bekijken.



