Hoe te repareren dat Fortnite OG niet op pc start – TechCult
Diversen / / November 17, 2023
OG's opgelet! Opgewonden voor het nieuwe OG-seizoen van Fortnite? We begrijpen het. Het nieuwe maar nostalgische OG-seizoen is tenslotte helemaal klaar om de klassieke kaart en elementen uit de eerdere seizoenen terug te brengen. Vind je het moeilijk om kalm te blijven? Nou ja, dat geldt ook voor anderen, vooral wanneer Fortnite OG na de nieuwe update niet op hun pc lanceert en werkt, noch op Epic Games, noch op Steam, en ze er geen oplossing voor kunnen vinden. Gelukkig hoef je bij ons de kans niet te missen om de oud-is-goud-ervaring opnieuw te beleven, aangezien we je in de blog van vandaag op dezelfde manier zullen begeleiden. Laten we snel de strijd aangaan!
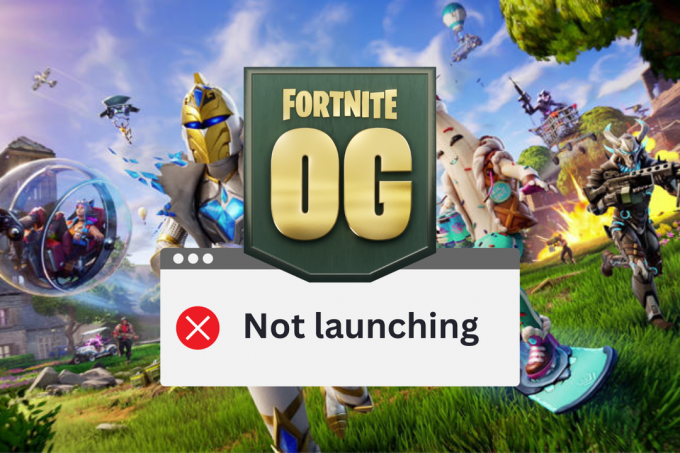
Fortnite OG start niet op pc – waarom en hoe dit op te lossen?
Het OG-seizoen van Fortnite geeft spelers de kans om zich de iconische locaties, wapens en gebeurtenissen van de Battle Royale-modus die het bescheiden begin van het spel vormgaf en het naar een ongekend niveau bracht populariteit. Zoals vermeld door de ontwikkelaars op de officiële Fortnite-nieuwspagina, zal de game regelmatig updates ontvangen en elke game zal functies uit de oude Battle Royale-modus bevatten.
Snel antwoord
Voer Fortnite uit in de beheerdersmodus om dit probleem op te lossen. Als dat niet helpt, verifieer dan de spelbestanden door de onderstaande stappen te volgen:
1. Open de Epische games-launcher en ga naar de Bibliotheek tabblad.
2. Zoek naar Fortnite en klik op het pictogram met de drie stippen ernaast.
3. Klik op Beheren en selecteer vervolgens Vverifiëren.
Helaas is het jammer dat Fortnite na de nieuwe update niet meer werkt en je het niet kunt spelen. Het volgende kunnen de mogelijke redenen zijn:
- Slechte internetverbinding
- Problemen met serverdowntime
- Corrupte spelbestanden
- Corrupte EasyAntiCheat
- Gebruik van VPN of proxy
Tip: Zorg ervoor dat u controleert of uw pc voldoet aan de minimale systeemvereisten om Fortnite te gebruiken. Ontkoppel ook eventuele actieve VPN- of proxyservices op de pc.
Methode 1: Basismethoden voor probleemoplossing
We beginnen met enkele eenvoudige oplossingen die het probleem mogelijk in vrijwel geen tijd kunnen oplossen. Als ze niet helpen, kun je naar de complexe gaan.
Methode 1.1: Start Fortnite opnieuw en vervolgens pc
Vaak worden dergelijke problemen veroorzaakt door kleine tijdelijke problemen. Het enige dat u nodig hebt, is het spel en het opstartprogramma afsluiten, de pc opnieuw opstarten en vervolgens het spel starten.
Methode 1.2: Wacht op server-uptime
Fortnite-servers in jouw regio ondervinden momenteel mogelijk problemen met downtime of ondergaan onderhoud. Dit kan de reden zijn waarom de gamebestanden niet worden geladen. Ga naar de Epic Games-serverstatuspagina en controleer of Fortnite servers zijn Operationeel. Als dit niet het geval is, wacht dan tot ze het probleem hebben opgelost.
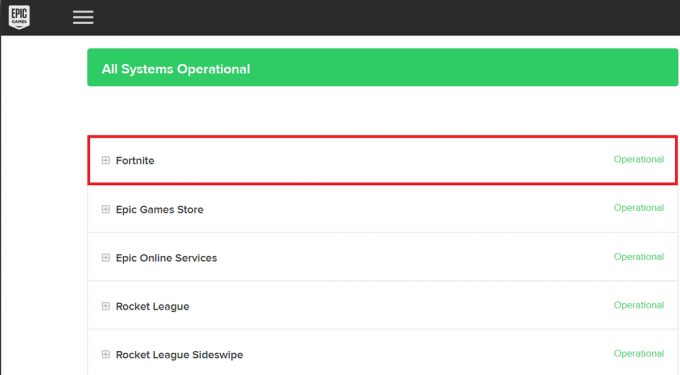
Methode 1.3: Sluit achtergrondtoepassingen
Ongebruikte applicaties verbruiken, zelfs als ze op de achtergrond worden geopend, systeembronnen zoals CPU, GPU, geheugen en netwerk. Als gevolg hiervan krijgen veeleisende games zoals Fortnite niet voldoende bandbreedte om soepel te kunnen opstarten. Raadpleeg onze gids op Hoe u een taak beëindigt in Windows 10 om alle achtergrondprogramma's te sluiten.

Methode 1.4: Voer Launcher uit als beheerder
Af en toe blokkeert Windows de uitvoering van het spel vanwege het ontbreken van toegangsrechten tot uw pc. Bovendien kunnen voor sommige toepassingen verbeterde beheerdersreferenties nodig zijn om soepel te kunnen functioneren. Daarom kunt u de Epic Games-launcher of Steam als beheerder uitvoeren en vervolgens Fortnite erop starten.
1. Klik met de rechtermuisknop op de Epische games-launcher of Stoom snelkoppeling op het bureaublad.
2. Selecteer Eigenschappen vanuit het contextmenu.
3. Verplaats naar de Compatibiliteit tabblad en vink het aan Voer dit programma uit als beheerder keuze.

4. Klik op Toepassen En OK om de instellingen op te slaan.
Start nu het opstartprogramma en vervolgens Fortnite om te controleren of het probleem is opgelost.
Methode 1.5: Problemen met de internetverbinding oplossen
Er kunnen verschillende verstoringen optreden in al uw online activiteiten, waaronder vertragingen en opstartfouten in games zoals Fortnite OG op uw pc als gevolg van een zwakke en onstabiele internetverbinding. U kunt hetzelfde oplossen met behulp van onze gids Trage internetverbinding? 10 manieren om uw internet te versnellen!.

Methode 2: Wijzig de matchmakingregio in Automatisch
Als er problemen zijn met de Fortnite-server in uw regio of als u te maken krijgt met een hoge latentie vanwege waarvoor het spel niet soepel werkt, raden we je aan de stappen te volgen en de matchmaking-regio in te stellen Auto.
1. Launch Fortnite en klik op Battle Royale, gevolgd door de Menupictogram (drie horizontale lijnen). rechtsboven.
2. Klik op de Instellingen (versnelling)icoon, gevolgd door de tandwiel icoon opnieuw om naar de Spel tabblad.
3. Onder TAAL EN REGIO, kiezen AUTO voor MATCHMAKING-REGIO.
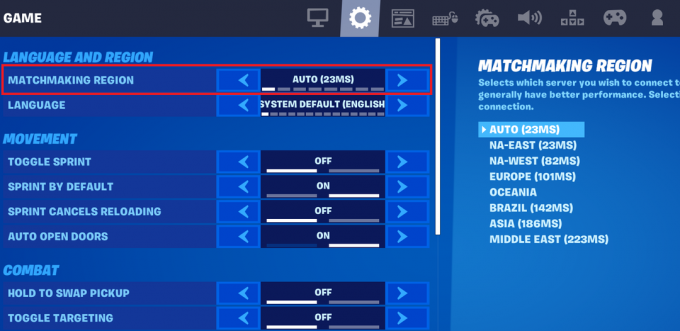
Opmerking: De hashtags duiden de ping aan. Hoe lager de ping, hoe sneller de verbinding.
Methode 3: Gamebestanden verifiëren
Beschadigde, corrupte of ontbrekende Fortnite OG-gamebestanden kunnen de reden zijn waarom deze niet op uw pc wordt gestart en u kunt dit oplossen door hun integriteit te verifiëren. Hierbij worden de bestanden grondig gecontroleerd en vervolgens indien nodig gewijzigd of gerepareerd.
1. Open de Epische games-launcher en ga naar de Bibliotheek tabblad.
2. Vinden Fortnite, Klik op de drie stippen icoon ernaast en selecteer Beheren vanuit het contextmenu.
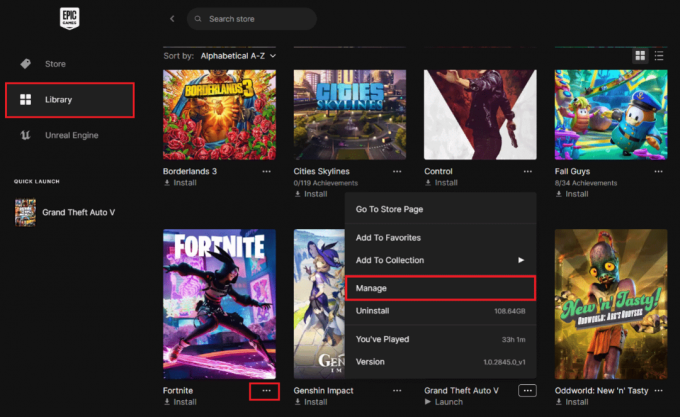
3. Klik op VERIFIËREN naast Bestanden verifiëren.

Wacht tot de bestanden zijn geverifieerd. Als je klaar bent, start je het opstartprogramma opnieuw en start je het spel.
Maak je geen zorgen als je Fortnite op Steam speelt, zoals je kunt raadplegen in onze gids op Hoe u de integriteit van gamebestanden op Steam kunt verifiëren voor het zelfde.
Methode 4: GPU-stuurprogramma's bijwerken
GPU-stuurprogramma's hebben een aanzienlijke invloed op de prestaties en stabiliteit van grafisch intensieve games zoals Fortnite. Daarom is het belangrijk om ze up-to-date te houden om problemen zoals bugs, crashes of bevriezingsproblemen op te lossen. Volg onze gids op Grafische stuurprogramma's bijwerken in Windows 11.

Methode 5: Gebruik lagere grafische instellingen
Hoewel uw pc mogelijk voldoet aan de minimale systeemvereisten voor het spelen van Fortnite, kunt u nog steeds te maken krijgen met het starten of werkproblemen na de nieuwe update als het systeem niet compatibel genoeg is om het spel met hoge graphics uit te voeren instellingen. Daarom raden we je aan de video- en grafische instellingen aan te passen voordat je het spel start. Hier zijn een paar suggesties:
- OPLOSSING: Afhankelijk van wat de monitor ondersteunt
- FRAMESNELHEIDSLIMIET: Meestal 60 Hz, meer als de monitor dit ondersteunt
- KWALITEIT VOORINSTELLING: LAAG
- 3D-RESOLUTIE: 100%
- KIJKAFSTAND: MEDIUM
- SCHADUWEN: UIT
- ANTI-ALIASING: FXAA
- TEXTUUR: MINDER
- EFFECTEN: MINDER
- NABEWERKING: UIT
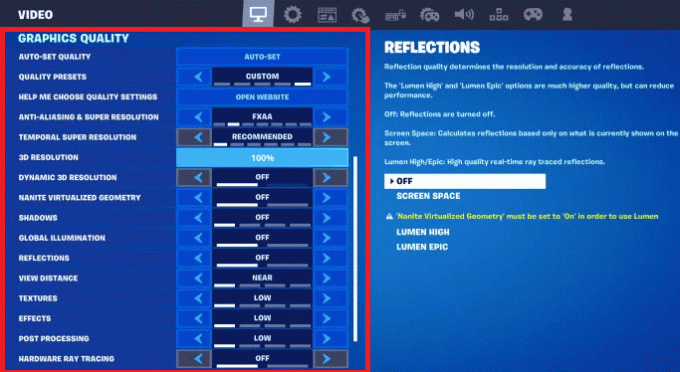
Lees ook: Hoe u gratis V-Bucks kunt krijgen in Fortnite
Methode 6: Wijzig de compatibiliteitsmodus
Soms zijn het de compatibiliteitsproblemen die ervoor kunnen zorgen dat Fortnite OG niet werkt na de nieuwe update op het Steam- en Epic Games-opstartprogramma. U kunt de modus aanpassen om dit probleem op te lossen. Volg de stappen:
1. Open de Epische games-launcher, ga naar Fortniteen klik op de drie puntjes ernaast.
2. Selecteer Beheren vanuit het contextmenu.
3. Klik op de Open Installatielocatie pictogram in de Installatie tabblad.
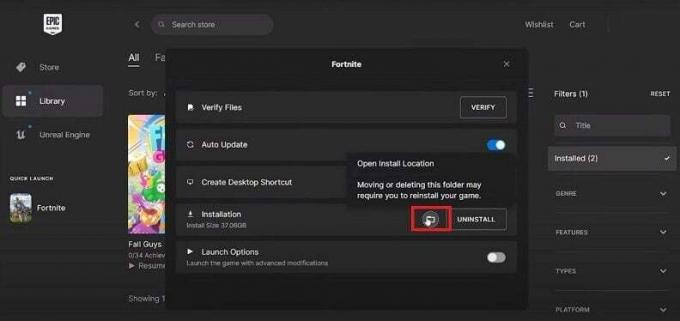
4. Volg nu het adres: Fortnite > FortniteGame > Binaire bestanden > Win64.
5. Scroll naar beneden en vind 4 bestanden met Fortnite-pictogrammen. Klik met de rechtermuisknop op elk bestand en selecteer Eigenschappen vanuit het contextmenu.
6. Verplaats naar de Compatibiliteit tabblad vouwt het uit Voer dit programma uit in compatibiliteit modus vervolgkeuzemenu en selecteer Windows 8.
7. Vink het selectievakje naast aan Schakel optimalisatie op volledig scherm uit.
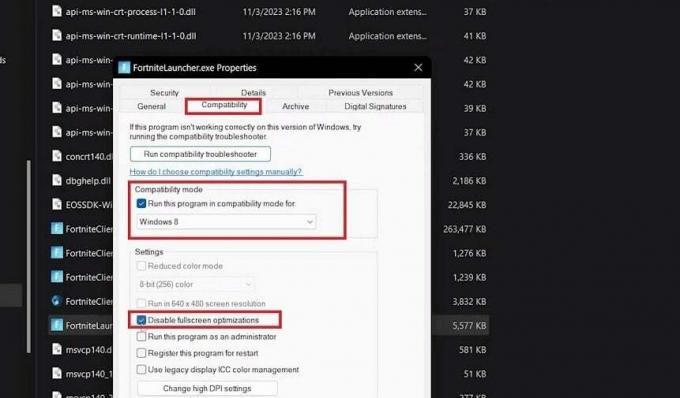
8. Klik ten slotte op Toepassen en dan OK.
Methode 7: Repareer EasyAntiCheat
Ken jij wat is de EasyAntiCheat-service? EAC ontwikkeld door Epic Games is ontworpen om het gebruik van cheatcodes in het spel te blokkeren. Als er echter een probleem is met de service, kan dit de werking van het spel beïnvloeden. Volg de stappen om het te repareren:
1. Volg stap 1 tot en met 4 vermeld in Methode 6.
2. In de Win64 map, open de EasyAntiaCheat map en dubbelklik op het EasyAntiCheat_Instellen.exe bestand.
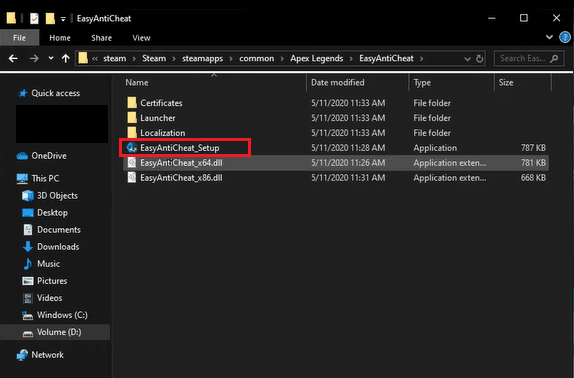
3. Klik in het dialoogvenster EasyAntiCheat-service op Reparatie service.
Start het spel nu opnieuw en controleer of het besproken probleem is opgelost.
Methode 8: Repareer Visual C++ Redistributable
Visual C++ Redistributables is een set runtimecomponenten die vereist zijn voor applicaties en games zoals Fortnite die zijn gebouwd met behulp van Microsoft C- en C++-tools. Als ze beschadigd zijn, kan dit leiden tot compatibiliteitsproblemen en fouten bij het starten van de game die afhankelijk is van deze bibliotheken. Gelukkig kun je ze repareren. Raadpleeg onze gids op Hoe Microsoft Visual C++ Redistributable te repareren.
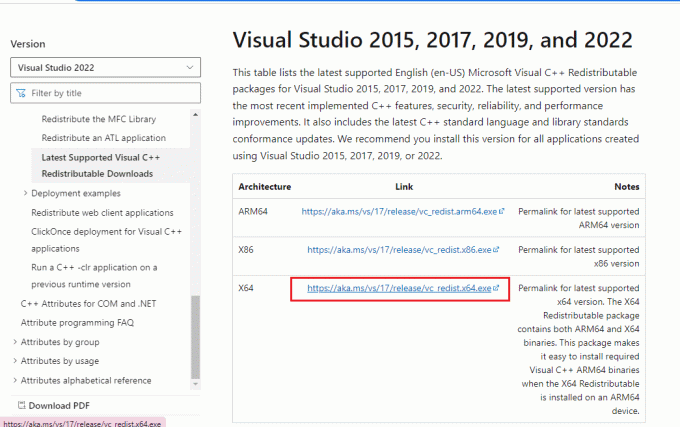
Methode 9: Forceer Fortnite om DirectX 11 te gebruiken
DirectX 12 API's zijn ontworpen om intensieve taken uit te voeren, zoals grafische weergave en gaming op Microsoft-platforms. Als uw pc DirectX 12 gebruikt en u nog steeds problemen ondervindt bij het opstarten van Fortnite OG, kunt u de game dwingen DirectX 11 te gebruiken om de fout te herstellen.
1. Open de Epische games-launcher.
2. Klik op de initiaal van uw weergavenaam in de rechterbovenhoek en selecteer Instellingen.
3. Scroll naar beneden en vouw het uit FORTNITE drop-down menu.
4. Vink het selectievakje naast aan Aanvullende opdrachtregelargumenten en voer in het tekstvak in d3d11.
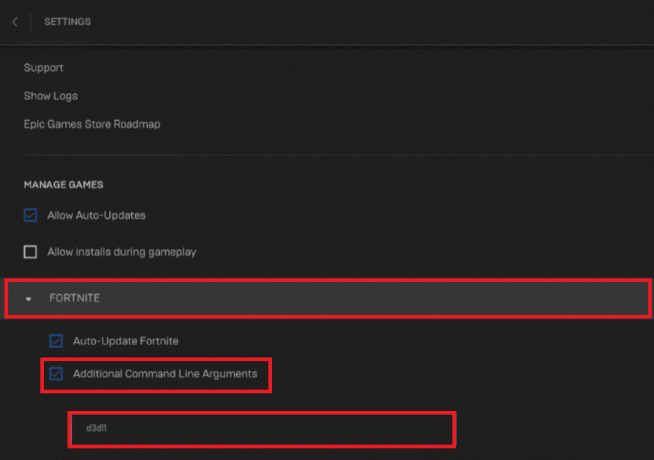
5. Start het spel nu opnieuw en kijk of het nu wordt gestart.
Opmerking: U kunt de opdracht verwijderen en het selectievakje uitschakelen om terug te schakelen naar DirectX 12.
Methode 10: Fortnite opnieuw installeren
Als ten slotte geen van de bovenstaande oplossingen u heeft geholpen het besproken probleem op te lossen, kunt u de game verwijderen en opnieuw installeren. Als u dit doet, worden alle corrupte en beschadigde bestanden verwijderd en worden nieuwe bestanden geïnstalleerd, waarmee de fout mogelijk wordt verholpen.
1. In de Controlepaneel, Klik op Programma's gevolgd door Een programma verwijderen.
2. Klik met de rechtermuisknop op Fortnite en selecteer Verwijderen.
3. Open de Epische games-launcher, Klik op Bibliotheek, en kies Fortnite.
4. Klik op BLADEREN en kies de locatie. Klik ten slotte op de INSTALLEREN knop.

Dat is het! We hopen dat onze gids u heeft geholpen het probleem op te lossen Fortnite OG start niet op pc problemen. Als u vragen of suggesties voor ons heeft, kunt u ons dit laten weten in het opmerkingengedeelte. Houd TechCult in de gaten voor onze oplossingen voor meer van dergelijke gamegerelateerde fouten.
Henry is een doorgewinterde technologieschrijver met een passie voor het toegankelijk maken van complexe technologieonderwerpen voor gewone lezers. Met meer dan tien jaar ervaring in de technologie-industrie is Henry een vertrouwde informatiebron voor zijn lezers geworden.



