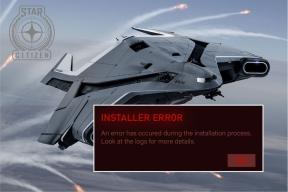Apparaatstuurprogramma's bijwerken op Windows 10
Diversen / / November 28, 2021
Apparaatstuurprogramma's zijn essentiële software op systeemniveau die helpt bij het creëren van communicatie tussen de hardware die op het systeem is aangesloten en het besturingssysteem dat u op uw computer gebruikt. Wanneer het besturingssysteem interageert met de componenten en andere randapparatuur (zoals netwerkadapters, grafische afbeeldingen) kaarten, muis, printers, toetsenborden, flashdrives, enz.), heeft het een tussenpersoon nodig die kan helpen bij het vormen van de verbinding. Apparaatstuurprogramma's zijn die programma's.

Er zijn situaties waarin u die stuurprogramma's moet bijwerken om correct te werken of de compatibiliteit te behouden. Updates zijn ook belangrijk omdat ze patches en bugfixes bevatten. Als je nieuwe hardware in je systeem hebt geïnstalleerd en het werkt niet, dan kun je het updaten naar een nieuwere versie. Het bijwerken van stuurprogramma's is ook een slimme manier om een probleem op te lossen wanneer uw apparaat niet werkt of als er een fout optreedt. In dit artikel leert u enkele van de gemakkelijkste methoden om uw apparaatstuurprogramma's bij te werken.
Inhoud
- Apparaatstuurprogramma's bijwerken op Windows 10
- Methode 1: Werk apparaatstuurprogramma's bij met Windows Update
- Methode 2: stuurprogramma's bijwerken met Apparaatbeheer
- Methode 3: Apparaatstuurprogramma's handmatig installeren
- Methode 4: Update grafische stuurprogramma's op Windows 10
Apparaatstuurprogramma's bijwerken op Windows 10
Zorg ervoor dat Maak een herstelpunt voor het geval er iets misgaat.
Methode 1: Werk apparaatstuurprogramma's bij met Windows Update
Dit is de veiligste manier om uw stuurprogramma bij te werken. Om dit te doen zijn de stappen -
1. Ga naar "Begin" en openen "Instellingen”.

2. Klik nu op de “Update & Beveiliging" icoon.

3. Selecteer in het linkerdeelvenster Windows Update.
4. Druk vervolgens op de "Controleren op updates" knop.

Als de hardwareleverancier van het stuurprogramma updates publiceert tijdens de Windows Update-service, kunt u zien dat alle stuurprogrammaversies zijn bijgewerkt.
Methode 2: BijwerkenStuurprogramma's die Apparaatbeheer gebruiken
De stappen die u moet volgen om uw stuurprogramma bij te werken met behulp van Apparaatbeheer zijn:
1. Druk op Windows-toets + X en selecteer vervolgens "Apparaat beheerder”.

2. Uitbreiden die hardware categorieën van wie hardwarestuurprogramma dat u wilt bijwerken.
3. Dan moet je klik met de rechtermuisknop op dat apparaat & kies Stuurprogramma bijwerken.

4. Kies de optie “Automatisch zoeken naar bijgewerkte stuurprogrammasoftware”.

Hiermee wordt automatisch de bijgewerkte driver van de hardware van internet gezocht en geïnstalleerd.
Methode 3: Installeren Apparaat Stuurprogramma's handmatig
Als de vorige stap geen updates online voor het stuurprogramma kan detecteren, kunt u handmatig naar de: fabrikant officiële site met behulp van het modelnummer van het apparaat en download de update handmatig. Bewaar het op een bepaalde locatie op uw harde schijf. Volg dan de stappen -
1. Druk op Windows-toets + R en typ vervolgens devmgmt.msc en druk op Enter.

2. Vouw die hardwarecategorieën uit waarvan u het hardwarestuurprogramma wilt bijwerken.
3. U moet klik met de rechtermuisknop op dat apparaat & kies Stuurprogramma bijwerken.
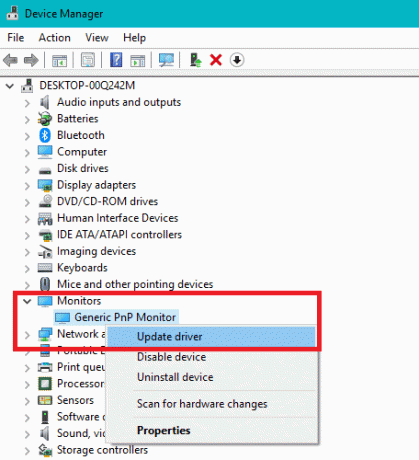
4. Selecteer nu de optie “Zoek op mijn computer naar stuurprogramma's”.
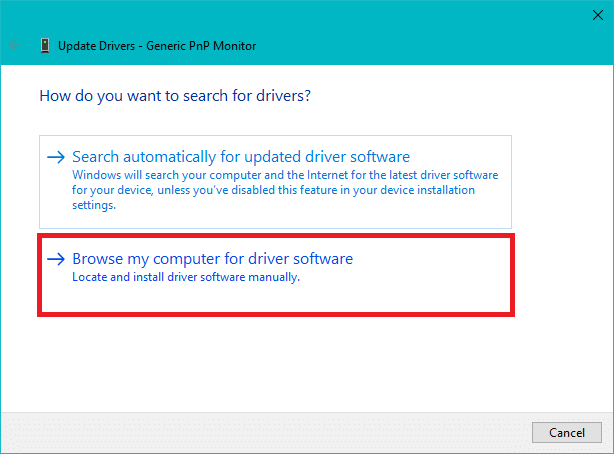
5. Klik op de Bladerknop en blader naar de locatie en het pad met uw gedownloade stuurprogramma-update.
6. Klik vervolgens op, OK.
7. Vinkje "Inclusief submappen” om de updatewizard toe te staan de juiste locatie voor het .inf-bestand te vinden.
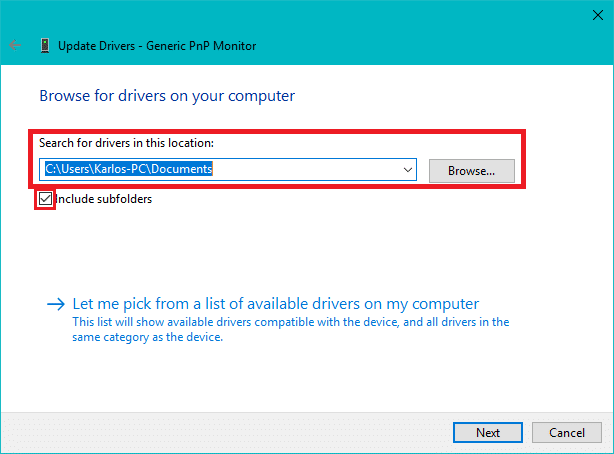
8. Druk vervolgens op de "Volgende" knop.
Methode 4: Update grafische stuurprogramma's op Windows 10
Kortom, het is niet de bedoeling dat u het grafische stuurprogramma bijwerkt, tenzij het nodig is en wordt aanbevolen door de fabrikanten om de stuurprogramma's bij te werken voor het oplossen van bugs of het verbeteren van de prestaties. Nvidia GeForce-ervaring, Intel Driver & Support Assistant, en AMD Radeon Software Adrenalin Edition heeft bijna dezelfde methode om de nieuwste update te installeren. U moet die geïnstalleerde toepassing openen en vervolgens vanuit de Controlepaneel, je moet zoeken naar Ondersteuning of Update optie.
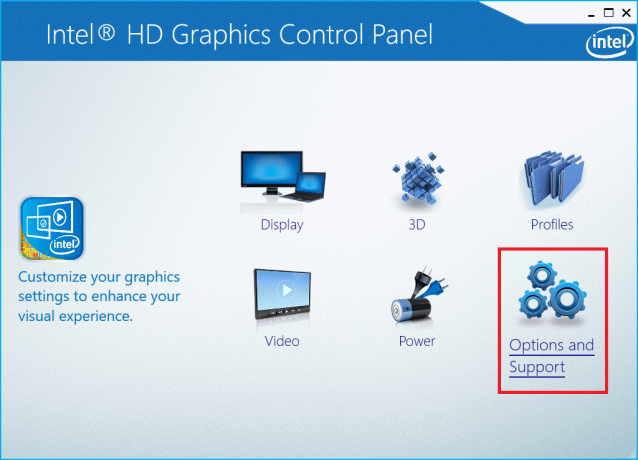
Hier vind je de website waar je kunt download en update uw nieuwste grafische driver.
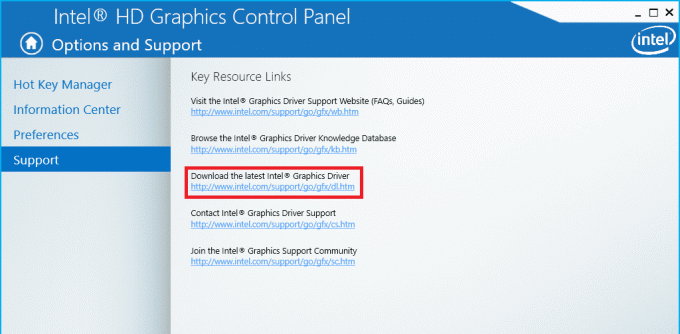
U kunt navigeren naar: Stuurprogramma-instellingen en update het stuurprogramma van dat bedieningspaneel zelf.

Aanbevolen:
- Fix USB Composite Device kan niet goed werken met USB 3.0
- Prestatiemeter gebruiken op Windows 10
- Google Chrome crasht? 8 eenvoudige manieren om het te repareren!
- 6 manieren om toegang te krijgen tot het BIOS in Windows 10
Ik hoop dat dit artikel nuttig was en dat je het nu gemakkelijk kunt doen Apparaatstuurprogramma's bijwerken op Windows 10, maar als je nog vragen hebt over deze tutorial, stel ze dan gerust in het commentaargedeelte.