Top 8 oplossingen voor Kan niet deelnemen aan Roblox Games
Diversen / / November 27, 2023
Roblox is populair geworden onder gamers van alle leeftijden dankzij het brede scala aan games en creatieve functies. Maar wat als u niet kunt meedoen of uw favoriete Roblox kunt spelen? spellen op je Android, iPhone of desktop? Dit kan frustrerend zijn, vooral als je graag een nieuw spel wilt spelen of samen met je vrienden een leuk avontuur wilt beleven.
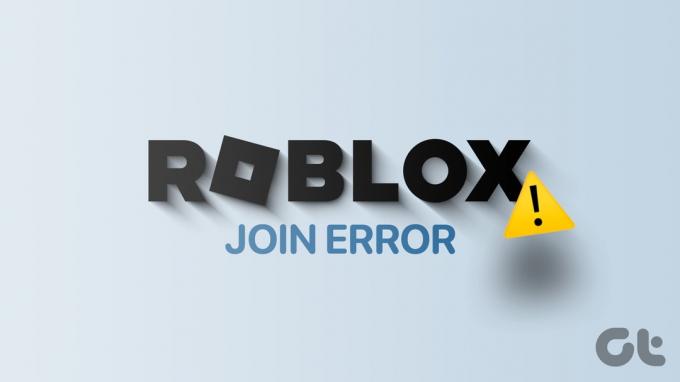
Als je geluk hebt, is het herstarten van Roblox misschien alles wat je hoeft te doen om alles weer werkend te krijgen. Als dat niet het geval is, biedt deze gids enkele handige tips waarmee u binnen de kortste keren weer uw favoriete Roblox-spellen kunt spelen.
1. Controleer de instellingen voor Toegestane ervaringen voor uw account
Met Roblox kunnen ouders de accounts van hun kinderen beheren en hun toegang beperken tot games die mogelijk ongepast zijn. Als je niet kunt deelnemen aan specifieke Roblox-games of deze niet kunt spelen, moet je eerst deze instellingen controleren en ervoor zorgen dat ze correct zijn geconfigureerd.
Stap 1: Open Roblox op uw computer of ga naar de website van Roblox. Klik op het pictogram met de drie horizontale stippen in de linkerzijbalk en selecteer Instellingen.
Bezoek Roblox
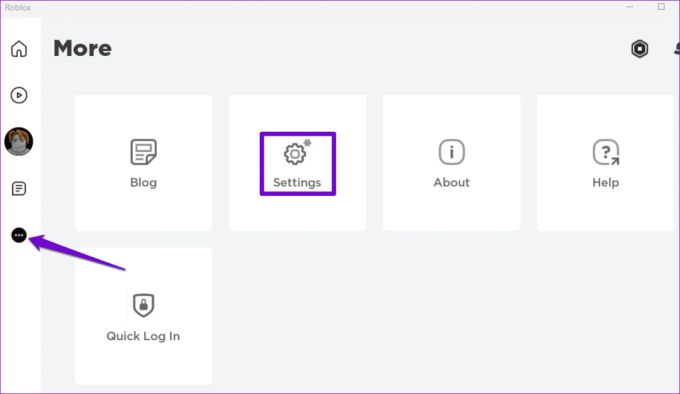
Stap 2: Klik op Privacy.

Stap 3: Zet de schakelaar naast ‘Accountbeperkingen zijn ingeschakeld’ uit.
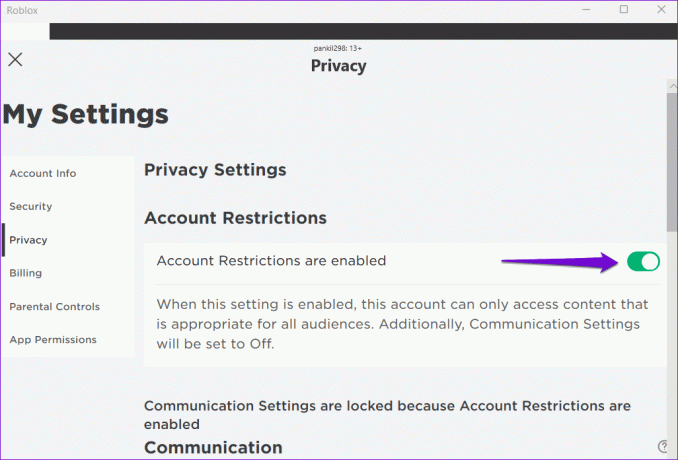
Stap 4: Klik op het tabblad Ouderlijk toezicht in het linkerdeelvenster. Selecteer onder het gedeelte Toegestane ervaringen de juiste leeftijdsrichtlijn. Selecteer 'Alle leeftijden (geschikt voor iedereen)' als u een volwassene bent.
Opmerking: Als uw Roblox-account onder ouderlijk toezicht staat, moet u uw ouder vragen zijn of haar pincode in te voeren om wijzigingen in uw account aan te brengen.
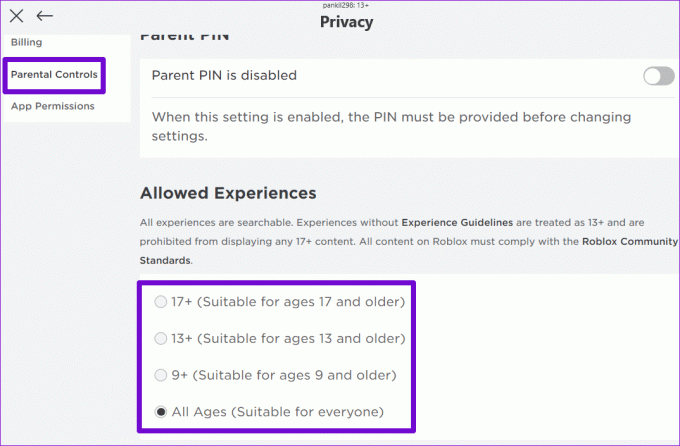
2. Controleer of uw Roblox-account is verboden
Roblox kan uw account voor een bepaalde tijd opschorten en uw toegang tot games beperken als u dit schendt gemeenschapsnormen. Als dit gebeurt, zie je meestal een bericht met de tekst ‘Verbannen voor X dagen’, waarbij X het aantal dagen is. In dat geval zul je moeten wachten tot de banperiode voorbij is. U kunt ook contact opnemen met Roblox als u denkt dat de beslissing oneerlijk was.
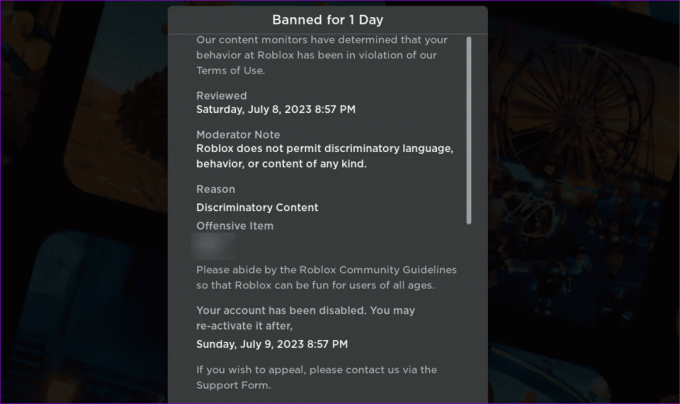
3. Correcte datum en tijd
Als u uw computer of telefoon op een onjuiste datum of tijd instelt, kunnen Roblox-spellen vastlopen op het scherm van de verbindingsserver. Om dergelijke problemen te voorkomen, kunt u het beste de automatische datum- en tijdfunctie op uw computer inschakelen.
Schakel Automatische datum en tijd in Windows in
Stap 1: Druk op de sneltoets Windows-toets + I om de app Instellingen te openen. Navigeer naar het tabblad Tijd en taal en klik op Datum en tijd.
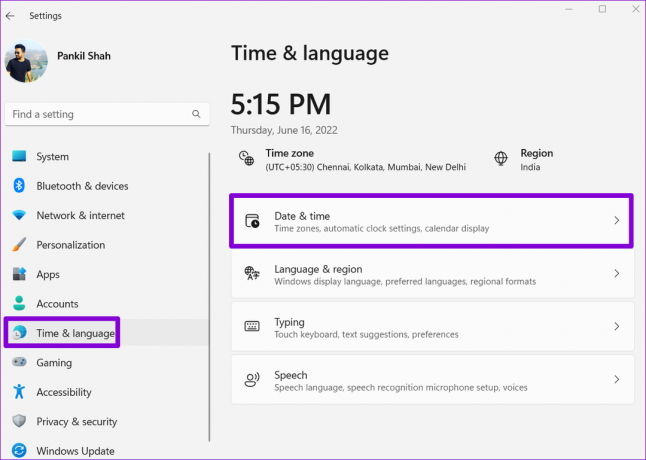
Stap 2: Zet de schakelaar naast 'Tijd automatisch instellen' aan.
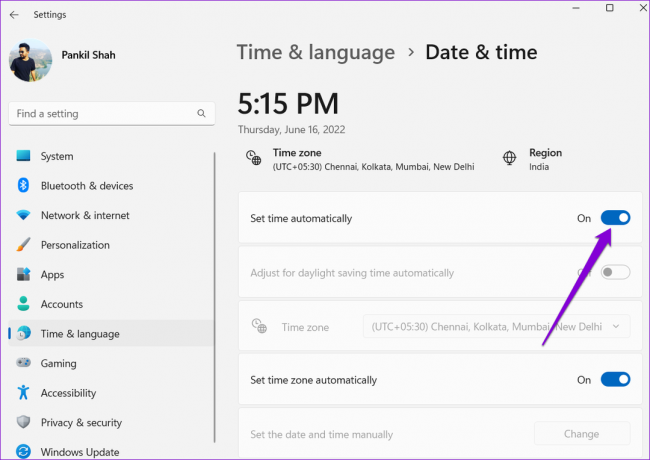
Schakel Automatische datum en tijd in op Mac
Stap 1: Klik op de tijdindicator rechtsboven in de menubalk en selecteer 'Open Datum- en tijdvoorkeuren'.

Stap 2: Vink onder Datum en tijd het selectievakje 'Datum en tijd automatisch instellen' aan. Gebruik vervolgens het vervolgkeuzemenu om de gewenste tijdserver te selecteren.

Op dezelfde manier kunt u dat ook herstel de verkeerde datum of tijd op uw Android of iPhone ook. Daarna kun je meedoen en Roblox-spellen spelen zoals voorheen.
4. Controleer de Roblox-serverstatus
Servergerelateerde problemen kunnen er soms voor zorgen dat u niet kunt deelnemen aan bepaalde Robox-spellen op uw computer of mobiel. Roblox heeft een speciale servicestatuspagina die gebruikers realtime informatie biedt over eventuele serverstoringen.
Gebruik de volgende link om de servicestatuspagina van Roblox te bezoeken. Als er een storing is, moet je wachten tot de Roblox-servers weer online zijn voordat je weer kunt spelen.
Controleer de Roblox-serverstatus

5. Wis Roblox-cache
Een andere reden waarom u mogelijk geen games op Roblox kunt spelen, is te wijten aan verouderde of beschadigde cachegegevens. Als dat het geval is, zou het probleem moeten worden opgelost door de cache van de Roblox-app op uw apparaat te wissen.
ramen
Stap 1: Druk op de Windows-toets + R-sneltoets om het dialoogvenster Uitvoeren te openen. Type %localappdata%\Temp in het veld Openen en druk op Enter.

Stap 2: In het geopende Verkenner-venster selecteert u de Roblox-map en klikt u op het prullenbakpictogram bovenaan om deze te verwijderen.
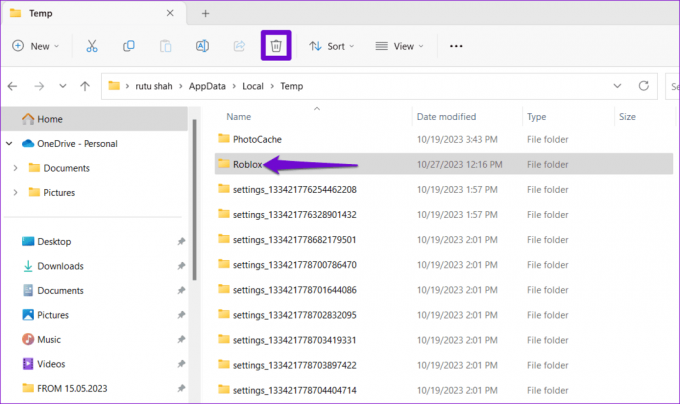
Mac
Stap 1: Druk op de sneltoets Shift + Command + G en typ ~/Bibliotheek/Cachesen druk op Enter.
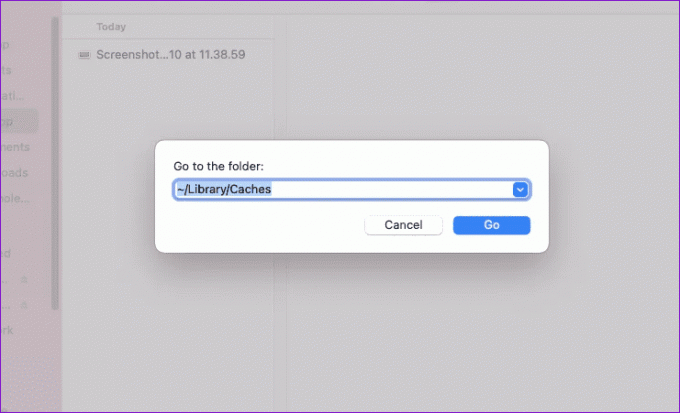
Stap 2: Selecteer de com. Roblox. Roblox map en druk op de Delete-toets.

Android
Stap 1: Druk lang op het Roblox-app-pictogram op uw telefoon en tik op het ‘i’-pictogram in het resulterende menu.

Stap 2: Ga naar Opslag en tik op de optie Cache wissen.
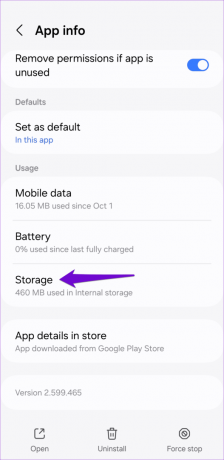
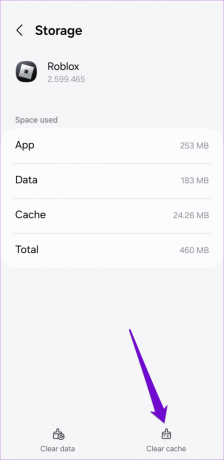
6. Installeer Roblox opnieuw
Als je niet kunt meedoen en je favoriete Roblox-spellen kunt spelen, zelfs niet nadat je de cache hebt gewist, kun je proberen Roblox opnieuw te installeren op je apparaat. Dit helpt bij het verwijderen van problematische app-gegevens en het updaten van de app naar de meest recente versie.
Bureaublad
In Windows drukt u op de sneltoets Windows + S om het zoekmenu te openen. Type Roblox in het zoekvak en selecteer Verwijderen.

Op een Mac open je de Finder-app en selecteer je Applicaties in de zijbalk. Klik met de rechtermuisknop op de Roblox-app en selecteer Verplaatsen naar prullenbak.

Mobiel
Om Roblox van uw Android te verwijderen, drukt u lang op het app-pictogram en tikt u op de optie Verwijderen. Tik vervolgens op OK om te bevestigen.


Als je een iPhone hebt, druk dan lang op het Roblox-app-pictogram en selecteer App verwijderen. Tik vervolgens op App verwijderen om te bevestigen.
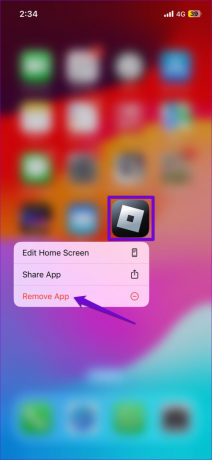

Download en installeer de Roblox-app opnieuw en controleer of het probleem daarna nog steeds optreedt.
Roblox downloaden
7. Schakel advertentieblokkering uit (browser)
Advertentieblokkers in uw browser kunnen ook de functionaliteit van Roblox verstoren en voorkomen dat games worden geladen. Als u problemen ondervindt bij het openen van Roblox-games vanuit een browser, schakelt u eventuele advertentieblokkeringsextensies uit en probeert u het opnieuw.
Typ in Google Chrome chrome://extensies in de adresbalk bovenaan en druk op Enter. Schakel vervolgens de schakelaar naast de adblocker-extensie uit.
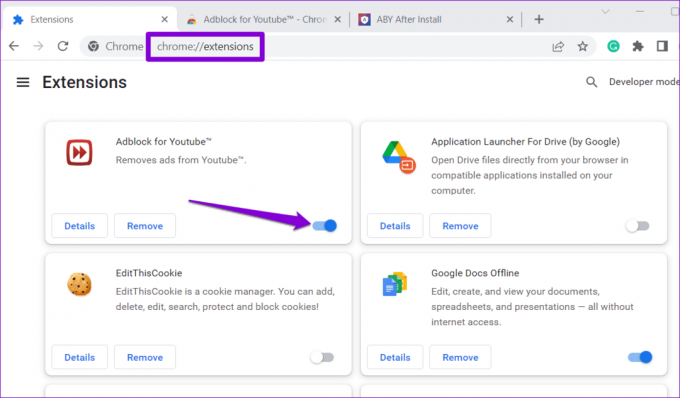
Voor degenen die Microsoft Edge gebruiken, typt u edge://extensies in de URL-balk en druk op Enter. Schakel de adblocker-extensie uit met de schakelaar ernaast.

Start hierna uw browser opnieuw op en controleer of het probleem zich nog steeds voordoet.
8. Browsergegevens wissen voor Roblox (browser)
Roblox-spellen kunnen mogelijk niet worden geopend als de cache en cookies die aan de site zijn gekoppeld, oud of beschadigd zijn. Als u Chrome gebruikt, gaat u naar de Roblox-website, klikt u op het hangslotpictogram in de adresbalk en selecteert u Site-instellingen.
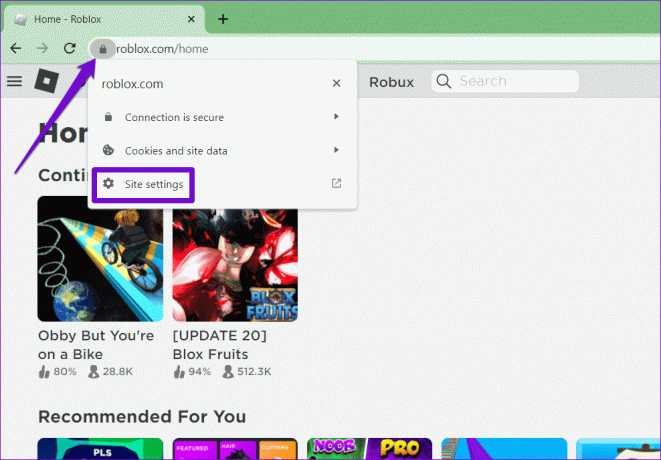
Klik op de knop Gegevens verwijderen onder het gedeelte Gebruik.

Op dezelfde manier kun je Roblox's wissen cache en cookies in Edge, Safari, of een andere browser die u gebruikt.
Ontgrendel het plezier
Roblox is, net als elk ander spel of platform, gevoelig voor incidentele storingen en fouten. Het is echter niet nodig om op te geven. Als u de bovenstaande tips volgt, zou dit probleem moeten zijn opgelost problemen met Roblox en herstel uw mogelijkheid om aan games deel te nemen.
Laatst bijgewerkt op 27 oktober 2023
Het bovenstaande artikel kan affiliatielinks bevatten die Guiding Tech helpen ondersteunen. Het heeft echter geen invloed op onze redactionele integriteit. De inhoud blijft onbevooroordeeld en authentiek.

Geschreven door
Pankil is een civiel ingenieur en freelanceschrijver uit Ahmedabad, India. Sinds zijn aankomst bij Guiding Tech in 2021 duikt hij bij Guiding Tech in de wereld van how-to's en handleidingen voor het oplossen van problemen op Android, iOS, Windows en het web. Als de tijd het toelaat, schrijft hij ook voor MakeUseOf en Techwiser. Naast zijn pas ontdekte liefde voor mechanische toetsenborden, is hij een gedisciplineerde fan van bezoekers en blijft hij zijn internationale reizen plannen met zijn vrouw.



