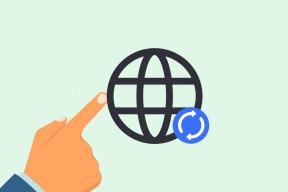9 beste oplossingen voor het niet kunnen updaten van iOS 14 op iPhone
Diversen / / November 29, 2021
Apple's iOS 14 brengt een opnieuw ontworpen startscherm, een gloednieuw App-bibliotheek, geëvolueerde widgets, compacte Siri-gebruikersinterface en meer. Samen hebben ze zin om je iPhone een nieuwe cosmetische facelift en algehele stoot te geven. Uw upgrade-ervaring kan echter verwend worden als u helemaal geen update krijgt of een foutmelding krijgt tijdens de installatie van iOS 14 op de iPhone.

Als u de iOS 14-update niet kunt installeren, kan dit uw algehele ervaring verstoren. Hier zijn een aantal oplossingen om dit probleem op te lossen, zodat u iOS 14 kunt installeren en kunt genieten van de nieuwe functies.
In dit bericht zullen we het hebben over alle opties voor het oplossen van problemen om de iOS 14-updatefout voor u op te lossen. Laten we beginnen.
Ook over Guiding Tech
1. Controleer de apparaatcompatibiliteit
Apple staat bekend om het leveren van een van de beste softwareondersteuning voor zijn apparaten. iPhone is hier geen uitzondering. De iOS 14-update is beschikbaar voor alle apparaten met iOS 13. Dit betekent iPhone SE, iPhone 6s en hoger. Als je een ouder apparaat hebt dan de iPhone 6s, is de iOS 14-update niet beschikbaar voor je iPhone.

2. Zorg voor 50% batterij
Voor een succesvol installatieproces adviseert Apple het downloadproces te starten met een batterijlading van meer dan 50%. Als de batterijlading van uw iPhone minder is, wordt het downloadproces niet gestart. Houd je iPhone opgeladen tijdens het download- en installatieproces.
3. Stabiele wifi-verbinding gebruiken
De belangrijkste iOS-updates zijn enorm groot. Pogingen om ze te downloaden via mobiele data kunnen kostbaar blijken te zijn. Daarom wordt een snelle Wi-Fi-verbinding aanbevolen en handig voor een succesvolle installatie. Als u een VPN gebruikt, kan dit het authenticatie- en downloadproces voor updateverzoeken vertragen. Dus we raden aan om het uit te schakelen, tenzij je de langzame download goed vindt.
4. Probeer het opnieuw
Je hebt dit waarschijnlijk al meerdere keren geprobeerd. Wanneer de foutpop-up verschijnt, wordt u gevraagd met twee opties: Sluiten en Instellingen. Druk op de sluitknop om het foutbericht af te sluiten, wacht een paar minuten en installeer iOS 14 opnieuw via Instellingen > Algemeen > Software-update.
Ook over Guiding Tech
5. Zorg voor voldoende opslagruimte om iOS 14 te downloaden
De benodigde opslagruimte voor de installatie hangt af van het iPhone-model. Op iPhone 6s is bijvoorbeeld minimaal 3,13 GB vereist. Maak dus wat opslagruimte vrij als je een opslaggerelateerd bericht op het updatescherm ziet.
Open de Instellingen-app op de iPhone en ga naar Opslag. Hier ziet u een gedetailleerd overzicht van de opslag op de iPhone. Verwijder irrelevante bestanden, foto's en video's van het apparaat. Maak minimaal 5 GB opslagruimte vrij op je iPhone.
6. Update naar iOS 14 met uw pc
Als geen van de bovenstaande oplossingen voor u werkt, overweeg dan om iOS 14 bij te werken via iTunes of Finder op uw computer. Sluit daarvoor uw apparaat aan op uw computer, start iTunes en klik vervolgens op de knop Bijwerken op het tabblad Samenvatting. Dat veronderstelt dat u Windows 10 gebruikt om uw iPhone bij te werken. Op Mac moet je de Finder gebruiken.
7. Forceer de app Instellingen
Veeg op iPhones met Face ID omhoog vanaf de onderkant van het scherm en houd vast. Druk ondertussen dubbel op de Home-knop op de iPhones met de fysieke Home-knop. Je bent nu in de App Switcher. Sleep de app-kaart van de instellingen omhoog om deze te sluiten.
Open na een paar seconden de app Instellingen, tik op Algemeen > Software-update om de iOS 14-update te downloaden en te installeren.
8. Start je iPhone opnieuw op
Als de bovenstaande methode niet werkt, is de volgende oplossing om de iPhone opnieuw op te starten. Dit houdt in dat het apparaat wordt uitgeschakeld en na een korte pauze weer wordt ingeschakeld.
Gebruik de knoppen op je iPhone om hem uit te zetten. Als alternatief kunt u ook de app Instellingen openen, op Algemeen tikken en vervolgens op Afsluiten tikken. Sleep nu de schuifregelaar naar rechts om de iPhone uit te schakelen. Houd de aan/uit-knop ingedrukt en zet het apparaat aan.
Ga nu naar de app Instellingen en kijk of de nieuwe updateproblemen zijn opgelost of niet.
9. Installeer iOS 14 Update handmatig
Dit is een van de effectieve manieren om het installatieproces van iOS 14 op de iPhone met succes te voltooien. U kunt het iOS 14 IPSW-firmwarebestand voor uw iOS-apparaat handmatig downloaden en gebruiken om uw apparaat bij te werken. Dit lost het probleem meestal op, omdat u niet langer afhankelijk bent van de servers van Apple om het firmwarebestand te downloaden.
Stap 1: Download de iOS 14 IPSW-bestanden voor uw iPhone van de IPSW.me-site.
Bezoek IPSW.me
Stap 2: Sluit je iPhone aan op je computer en start iTunes. Op macOS Catalina vindt u uw iPhone onder Locaties in een nieuw Finder-venster.
Stap 3: Ga naar het tabblad Samenvatting van iTunes of Finder.

Stap 4: Klik op de knop iPhone herstellen terwijl u de knop Opties op een Mac en de Shift-toets op Windows ingedrukt houdt.
Stap 5: Blader en selecteer het eerder gedownloade iOS 14 IPSW-bestand.
iTunes/Finder begint nu iOS 14 op uw apparaat te installeren. Zodra het proces is voltooid, kunt u uw back-up herstellen om al uw gegevens en bestanden terug te krijgen.
Ook over Guiding Tech
Geniet van iOS 14 op de iPhone
iOS 14 zit vol met features en geeft een goede beveiliging voor meerdere apps en de iPhone. We raden u daarom aan onze oplossingen uit te proberen om de iOS 14-updateproblemen op uw iPhone op te lossen. Terwijl je toch bezig bent, laat ons weten welke truc voor jou werkte in de comments hieronder.
Volgende: iOS 14 brengt ook een native Picture in Picture-modus op de iPhone. Lees het onderstaande bericht om er alles over te weten te komen.