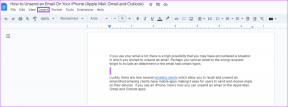Hoe Apple-herinneringen op Windows te krijgen
Diversen / / November 29, 2021
Apple is berucht omdat het hun gebruikers in een gesloten ecosysteem houdt. Apple-services werken perfect op hun apparaten, maar als het gaat om het toevoegen van ondersteuning voor platforms van rivalen, is de algehele ervaring niet zo soepel als de combinatie van iOS en macOS. De meeste Apple-apps zoals Herinneringen, Foto's, Mail en Notities zijn gekoppeld aan het iCloud-platform. En in een poging om het de meerderheid gemakkelijk te maken, heeft het bedrijf kondigde een nieuwe iCloud-app aan voor Windows-gebruikers.

Met iCloud Web, iCloud-app en Outlook-integratie is het gemakkelijker om toegang te krijgen tot de meeste Apple-services op Windows. Met iOS 13 heeft Apple de Herinneringen-app op de iPhone volledig vernieuwd. En hoewel de app standaard beschikbaar is op macOS, geldt hetzelfde niet voor Windows.
In dit bericht gaan we het hebben over de drie belangrijkste manieren om toegang te krijgen tot Apple Reminders op Microsoft Windows. Het kan handig zijn voor mensen die tegelijkertijd iPhone en Windows gebruiken. Laten we beginnen.
1. iCloud-web gebruiken
Apple biedt een gecentraliseerde iCloud-ervaring op internet. Vanaf iCloud.com kan men gemakkelijk toegang krijgen tot iCloud-foto's, Contacten, Agenda, Notities, Herinneringen, Pagina's, Keynote en zoek hun iPhone met behulp van de iPhone-service zoeken.

Tik op Herinneringen en het zal de webversie van Herinneringen openen met aangemaakte lijsten op iCloud. Van hieruit kan men nieuwe taken toevoegen of voltooien, en notities aan een taak toevoegen. Er is echter geen manier om nieuwe lijsten toe te voegen, tijd en datum aan een taak toe te voegen, of zelfs maar een melding te krijgen over een taak in het Windows-meldingenpaneel.

De webversie is strikt beperkt tot het bekijken en voltooien van taken. Nu Apple krachtige functies heeft toegevoegd voor Herinneringen op iOS en macOS, verwacht ik dat ze ook de aandacht zullen afleiden naar de webvariant.
Ook over Guiding Tech
2. iCloud-app gebruiken op Windows
Vorig jaar maakte Apple de iTunes-app beschikbaar in de Windows Store. Nu biedt het bedrijf een iCloud-app op Windows aan. Vanuit de Windows Store kan men de iCloud-app downloaden en gebruiken om de cloudservice op de pc te integreren. Gebruikers kunnen de iCloud-app ook downloaden van internet.
Nadat u de service hebt ingesteld, opent u de iCloud-app en logt u in met de inloggegevens van uw Apple-account. De service synchroniseert de iCloud Drive, Foto's, Mail, Contacten, Agenda, Taken en Safari-bladwijzers met Windows-besturingssysteem. Laten we voorlopig bij iCloud-taken blijven.

Wanneer u de integratie voor iCloud-taken inschakelt, synchroniseert de service de Apple Reminders met de Microsoft Outlook-app. Open na een succesvolle synchronisatie de Outlook-app op Windows.
iCloud maakt een apart iCloud-account aan onder het menu Taken in Microsoft Outlook. Tik in het linkermenu op de knop met de drie stippen en open het gedeelte Taken. U vindt Outlook-taken en iCloud-taken met lijsten.
Deze oplossing is functioneler dan de bovenstaande webversie. Klik met de rechtermuisknop op het takenmenu en het zal u vragen om een taak, filtermenu, taaksortering op datum en meer te maken. De hele gebruikersinterface is vrij eenvoudig, maar het klaart de klus met het bekijken en uitvoeren van acties in Apple Reminders.

De iCloud-app integreert rechtstreeks met de standaard bestandsbeheerder op Windows. Van daaruit heeft men toegang tot alle iCloud-bestanden, inclusief foto's, iWork-bestanden en mappen. Gebruikers kunnen een map en bestanden toevoegen om ze te synchroniseren met de cloudservices van Apple.
iCloud voor Windows downloaden
Ook over Guiding Tech
3. Standaardlocatie wijzigen in Outlook op Apple Herinneringen
Apple gebruikt standaard de iCloud-locatie om de iCloud-taken te maken en op te slaan. U kunt dat echter wijzigen in Outlook op de iPhone. Hier is hoe dat te doen. Ga naar Instellingen > Wachtwoord en account > Account toevoegen en gebruik de Microsoft-inloggegevens om het Outlook-account in te voegen.


Schakel vanuit dat account het tabblad Herinneringen in om de Outlook-taken te synchroniseren met de Apple Herinneringen-app. Nu geeft de iOS-app Herinneringen het Outlook-account met lijsten weer. Ga naar Instellingen > Herinneringen en wijzig de standaardlijst van iCloud in Outlook.
Vanaf nu wordt elke taak of taak die u toevoegt via spraak- of 3D-touch-menu opgeslagen in de standaard Outlook-lijst op Apple Reminders. In de toekomst kunt u elke taak aan Outlook toevoegen voor gemakkelijke toegang tot Windows.
Er zijn een aantal manieren om toegang te krijgen tot die Outlook-taken op Windows. U kunt altijd de Outlook-app gebruiken en naar het takenmenu gaan om de herinneringen af te vinken. Maar ik heb zelfs een betere manier om ze te beheren. Gebruik de Microsoft To-Do app.
Men kan de Microsoft To-Do-app uit de Microsoft Store gebruiken en dezelfde inloggegevens gebruiken om de Outlook-taken op te halen. Het is een native app en werkt perfect met Windows 10. Je kunt zelfs taken toevoegen in Microsoft To-Do, en het verschijnt direct in de Apple Reminders-app op de iPhone. Het werkt in twee richtingen met een Microsoft-account in het midden.

Als u niet met een Microsoft-account wilt gaan, dan zijn de bovenstaande twee opties perfect voor u met iCloud-integratie.
Download Microsoft To-Do voor Windows
Ook over Guiding Tech
Overal toegang tot Apple Herinneringen
Apple heeft het standaard bestandsbeheer op de iPhone genageld met de iOS 13 Herinneringen-update. Als u macOS gebruikt, kunt u ze gemakkelijk openen en beheren. Maar als u een Windows-gebruiker bent, kunt u altijd een van de bovenstaande trucs gebruiken om taken in Apple Reminders toe te voegen/aan te vullen/aan te passen.
Volgende: Als je Apple Reminders beu bent en op zoek bent naar nieuwe applicaties, bekijk dan het onderstaande bericht om de beste vijf Apple Reminders-alternatieven voor iPhone te ontdekken.