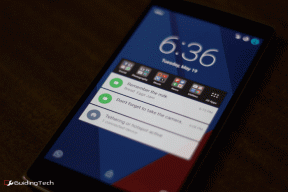Top 6 Samsung One UI-tips om er het maximale uit te halen
Diversen / / November 29, 2021
Samsung One-gebruikersinterface is een van de belangrijke veranderingen die Samsung de afgelopen tijd heeft geprobeerd. Het zal vervangen Samsung-ervaring (wat sommigen nog steeds liever TouchWiz noemen). Met een overzichtelijk ontwerp, is deze nieuwe interface ontworpen om te focussen op gebruik met één hand om de bruikbare items gemakkelijk te bereiken.
Het opmerkelijke aan de One UI van Samsung zijn de subtiele graphics en fade-in/out-animaties wanneer native acties zoals de screenshots worden geactiveerd. Bovendien hebben het menu Snelle instellingen en native apps ook een enorme make-over ondergaan en zien ze eruit als elk onderdeel van een moderne interface.
Hoewel het een vrij nieuwe interface is, heeft het ons enthousiast gemaakt. Daarom verzamelen we de beste functies van de Samsung One UI om u te helpen er het maximale uit te halen.
1. Laat de navigatiebewegingen maar komen
Navigatiegebaren zijn het volgende grote ding in de wereld van telefoons. Sinds Apple met zijn versie kwam, hebben anderen dit voorbeeld gevolgd en zelfs Google introduceerde nieuwe
navigatiegebaren voor Android 9.0 Pie. Hoewel te laat op het feest, heeft Samsung uiteindelijk zijn aangepaste versie gelanceerd.
Met de naam van gebaren op volledig scherm, kunt u een stap teruggaan als u vanuit de rechterhoek omhoog veegt en het menu Recent openen wanneer u vanuit de linkerhoek omhoog veegt. Als u vanuit het middelste gedeelte omhoog veegt, komt u op de startpagina. Ook brengt Android Pie de Overzicht selectie, wat betekent dat u er tekst uit kunt zoeken en selecteren.

Wat cool is, is dat je de volgorde van de knoppen ook kunt omkeren. Deze instellingen zijn beschikbaar onder Instellingen > Navigatiebalk.
Ook over Guiding Tech
2. Zoeken naar contacten vanuit berichten
Behalve de behulpzame gebaren, de oude Samsung-berichten app was behoorlijk eentonig. Dankzij de One UI hebben we een chique nieuwe app die de oude interface begraaft.


Er zijn nu twee tabbladen, één voor berichten en één voor contacten. Dus als u een nieuw bericht wilt typen, tikt u op het tabblad contacten, zoekt u er een en stelt u het bericht op.
De favorieten verschijnen bovenaan de lijst.
3. Schakel de duisternis van de nachtmodus in
Het werd hoog tijd dat een fitting Nachtstand maakte zijn debuut op Samsung-telefoons. Tot nu toe moesten gebruikers hun toevlucht nemen tot zwarte thema's om bespaar kostbaar batterijsap, vooral in telefoons met een groter scherm zoals de Galaxy S9+ of de Galaxy Note 9.
De nachtmodus kan worden ingeschakeld via Snelle instellingen of via Instellingen. Eenmaal geactiveerd, schildert het de hele huid zwart, inclusief native apps zoals Berichten en Calculator. En dankzij het Super AMOLED-display ziet de nachtmodus op de vlaggenschepen van Samsung er geweldig uit.

Wat ik er zo leuk aan vond, is dat de instellingspictogrammen zo gekleurd zijn dat ze opvallen in de zee van zwart.


De nachtmodus staat op het tweede scherm van Snelle instellingen. Om het naar de eerste pagina te brengen, tikt u op de knop met drie stippen in het menu Snelle instellingen en tikt u op Opnieuw ordenen. Als u klaar bent, sleept u de pictogrammen naar de plek waar u ze wilt hebben.
4. Laat de slaap-apps slapen
Soms wil je dat apps niet op de achtergrond draaien en je zeker niet lastig vallen met notificaties. Welnu, als er dergelijke apps zijn, lijkt het erop dat je geluk hebt.

Met de functie Always Sleeping Apps kunt u een groep apps selecteren die u wilt behouden, maar die u kunt doen zonder hun constante melding. Het belangrijkste is dat ze niet onnodig op de achtergrond draaien.


Het enige dat u hoeft te doen, is zoeken naar Always Sleeping-apps op de pagina Instellingen, op Toevoegen tikken en vervolgens toevoegen aan de lijst met apps. Dat is een slimme manier om telefoonbronnen te sparen en te voorkomen dat ze gegevens verspillen.
Ook over Guiding Tech
5. Probeer de universele zoekfunctie
Een van de coolste nieuwe features is de zoekfunctionaliteit. Terwijl we voorheen de app-lade moesten openen en naar apps moesten zoeken, kunt u dit nu doen via het menu Snelle instellingen.
Het menu heeft een nieuw zoekpictogram, dat u kunt inschakelen door het gewoon aan te raken. Netjes, zou ik het noemen!


Van app-namen en foto's tot handige instellingsopties, alles wat overeenkomt met de zoekopdracht wordt weergegeven in een lijst. Ik zou zeggen, het is zoiets als een universele zoekfunctie zoals de Spotlight in iOS.
6. Tweak Lock Screen-meldingen
Nu kunt u ook de meldingen op het vergrendelscherm beheren. Terwijl je voorheen alleen kon kiezen tussen Inhoud weergeven en Inhoud verbergen, kun je er nu ook voor kiezen om alleen app-pictogrammen weer te geven, samen met de optie om slechts een korte samenvatting weer te geven.

Deze instelling staat onder de instellingen voor meldingen. Het enige wat u hoeft te doen is op de optie onder 'Bepalen hoe meldingen ...' te tikken, uw optie kiezen en dat is alles!

Bovendien, als u de inhoud liever op het vergrendelscherm wilt weergeven, kunt u de transparantie van het meldingsvenster aanpassen via de optie Transparantie.
Ook over Guiding Tech
Bent u klaar voor één gebruikersinterface?
De One UI-interface van Samsung biedt meer dan alleen nieuwe functies. Het is de visuele revisie zoals de subtiele animatie in de helderheidsindicator of een screenshot die de hele ervaring transformeert. Ik ben ook dol op het ontwerp van de nieuwe pictogrammen en de overzichtelijke lay-out van de camera-interface of de berichten en Notities-app.
Hier is een korte videotour van de Samsung One UI-functies op onze Guiding Tech (Engels) YouTube-kanaal:
De interface heeft een aantal problemen en weinig bugs, en het kan traag zijn. Hopelijk lost Samsung dit op in de komende updates nadat de One UI voor iedereen beschikbaar is gemaakt. Naarmate er meer functies worden geïntroduceerd, zullen we dit bericht blijven bijwerken, zodat u het meeste uit uw Samsung-apparaat kunt halen.
Geeft u de voorkeur aan Samsung One UI, of krijgt u in plaats daarvan Samsung Experience terug?