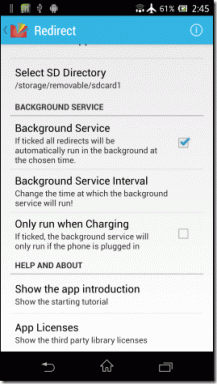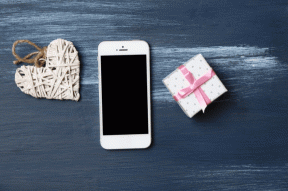Maak een gecodeerde map om belangrijke bestanden op Mac te beveiligen
Diversen / / November 29, 2021

Misschien deel je je Mac met iemand anders en wil je dat niet maak een geheel nieuw account aan voor die persoon of u wilt uw meest vitale informatie hebben gedekt tegen mogelijke diefstal.
Voor deze en andere soortgelijke scenario's ga ik je laten zien hoe je een gecodeerde map op je Mac kunt maken die je kunt vergrendelen met een wachtwoord om hem te beveiligen en overal mee naartoe te nemen waar je maar wilt.
Hier is hoe het te doen:
Stap 1: Open op je Mac, Schijfhulpprogramma (meestal te vinden in Toepassingen > Hulpprogramma's) en klik in de opties bovenaan het venster op Nieuw beeld.


Stap 2: Geef uw versleutelde map een naam op de Opslaan als: veld en kies vervolgens waar u het wilt plaatsen. Kies daaronder het formaat dat u uw map wilt hebben. Gewoonlijk zou 500 MB meer dan genoeg moeten zijn om uw belangrijkste bestanden en documenten op te slaan. Als je meer nodig hebt, kies dan gewoon:
Aangepast uit het vervolgkeuzemenu.
Stap 3: Kies daarnaast de gewenste codering. 128-bit zou voor de meesten van jullie goed genoeg moeten zijn. Als je iets nog veiliger (maar langzamer) wilt, ga dan voor de 256-bits codering. Als u klaar bent, klikt u op Creëren. Voer desgevraagd een wachtwoord in voor uw gecodeerde map.

Belangrijke notitie: Als u de informatie in de map absoluut privé wilt houden, zorg er dan voor dat u de Wachtwoord onthouden in mijn sleutelhanger optie. Op deze manier wordt het wachtwoord niet automatisch aangevuld telkens wanneer u uw gecodeerde map opent.
Stap 4: Uw nieuwe gecodeerde map wordt nu op uw bureaublad gemount. Open het en bewaar al je belangrijke bestanden erin.


Stap 5: Als u klaar bent met het overzetten van uw bestanden, sluit u de map en verwijdert u deze door deze naar de Afval of door er met de rechtermuisknop op te klikken en de. te kiezen uitwerpen optie. Houd er echter rekening mee dat als u de map eenmaal uitwerpt, u het wachtwoord nodig hebt dat u eraan hebt toegewezen om er opnieuw toegang toe te krijgen.



Extra gebruik
Een van de geweldige aspecten van dit soort gecodeerde mappen is dat ze erg draagbaar zijn, en beide de coderings- en wachtwoordfuncties werken nog steeds, zelfs als u ze overzet naar een externe USB rit. U kunt de map zelfs eenvoudig overbrengen naar een USB-stick en zelfs naar uw iPhone of ander iOS-apparaat met behulp van een van de toepassingen beschreven in dit bericht en draag uw belangrijkste informatie altijd bij u.
Als dat het geval is, moet u telkens wanneer u uw USB-stick of iOS-apparaat in USB-modus aansluit op de uwe of een andere Mac en toegang probeert te krijgen tot uw map, uw wachtwoord invoeren.
Bovendien kunt u die map in uw Dropxbox-account en toegang krijgen vanaf elke andere Mac met toegang tot internet zonder dat u een fysieke USB bij u hoeft te hebben.
Daar ga je dan. Begin met het maken van die gecodeerde mappen en beveilig uw belangrijkste informatie!