Hoe virtualisatie op Windows 10 in te schakelen?
Diversen / / November 28, 2021
Er zijn verschillende dingen die Windows 10 tot de beste Windows-versie maken die er ooit is geweest. Een van die functies is de ondersteuning van hardwarevirtualisatie en daarmee de mogelijkheid om virtuele machines te maken. Voor degenen die zich er niet van bewust zijn en in termen van de leek, virtualisatie is het creëren van een virtuele instantie van iets (de lijst bevat een besturingssysteem, opslagapparaat, netwerkserver, enz.) op dezelfde set hardware. Door een virtuele machine te maken, kunnen gebruikers bètatoepassingen testen in een geïsoleerde omgeving, twee verschillende besturingssystemen gebruiken en eenvoudig schakelen, enz.
Hoewel virtualisatie een functie is waar de meeste gebruikers niets aan hebben, is deze standaard uitgeschakeld in Windows. Men moet het handmatig inschakelen vanuit de BIOS-menu en installeer vervolgens de virtualisatiesoftware van Windows (Hyper-V). In dit artikel behandelen we alle kleine details van het inschakelen van virtualisatie op Windows 10 en laten we u ook zien hoe u een virtuele machine kunt maken.

Inhoud
- Virtualisatie inschakelen op Windows 10
- Vereisten voor virtualisatie
- Controleer of virtualisatie is ingeschakeld in BIOS/UEFI
- Virtualisatie inschakelen in BIOS/UEFI
- 3 manieren om Hyper-V in Windows 10 in te schakelen
- Methode 1: Schakel Hyper-V in via het configuratiescherm
- Methode 2: Schakel Hyper-V in met de opdrachtprompt
- Methode 3: Hyper-V inschakelen met Powershell
- Hoe maak je een virtuele machine met Hyper-V?
Virtualisatie inschakelen op Windows 10
Vereisten voor virtualisatie
Hardwarevirtualisatie werd voor het eerst geïntroduceerd in Windows 8 en is sindsdien geëvolueerd met een groter aantal functies, zoals verbeterde sessiemodus, high-fidelity graphics, USB-omleiding, Linux veilig opstarten, enzovoort. op Windows10. Maar betere en meer virtualisatiefuncties vragen ook om een krachtiger systeem. Hieronder vindt u een lijst met vereisten waaraan uw computer moet voldoen om een virtuele machine te kunnen maken en uitvoeren.
1. Hyper-V is alleen beschikbaar op Windows 10 Pro, Enterprise en Education-versies. Als je Windows 10 Home hebt en een virtuele machine wilt maken, moet je upgraden naar de Pro-versie. (Als u niet zeker bent over uw Windows-versie, typt u winnaar in de startzoekbalk of voer het opdrachtvenster uit en druk op enter.)
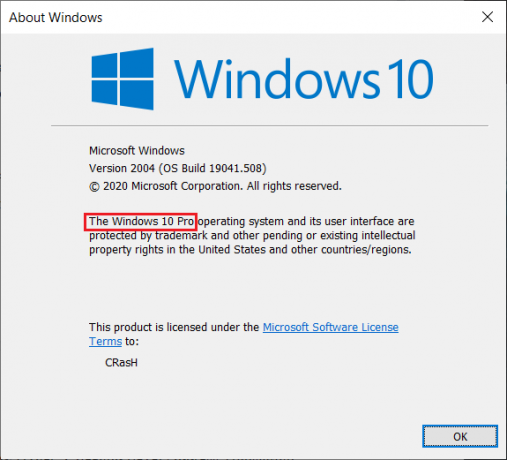
2. Uw computer moet werken op een 64-bits processor die SLAT (Secondary Level Address Translation) ondersteunt. Om hetzelfde te controleren, opent u de toepassing Systeeminformatie en bekijkt u het systeemtype en Hyper-V Second Level Address Translation Extensions-items.
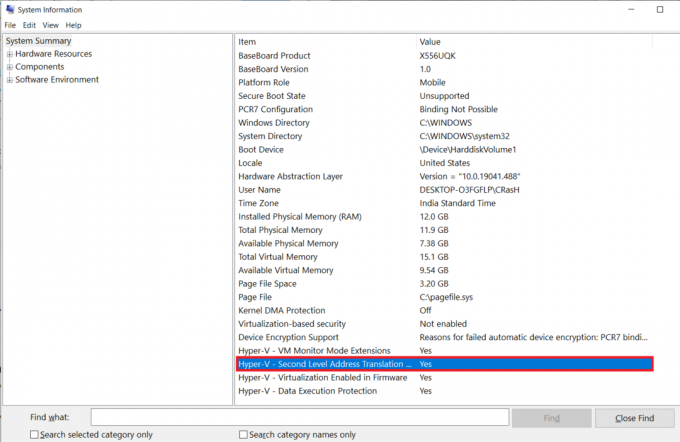
3. Een minimum van 4 GB systeem-RAM moet worden geïnstalleerd, hoewel het hebben van meer dan dat een veel soepelere ervaring zou opleveren.
4. Er moet ook voldoende vrije opslagruimte zijn om het gewenste besturingssysteem op de virtuele machine te installeren.
Controleer of virtualisatie is ingeschakeld in BIOS/UEFI
Virtualisatietechnologie is mogelijk al ingeschakeld op uw computer. Volg de onderstaande stappen om te controleren of dat inderdaad het geval is.
1. Zoeken Opdrachtprompt of Powershell (een van beide werkt) in de zoekbalk en klik op Openen.

2. Type systeminfo.exe en druk op enter om de opdracht uit te voeren. Het kan enkele seconden duren voordat het venster alle systeeminformatie heeft verzameld en voor u weergegeven.
3. Blader door de weergegeven informatie en probeer het gedeelte Hyper-V-vereisten te vinden. Controleer de status voor Virtualisatie ingeschakeld in firmware. Het zou, zoals voor de hand liggend, Ja moeten zijn als virtualisatie is ingeschakeld.
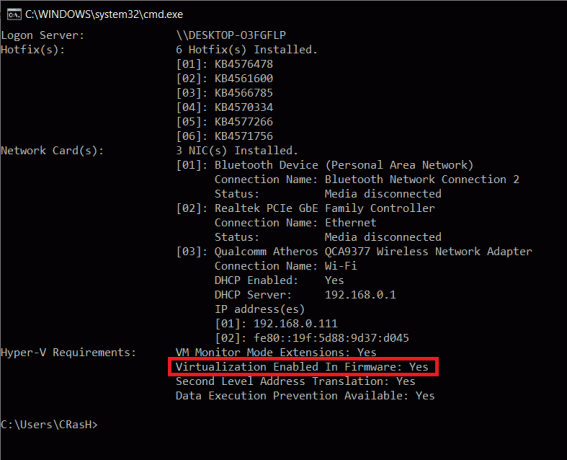
Een andere manier om te controleren of virtualisatie is ingeschakeld, is door Windows Taakbeheer te openen (Ctrl + Shift + Esc) en op het tabblad Prestaties de status ervan te controleren (zorg ervoor dat de CPU van de computer aan de linkerkant is geselecteerd). Indien virtualisatie is niet ingeschakeld, schakel het eerst in vanuit het BIOS-menu en installeer vervolgens Hyper-V om virtuele machines te maken.

Virtualisatie inschakelen in BIOS/UEFI
BIOS, de software die ervoor zorgt dat uw computer correct opstart, kan ook een aantal andere geavanceerde functies aan. Zoals je misschien al geraden had, bevat BIOS ook de instellingen om virtualisatietechnologie op je Windows 10-computer in te schakelen. Om Hyper-V in te schakelen en uw virtuele machines te beheren, moet u eerst virtualisatie inschakelen in het BIOS-menu.
Nu verschilt BIOS-software van fabrikant tot fabrikant, en ook de invoermodus (BIOS-sleutel) tot het BIOS-menu is voor elk anders. De eenvoudigste manier om het BIOS te openen, is door herhaaldelijk op een van de volgende toetsen te drukken: (F1, F2, F3, F10, F12, Esc of Delete-toets) wanneer de computer opstart. Als u de BIOS-sleutel voor uw computer niet kent, volgt u in plaats daarvan de onderstaande handleiding en schakelt u virtualisatie in op Windows 10 pc:
1. Open Windows-instellingen door op de sneltoetscombinatie van Windows-toets + I te drukken en op. te klikken Update en beveiliging.

2. Ga met behulp van het linker navigatiemenu naar de Herstel instellingen pagina.
3. Klik hier op de Nu opnieuw opstarten knop onder de Geavanceerde opstart sectie.

4. Klik in het geavanceerde opstartscherm op Problemen oplossen en ga naar binnen Geavanceerde mogelijkheden.
5. Klik nu op UEFI-firmware-instellingen en opnieuw opstarten.
6. De exacte locatie van de instellingen voor virtualisatie of virtuele technologie is voor elke fabrikant anders. Zoek in het BIOS/UEFI-menu naar het tabblad Geavanceerd of Configuratie en daaronder, virtualisatie inschakelen.
3 manieren om Hyper-V in Windows 10 in te schakelen
De native hypervisor-software van Microsoft heet Hyper-V en stelt u in staat virtuele computeromgevingen, ook wel virtuele machines genoemd, op een enkele fysieke server te creëren en te beheren. Hyper-V kan besturingssystemen virtueel draaien, samen met harde schijven en netwerkswitches. Geavanceerde gebruikers kunnen zelfs Hyper-V gebruiken om servers te virtualiseren.
Hoewel Hyper-V op alle ondersteunde pc's is ingebouwd, moet het handmatig worden ingeschakeld. Er zijn precies 3 manieren om Hyper-V op Windows 10 te installeren, die hieronder allemaal in detail worden uitgelegd.
Methode 1: Schakel Hyper-V in via het configuratiescherm
Dit is de gemakkelijkste en meest rechttoe rechtaan methode omdat je een grafische gebruikersinterface tot je beschikking hebt. U hoeft alleen maar naar de gewenste bestemming te navigeren en een vakje aan te vinken.
1. Druk op de Windows-toets + R om het opdrachtvenster Uitvoeren te starten, typ control of Controlepaneel erin, en klik op OK om hetzelfde te openen.

2. Zoeken Programma's en functies in de lijst met Alle items in het Configuratiescherm en klik erop. Jij kan verander de pictogramgrootte in klein of groot om het zoeken naar het item gemakkelijker te maken.

3. Klik in het venster Programma's en onderdelen op de Draai Windows functies aan of uit hyperlink aanwezig aan de linkerkant.
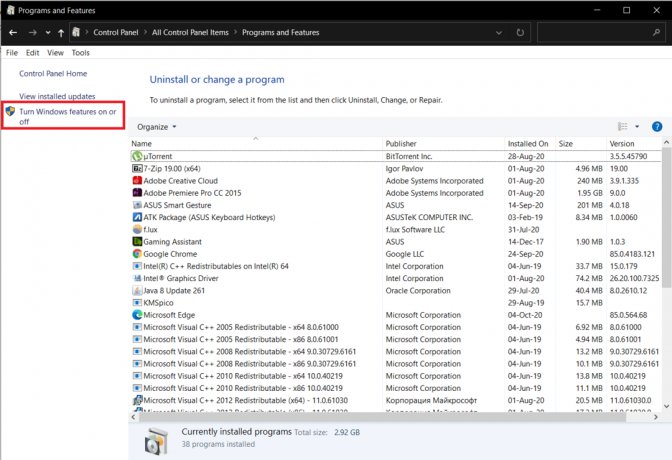
4. Schakel ten slotte virtualisatie in door het vakje naast aan te vinken Hyper-V en klik op Oke.
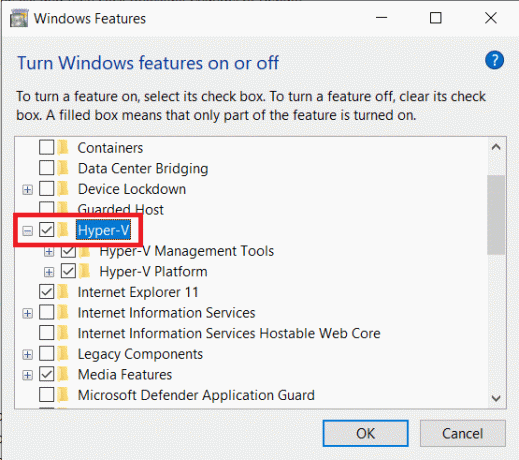
5. Windows begint automatisch met het downloaden en configureren van alle bestanden die nodig zijn om een virtuele machine op uw computer te maken. Zodra het downloadproces is voltooid, wordt u gevraagd om opnieuw op te starten.
Klik op Nu opnieuw opstarten om uw pc onmiddellijk opnieuw op te starten of klik op Niet opnieuw opstarten en start handmatig opnieuw op op een later tijdstip als het u uitkomt. Virtualisatie wordt pas ingeschakeld na het opnieuw opstarten, dus vergeet er niet een uit te voeren.
Methode 2: Schakel Hyper-V in met de opdrachtprompt
Een enkele opdracht is alles wat u nodig hebt om Hyper-V in te schakelen en te configureren vanaf de opdrachtprompt.
1. Type Opdrachtprompt in de zoekbalk Start (Windows-toets + S), klik met de rechtermuisknop op het zoekresultaat en selecteer Uitvoeren als beheerder.

Opmerking: Klik op Ja in het pop-upvenster Gebruikersaccountbeheer dat verschijnt om toestemming te vragen om het programma wijzigingen in het systeem te laten aanbrengen.
2. Typ in het nu verhoogde opdrachtpromptvenster de onderstaande opdracht en druk op enter om deze uit te voeren.
Dism /online /Get-functies | zoek "Microsoft-Hyper-V"
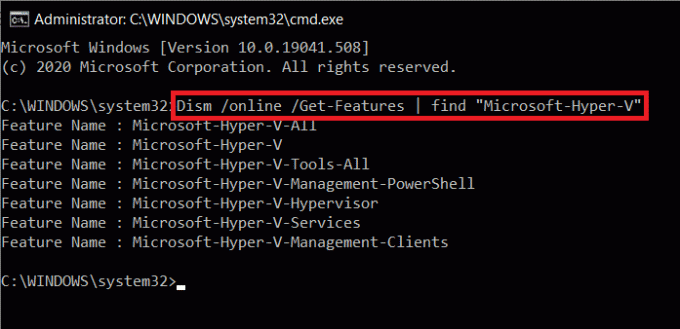
3. U ontvangt nu een lijst met alle beschikbare Hyper-V-gerelateerde opdrachten. Om alle Hyper-V-functies te installeren, voert u de opdracht uit:
Dism /online /Enable-Feature /FeatureName: Microsoft-Hyper-V-All
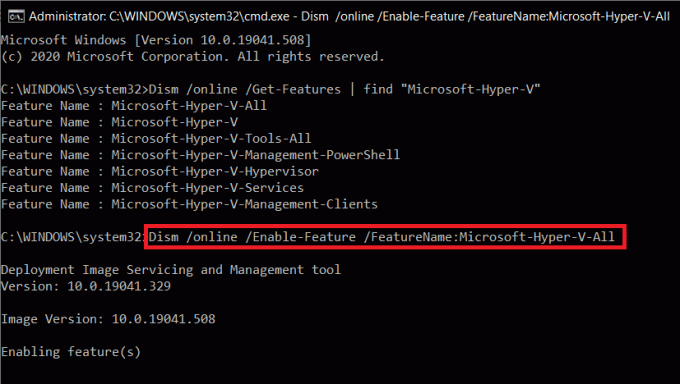
4. Alle Hyper-V-functies worden nu voor uw gebruik geïnstalleerd, ingeschakeld en geconfigureerd. Om het proces te voltooien, is een herstart van de computer vereist. Druk op Y en druk op enter om opnieuw te starten vanaf de opdrachtprompt zelf.
Methode 3: Hyper-V inschakelen met Powershell
Net als bij de vorige methode, hoeft u slechts één opdracht uit te voeren in een verhoogd Powershell-venster om alle Hyper-V-functies te installeren.
1. Net als bij de opdrachtprompt, moet Powershell ook worden gestart met beheerdersrechten om Hyper-V in te schakelen. Druk op Windows-toets + X (of klik met de rechtermuisknop op de Start-knop) en selecteer Windows Powershell (Admin) in het hoofdgebruikersmenu.

2. Om een lijst van alle beschikbare Hyper-V-commando's en -functies te krijgen, voert u
Get-WindowsOptioneel Functie -Online | Waar-Object {$_.FeatureName -like "Hyper-V“}
3. Voer de eerste opdracht in de lijst uit om alle Hyper-V-functies te installeren en in te schakelen. De hele opdrachtregel voor hetzelfde is
Enable-WindowsOptionalFeature -Online -FeatureName Microsoft-Hyper-V -All
4. Druk op Y en druk op enter om uw pc opnieuw op te starten en Hyper-V in te schakelen.
Hoe maak je een virtuele machine met Hyper-V?
Nu je virtualisatie hebt ingeschakeld en Hyper-V hebt ingesteld op Windows 10, is het tijd om de technologie te gebruiken en een virtuele machine te maken. Er zijn meerdere manieren om een virtuele machine te maken (Hyper-V Manager, PowerShell en Hyper-V Quick Create), maar de gemakkelijkste is door de toepassing Hyper-V Manager te gebruiken.
1. Open Controlepaneel met uw voorkeursmethode en klik op Administratieve hulpmiddelen. U kunt hetzelfde (Windows Systeembeheer) ook rechtstreeks openen via de zoekbalk.

2. Dubbelklik in het volgende verkennervenster op Hyper-V-manager.
3. Er wordt binnenkort een Hyper-V-managervenster geopend. Aan de linkerkant vindt u de naam van uw computer, selecteer deze om verder te gaan.
4. Klik nu bovenaan op Actie aanwezig en selecteer Nieuw, gevolgd door virtuele machine.
5. Als u een virtuele machine met de meest elementaire configuratie wilt maken, klikt u direct op de knop Voltooien in het venster Wizard Nieuwe virtuele machine. Aan de andere kant, om de virtuele machine aan te passen, klikt u op Volgende en doorloopt u de afzonderlijke stappen één voor één.
6. U vindt de nieuwe virtuele machine in het rechterpaneel van het Hyper-V Manager-venster. Opties om het in of uit te schakelen, uit te schakelen, instellingen, enz. zal daar ook aanwezig zijn.
Aanbevolen:
- 8 manieren om Windows Services Manager te openen in Windows 10
- Hoe te repareren dat Windows 10 traag werkt na update
- 3 manieren om wifi-toegang te delen zonder het wachtwoord te onthullen
Dus zo kan je schakel virtualisatie in en maak een virtuele machine op Windows 10 pc. Als je het moeilijk vindt om een van de stappen te begrijpen, reageer dan hieronder en we nemen zo snel mogelijk contact met je op.



