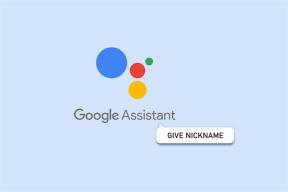Hoe verwijderde bestanden van iCloud Drive te herstellen
Diversen / / November 29, 2021
Als u iCloud Drive gebruikt als uw standaardoplossing voor cloudsynchronisatie, heeft u meer kracht. Ik bedoel, ik snap het beroep. Vooral als je alleen Apple-apparaten gebruikt. Het is ingebouwd, gemakkelijk te gebruiken op de Mac en als je betaalt voor een geüpgraded iCloud-opslagtarief, kun je er net zo goed bestanden en documenten mee synchroniseren.
Maar het probleem van iCloud (en nu iCloud Drive) is dat het niet erg goed is. Het is lang niet zo rijk aan functies of stabiel als Dropbox. iCloud Drive toont bijvoorbeeld niet eens een visuele indicator wanneer het bestanden synchroniseert.

Onlangs is er een spervuur van gebruikers geweest melden dat iCloud Drive per ongeluk werd verwijderd hun bestanden. Het meeste gebeurde bij het verplaatsen van bestanden terwijl het nog aan het synchroniseren was. Maar aangezien dit iCloud is, kan onzin elk moment de fan raken. Als u om de een of andere reden merkt dat een bestand is verwijderd uit iCloud Drive, hoeft u zich geen zorgen te maken, er is een manier om het te herstellen.
Wat is in godsnaam iCloud Drive? Verward? Onze gedetailleerde gids zal u helpen erachter te komen wat iCloud Drive precies is. Nu je toch bezig bent, begrip iCloud-muziekbibliotheek in iOS 8.4 zal ook niet zo erg zijn.
Hoe bestanden te herstellen met iCloud.com
iCloud Drive is een cloud-synchronisatieoplossing, geen cloudback-upoplossing. Dat betekent dat bestanden niet voor altijd beschikbaar zullen zijn. Zodra iets is verwijderd, is het meestal verdwenen. Gelukkig houdt iCloud een soort buffer bij. Nadat een bestand is verwijderd, blijft het nog 30 dagen in de herstelsectie van iCloud. Dat betekent dat als je snel genoeg bent, je dat verwijderde bestand nog steeds kunt herstellen.
Hier is hoe het te doen.
Stap 1: Ga naar iCloud.com en log in met de Apple ID die u gebruikt met iCloud Drive.
Stap 2: Klik op de Instellingen knop.

Stap 3: Klik vanaf hier op Dataveiligheid. Hierdoor wordt een pop-up weergegeven met alle bestanden die beschikbaar zijn voor herstel. Hier ziet u, naast het bestand, het aantal dagen totdat het permanent wordt verwijderd.

Stap 4: Wanneer u het betreffende bestand hebt gevonden, selecteert u het en kiest u Herstel bestand.

Dat is alles, het bestand wordt nu weergegeven in de exacte map en op de plaats waar het eerder was. Wanneer u naar de map gaat, ziet u het pictogram van het bestand met de status van het bestand. Als het nog moet worden gedownload, staat er op het label Niet gedownload en toont een voortgangsbalk.

Misschien nadenken over overstappen
Vroeg of laat laat iCloud Drive je gefrustreerd achter. Ik denk dat iCloud geweldig is voor het synchroniseren van foto's, vooral met de nieuwe Foto's-app voor Mac. Plus, iCloud-fotobibliotheek is goed voor me geweest.
Maar ik zou iCloud met geen van mijn documenten vertrouwen. Allereerst is er geen "app" voor op iOS of zelfs op internet. Android is natuurlijk uitgesloten. Bovendien is de synchronisatie echt vlekkerig.
Neem mijn advies en probeer Dropbox voor een tijdje (zie ook Dropbox vergelijkt met Google Drive en SpiderOak). Het werkt geweldig met Mac en iOS en integreert rechtstreeks in de Finder.