4 manieren om datum en tijd te wijzigen in Windows 10
Diversen / / November 28, 2021
Als u onlangs uw Windows 10 hebt bijgewerkt of net een upgrade naar Windows 10 hebt uitgevoerd, kan het zijn dat de tijd enigszins onjuist is en dat u de datum en tijd in Windows 10 moet configureren. Maar maak je geen zorgen, er zijn veel manieren om de datum en tijd in Windows 10 gemakkelijk te wijzigen. U kunt de datum en tijd configureren via het Configuratiescherm of in Windows 10-instellingen, maar u moet zijn aangemeld als beheerder om deze instellingen te configureren. Laten we dus zonder tijd te verspillen eens kijken hoe u de datum en tijd in Windows 10 kunt wijzigen met behulp van de onderstaande zelfstudie.
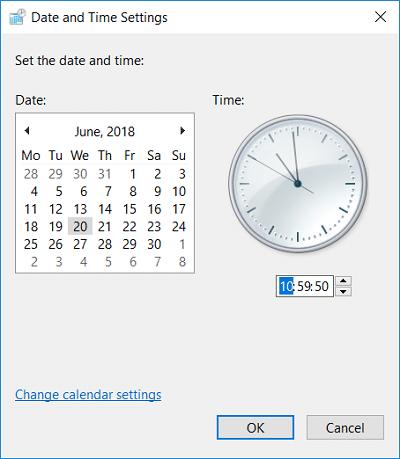
Inhoud
- 4 manieren om datum en tijd te wijzigen in Windows 10
- Methode 1: Datum en tijd wijzigen in Windows 10 via het Configuratiescherm
- Methode 2: Datum en tijd wijzigen in Windows 10-instellingen
- Methode 3: Datum en tijd wijzigen in Windows 10 met behulp van de opdrachtprompt
- Methode 4: Datum en tijd wijzigen in Windows 10 met PowerShell
4 manieren om datum en tijd te wijzigen in Windows 10
Zorg ervoor dat Maak een herstelpunt voor het geval er iets misgaat.
Methode 1: Datum en tijd wijzigen in Windows 10 via het Configuratiescherm
1. Type controle in Windows 10 Search klikt vervolgens op Controlepaneel uit het zoekresultaat.

2. Klik nu op “Klok en regio" dan klikken "Datum en tijd“.

3. Klik onder het venster Datum en tijd op "Datum en tijd wijzigen“.

4. Hierdoor wordt het venster Datum- en tijdinstellingen geopend, dus configureer de datum en tijd dienovereenkomstig en klik op OK.

Opmerking: U kunt de huidige uren, minuten, seconden en AM/PM wijzigen voor tijdinstellingen. En voor zover de datum wordt beschouwd, kunt u de maand, het jaar en de huidige datum wijzigen.
5. Klik op Toepassen, gevolgd door OKE.
Methode 2: Datum en tijd wijzigen in Windows 10-instellingen
1. Druk op Windows-toets + I om te openen Instellingen dan klikken Tijd & Taal.

Opmerking: Of u kunt met de rechtermuisknop op Datum Tijd op de taakbalk en selecteer vervolgens Datum/tijd aanpassen.

2. Zorg ervoor dat selecteer Datum & tijd in het linkermenu.
3. Nu om datum en tijd te wijzigen, zet de... uit schakel met de tekst "Tijd automatisch instellen“.

4. Klik dan op “Wijziging" onder Wijzig datum en tijd.
5. Volgende, verander de datum, maand en jaar om het nummer te corrigeren. Stel op dezelfde manier de tijd in op het juiste, huidige uur, de minuut en AM/PM en klik vervolgens op Wijziging.

6. Als u wilt dat Windows de systeemkloktijd automatisch synchroniseert met internettijdservers, schakelt u de "Tijd automatisch instellen" schakelaar.
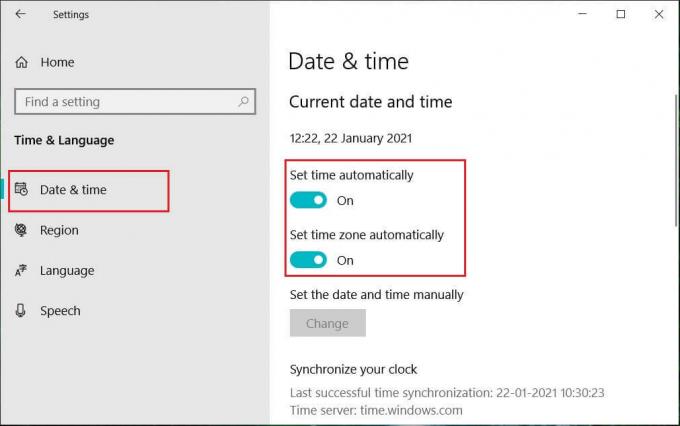
Methode 3: Datum en tijd wijzigen in Windows 10 met behulp van de opdrachtprompt
1. Opdrachtprompt openen. De gebruiker kan deze stap uitvoeren door te zoeken naar: 'cmd' en druk vervolgens op Enter.

2. Typ de volgende opdracht in cmd en druk op Enter:
Om de huidige datum te zien: date /t
Om de huidige datum te wijzigen: datum MM/DD/YYYY
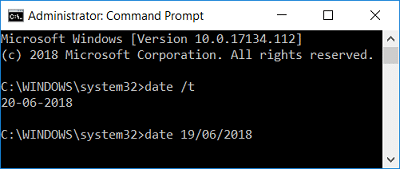
Opmerking: MM is de maand van het jaar, DD is de dag van de maand en JJJJ is het jaar. Dus als je de datum wilt wijzigen naar 15 maart 2018, dan moet je invullen: datum 15-03-2018
3. Typ de volgende opdracht in cmd en druk op Enter:
Om de huidige tijd te zien: time /t
Om de huidige datum te wijzigen: tijd UU: MM
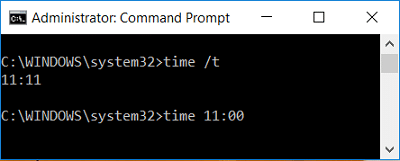
Opmerking: HH zijn de uren en MM zijn de minuten. Dus als u de tijd wilt wijzigen in 10:15 uur, moet u het commando gebruiken: tijd 10:15, op dezelfde manier als u de tijd wilt wijzigen in 23:00 uur, voer dan in: tijd 23:00
4. Sluit de opdrachtprompt en start uw pc opnieuw op om de wijzigingen op te slaan.
Methode 4: Datum en tijd wijzigen in Windows 10 met PowerShell
1. Type PowerShell in Windows Search en klik met de rechtermuisknop op PowerShell uit het zoekresultaat en selecteer Als administrator uitvoeren.

2. Typ nu de volgende opdracht en druk op Enter:
Datum en tijd wijzigen met behulp van de 24-uursnotatie: Set-Date -Datum “MM/DD/YYYY UU: MM
Datum en tijd in AM wijzigen: Set-Date -Datum “MM/DD/YYYY UU: MM AM
Datum en tijd in PM wijzigen: Set-Date -Datum “MM/DD/YYYY UU: MM PM
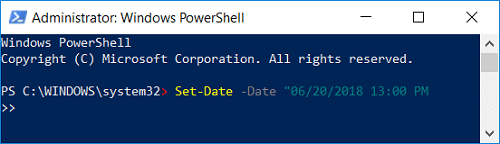
Opmerking: Vervang MM door de werkelijke maand van het jaar, DD door de dag van de maand en JJJJ door het jaar. Vervang op dezelfde manier HH door de uren en MM door de minuten. Laten we een voorbeeld bekijken van elk van de bovenstaande opdrachten:
Datum en tijd wijzigen met behulp van de 24-uursnotatie: Set-Date -Datum “15-03-2018 21:00
Datum en tijd in AM wijzigen: Set-Date -Datum “15-03-2018 06:31 AM
Datum en tijd in PM wijzigen: Set-Date -Datum “15-03-2018 23:05 uur
3. Sluit PowerShell wanneer u klaar bent en start uw pc opnieuw op om de wijzigingen op te slaan.
Aanbevolen:
- Schijf opschonen met Diskpart Clean Command in Windows 10
- Een geplande Chkdsk annuleren in Windows 10
- Fix Klik hier om uw meest recente aanmeldingsgegevens in te voeren
- Maak een back-up en herstel uw bladwijzers in Google Chrome
Dat heb je met succes geleerd Datum en tijd wijzigen in Windows 10 maar als je nog vragen hebt over deze tutorial, stel ze dan gerust in het commentaargedeelte.



